Защита вашей дома или офисной беспроводной сети должна быть одним из ваших главных приоритетов. Вы не хотите, чтобы кто -то подключился к вашей сети без вашего разрешения, потому что, если это происходит, ваша сеть, и личные файлы и данные подвержены риску.
Лучший способ предотвратить это - изменить хотя бы пароль для входа в систему администратора по умолчанию и имя и пароль по умолчанию. Если у вас есть беспроводной маршрутизатор Engenius, вы находитесь в нужном месте, потому что эта статья покажет вам , как войти в свой маршрутизатор Engenius и обеспечить свою беспроводную сеть двумя простыми способами.
Есть некоторые другие шаги, которые вы можете предпринять, чтобы сделать вашу сеть более безопасной. Если вы заинтересованы, пожалуйста, прочтите эту статью, когда вы закончите входить в свой маршрутизатор Engenius и применяя настройки, которые мы рекомендовали.

Прежде чем вы начнете
Прежде чем начать с шагов ниже, есть некоторые вещи, о которых вы должны позаботиться.
1. Получите устройство для входа в маршрутизатор .
2. Подключите устройство к сети через Wi -Fi или кабель Ethernet.
3. Получите подробности входа в систему администратора Engenius. Вам не понадобятся это, если вы подключите устройство с помощью проводного соединения.
Каковы подробности маршрутизатора Engenius по умолчанию?
Эти детали входа в систему являются те, которые используют маршрутизаторы Engenius в качестве своего по умолчанию:
IP -адрес маршрутизатора по умолчанию: 192.168.1.1 или 192.168.0.1
IP -адрес по умолчанию: администратор
Имя пользователя по умолчанию: администратор
На маршрутизаторе также есть метка с напечатанными на нем подробностей для входа, поэтому не стесняйтесь проверять эту метку, если эти данные входа не работают.
Как войти в маршрутизатор Engenius?
А теперь давайте пройдемся через шаги входа в систему .
Шаг 1 - Убедитесь, что устройство подключено к сети
Если вы уже не сделали это, подключите свое устройство к своей сети . Либо используйте беспроводной пароль, либо если ваше устройство позволяет это, подключитесь непосредственно к маршрутизатору, используя сетевой кабель. Как только вы подтвердите, что устройство подключено, вы можете продолжить.
Шаг 2 - Запустите свой веб -браузер
Теперь запустите веб -браузер, который у вас уже есть на вашем устройстве. Вы можете использовать Chrome, Edge или любой другой браузер. Тем не менее, важно, чтобы версия браузера не была слишком старой. Если это так, обновите его до последней версии.
Шаг 3 - Введите IP -адрес Engenius в адресную строку
Маршрутизаторы Engenius используют эти два IP -адреса в качестве их по умолчанию - 192.168.0.1 и 192.168.1.1.
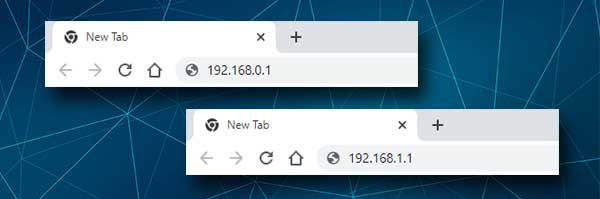
Попробуйте ввести эти IPS один за другим в адресную строку браузеров, и тот, который заставляет страницу входа в систему маршрутизатора, является правильной. Вы также можете найти IP -адрес маршрутизаторов самостоятельно, если вы выполните шаги, приведенные в этой статье .
Шаг 4 - введите имя пользователя и пароль Engenius Admin
Если вы подключены к Wi -Fi, вам будет предложено ввести имя пользователя и пароль администратора. Это не должно произойти, если вы подключены непосредственно к маршрутизатору с помощью сетевого кабеля, но если это произойдет, просто введите администратор в обоих полях и нажмите кнопку входа в систему .
Примечание. Если ваш интернет -провайдер изменил имя пользователя по умолчанию и пароль, вам придется войти в систему с пользовательскими. По умолчанию в этом случае могут использоваться только после того, как вы сбросите маршрутизатор в настройки завода .
Шаг 5 - Начните управлять настройками маршрутизатора Engenius
После того, как вы нажмете кнопку входа в систему, вы должны увидеть страницу статуса Engenius. Все настройки маршрутизатора теперь доступны для вас. Однако вы должны быть осторожны. Изменение некоторых настроек неправильным способом может сделать вашу сеть нестабильной и даже непригодной для использования. Чтобы это не произошло, мы рекомендуем резервное копирование текущих настроек Engenius. Будет проще восстановить настройки позже, чем настроить маршрутизатор с нуля .
Изменение пароля администратора Engenius
Настройки маршрутизатора защищены паролем по умолчанию. Поскольку этот пароль довольно слабый и легко догадаться, мы рекомендуем изменить его во время начальной настройки маршрутизатора . Однако, если вы не сделали это до сих пор, вот как изменить пароль администратора.
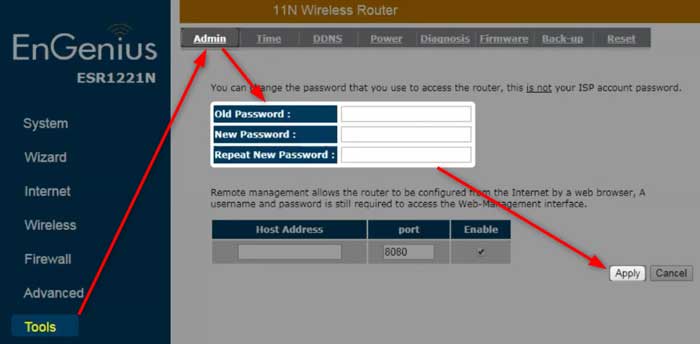
1. Доступ к настройкам маршрутизатора Engenius.
2. Нажмите на инструменты в левом меню, а затем нажмите «Админ» в верхнем меню.
3. Заполните требуемые поля:
Старый пароль - введите текущий пароль администратора здесь.
Новый пароль - введите новый пароль администратора.
Повторите новый пароль - переведите новый пароль администратора. Это предназначено для целей проверки только потому, что это предотвратит любые ошибки набора текста, которые могут сделать вход в систему маршрутизатора невозможным, если мы скопируем/вставьте неправильно напечатанный пароль администратора.
4. Теперь нажмите кнопку «Применить» , и будет сохранен новый пароль администратора. Когда вы нажмете на страницу применить, будет перезагружаться за 15 секунд. Если вы отключены от маршрутизатора , войдите снова с новым паролем администратора.
Изменение имени и пароля беспроводной сети Engenius
Беспроводная сеть должна быть закреплена с помощью сильного и уникального пароля. Это не позволит кому -либо получить доступ и злоупотреблять вашим подключением к Интернету или красть ваши личные файлы и данные. Мы рекомендуем менять пароль каждые два месяца.
Теперь давайте посмотрим, где вы можете найти эти настройки.
1. Войдите в маршрутизатор Engenius.

2. Нажмите на беспроводную связь в левом меню, а затем нажмите «Основной» в верхнем меню.
3. Введите новое имя беспроводной сети в поле SSID1.
4. Нажмите «Применить» , если вы хотите изменить имя сети.

5. Затем нажмите на безопасность в верхнем меню.
6. Проверьте поле шифрования , и, если оно говорит, отключено , нажмите на маленькую стрелку и выберите WPA Pre-Shared-клавишу из раскрывающегося списка. Дополнительные варианты безопасности будут отображаться ниже.
7. Нажмите на WPA2 (AES) в разделе типа WPA .
8. Предварительный тип ключа должен быть установлен на PassFrase .
9. Введите новый беспроводной пароль в поле предварительного выставления .
10. Нажмите «Применить» , чтобы сохранить новые настройки беспроводной сети
Примечание. В случае, если вы подключили свое устройство через Wi -Fi, вы должны быть отключены. Подключитесь снова с новым беспроводным паролем и обязательно сделайте то же самое на других ваших беспроводных устройствах.
Рекомендуемое чтение:
- Как подключиться к Wi-Fi с помощью WPS PIN? (Краткое руководство)
- Что такое SSID моего маршрутизатора? (Поиск вашей сети Wi-Fi SSID и пароль)
- Attwifimanager Login: доступ к настройкам мобильного маршрутизатора
Последние слова
И это все. Вход маршрутизатора Engenius и применение некоторых основных настроек безопасности не должно занять большую часть вашего времени. Поэтому мы рекомендуем внести необходимые изменения. Это определенно длится короче, чем необходимость сбросить маршрутизатор и снова настроить вашу сеть после того, как кто -то выгнал вас из вашей сети.
