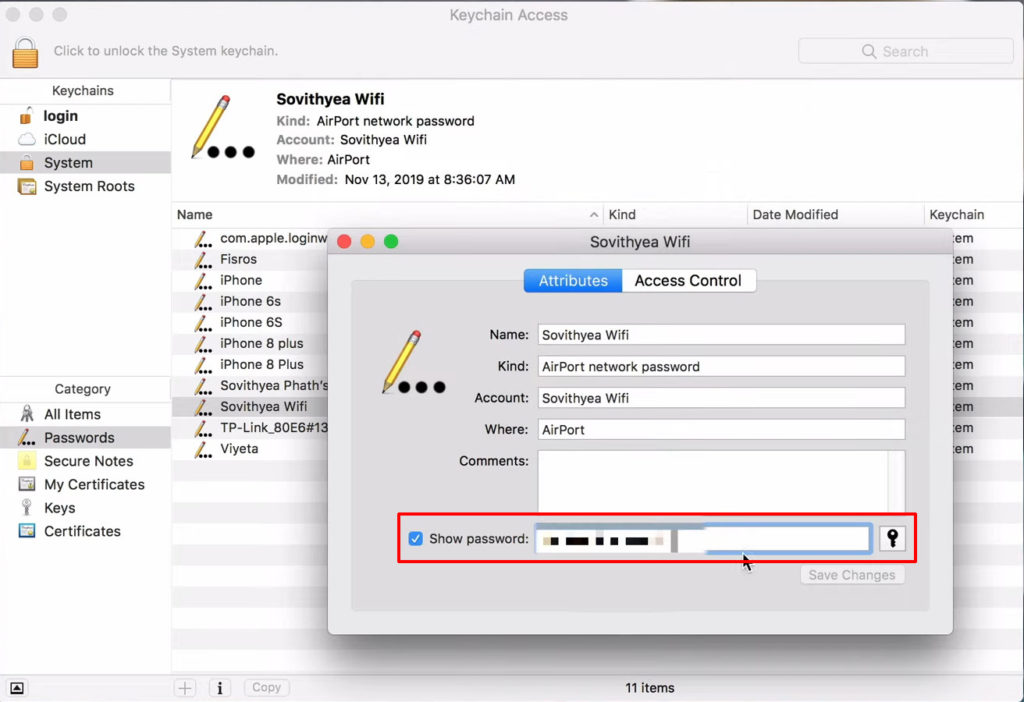Вход в систему с использованием пароля, вероятно, является устаревшим способом получить доступ к программе. В настоящее время гораздо проще войти в систему автоматически с помощью Google, Windows или Facebook. Некоторые устройства позволяют входить в систему с отпечатками пальца и распознаванием лица.
Миллениалам действительно нравится такой ярлык, но они не понимают, что иногда вам нужен реальный пароль, чтобы получить что -то. Это все еще в случае с Wi-Fi Networks. Без сомнения, вы можете установить автоматическое соединение, но бывают случаи, когда вам нужен пароль. Например, когда вы хотите подключить новое устройство к сети Wi-Fi, вам определенно нужен пароль.
Есть несколько методов, которые вы можете использовать, чтобы найти пароль Wi-Fi, к которому вы подключились. Читайте дальше, чтобы узнать, как.

Найдите пароль Wi-Fi в Windows
Выяснение пароля Wi-Fi, к которому вы подключились в Windows, является простой процедурой. Следуйте этим пошаговым инструкциям:
- Откройте меню «Пуск» и нажмите «Настройки» (в качестве альтернативы нажмите клавишу Windows вместе с клавиш I).
- Выберите на значке Интернета - сетевой интернет.
- На странице статуса нажмите на параметры адаптера изменения.
- Щелкните правой кнопкой мыши в своей сети Wi-Fi и выберите статус.
- Нажмите на значок беспроводных свойств.
- Откройте страницу безопасности.
- Проверьте поле «Show», и вы можете увидеть пароль Wi-Fi.
Как найти пароль Wi-Fi в Windows 10
Вы также можете просмотреть все сохраненные подключения Wi-Fi и их пароли с помощью командной строки. Вот как туда добраться:
- Перейдите к началу и введите командную строку в поле поиска.
- Выберите «Запустить как администратор».
- Запустите эту команду: Netsh Wlan Показать профиль .
- Вы можете просмотреть список сохраненных сетей Wi-Fi.
- Выберите нужную сеть.
- Запустите эту команду: Netsh Wlan Show Profile
Key = Clear.
- Он отобразит некоторую сетевую информацию, включая пароль (в соответствии с настройками безопасности> Содержание ключей).
Как найти пароль Wi-Fi в Windows с помощью командной строки
Найдите пароль Wi-Fi, используя страницу администратора маршрутизаторов.
Еще один способ найти пароль Wi-Fi, к которому вы подключили,-это страница администратора маршрутизаторов. Следуйте этим шагам, чтобы найти его;
- Нажмите вместе клавишу Windows и клавишу X. Вы увидите меню.
- В качестве альтернативы щелкните правой кнопкой мыши на значке Windows. Другой способ - нажать на значок Windows, нажать значок «Настройки» и выбрать сетевой интернет).
- В меню выберите сетевые подключения.
- Выберите свойства на странице статуса.
- Прокрутите вниз, чтобы выбрать раздел «Свойства».
- Вы можете найти IP -адрес маршрутизатора на серверах DNS IPv4. Адрес может выглядеть так - 192.168.0.1 . Копировать или запомнить это.
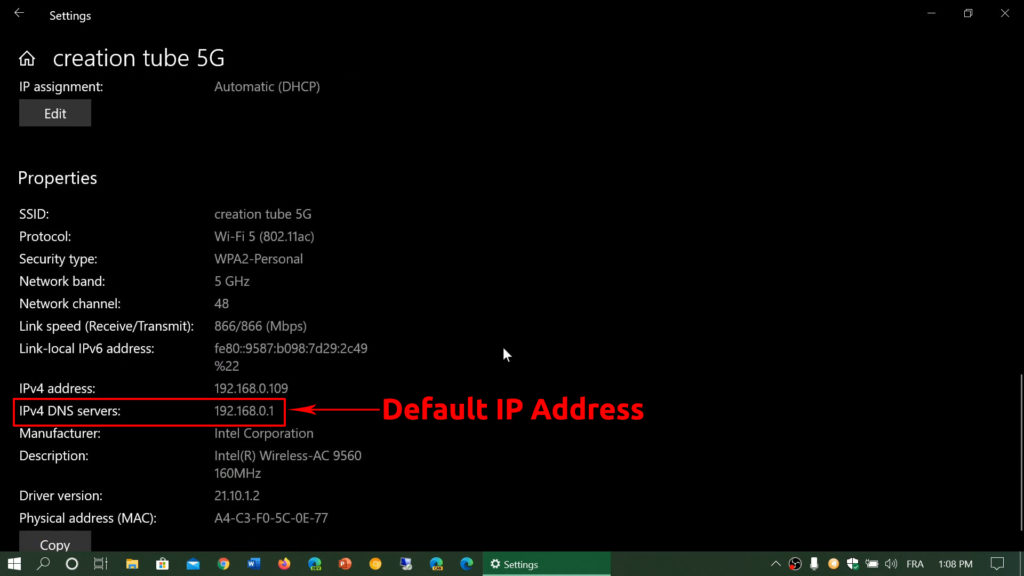
- Введите IP -адрес в адресной строке интернет -браузеров.
- Введите имя пользователя и пароль . Обычно вы можете найти полномочия в руководстве по маршрутизации. В противном случае найдите их на стикере на задней части маршрутизатора. Если вы все еще не можете их найти, найдите учетные данные в Интернете.
- Тем не менее, вы не можете продолжить, если владелец Wi-Fi изменил пароль маршрутизаторов.
- Если он не изменен, нажмите на беспроводную связь, и вы можете увидеть пароль Wi-Fi.
Найдите пароль Wi-Fi на macOS
Следуйте этим шагам, чтобы найти пароль Wi-Fi на компьютерах Macos:
- Откройте доступ к ключевой матче (приложение MacOS Password Keeper).
- Выберите пароли из меню слева.
- Введите имя Wi-Fi в поле поиска и дважды щелкните его.
- Окно отобразит детали Wi-Fi Networks.
- Нажмите «Показать пароль», и он будет предпринять для учетных данных администратора.
- Вы должны увидеть пароль Wi-Fi после входа в свои учетные данные.
Найдите пароль Wi-Fi на iOS
Apple имеет высокую безопасность, поэтому трудно найти пароль Wi-Fi на iOS. Но вы все равно можете найти его, если у вас есть машина macOS. Очевидно, что этот метод не работает на непредвиденных ПК или устройствах. Следуйте этим пошаговым инструкциям:
- Перейдите к настройкам на вашем iPhone.
- На iCloud, переключатель на опцию ключей. Убедитесь, что ключевая матча также включена на вашем Mac (в соответствии с настройками iCloud).
- Вернитесь к настройкам телефонов и нажмите на личную точку доступа, чтобы включить ее.
- Подключите устройство MacOS к личной точке Hots -Iphone.
- Введите доступ к ключевой матче в поле поиска (на вашем Mac).
- Нажмите Enter, и вы увидите окно, показывающее все виды сохраненных учетных данных. Слева есть два меню. Выберите iCloud из верхнего меню (ключей) и паролей из нижнего меню (категория).
- Выберите свою беспроводную сеть.
- В всплывающих окнах нажмите «Показать пароль». Вас попросят ввести учетные данные администратора.
- Вы можете увидеть пароль Wi-Fi, как только вы введете свои учетные данные.
Как найти пароль Wi-Fi на iPhone
Найдите пароль Wi-Fi на Android
Устройства Android, как и iPhone и iPad, намного сложнее, чем Mac и ПК с Windows, особенно когда речь идет о поиске пароля Wi-Fi. Это может быть сложно, даже если вы пытаетесь найти пароль Wi-Fi сети, к которому вы в настоящее время подключены.
Большинство методов, которые вы найдете в Интернете, требуют использования сторонних приложений (ключ пароля Wi-Fi, восстановление пароля Wi-Fi, показ пароля Wi-Fi и т. Д.), Но все эти приложения требуют доступа к корнеу.
Рекомендуемое чтение: Как проверить, сколько устройств подключено к Wi-Fi? (Подробное руководство)
Другой вариант-вход в настройки ваших маршрутизаторов и поиск настроек Wi-Fi. В соответствии с настройками Wi-Fi вы сможете увидеть свое имя и пароль сети Wi-Fi. Тем не менее, для этого метода вам нужно знать свой IP -адрес по умолчанию ( который легко найти ) и ваши учетные данные для входа в систему маршрутизаторов (которые не так легко найти).
Одним из методов, который не требует от вас знать каких-либо учетных данных, является пароль Wi-Fi. Теперь эта опция недоступна на всех телефонах Android. Посмотрите видео ниже для получения дополнительной информации.
Как найти пароль Wi-Fi на устройстве Android
https://www.youtube.com/watch?v=aebia8ng-ow
Заключение
Пользователи обычно принимают пароли как должное. Они все еще могут войти в приложения и программы, если они все равно забывают определенный пароль. В наши дни ваш компьютер и другие интеллектуальные устройства могут автоматически войти в программы без необходимости вводить пароль. Тем не менее, вам нужен пароль для подключения нового устройства к вашему Wi-Fi. Вы можете использовать один из соответствующих методов, перечисленных выше (в зависимости от того, какое устройство вы используете).