Если вы хотите настроить свой беспроводной маршрутизатор Telstra , а затем защитить и управлять своей домашней или бизнес -сетью, вы должны знать, как получить доступ к настройкам маршрутизатора Telstra в первую очередь. Шаги входа в систему маршрутизатора Telstra довольно просты, и любой может следовать за ними и получить доступ к панели административной панели маршрутизатора .
В этой статье мы собираемся показать вам, как войти в вашу панель управления администратором Telstra Router и как изменить пароль администратора и настройки WiFi по умолчанию. Тем не менее, все будет лучше, если вы подготовите что -то или две, прежде чем начать выполнять шаги, описанные ниже.

Вам понадобится
Процесс входа в Telstra будет намного проще и быстрее, если вы хорошо подготовлены. Чтобы быть более точным, это то, что вы должны иметь , чтобы войти в свой маршрутизатор Telstra.
Вам нужно устройство, такое как компьютер или мобильное устройство (смартфон или планшет), и это устройство должно быть подключено к вашей сети.
Тогда вам необходимо иметь подробности входа в систему по умолчанию или пользовательскому маршрутизатору. Вы можете увидеть эти напечатанные на наклейке, которую можно найти под или в задней части маршрутизатора, вы можете проверить руководство пользователей или проверить следующий раздел.
Каковы данные входа в систему администратора маршрутизатора по умолчанию?
Маршрутизаторы Telstra имеют подробности входа в систему администратора, предопределенные на заводе. Они есть:
Маршрутизатор Telstra по умолчанию IP: 192.168.15.1
По умолчанию Telstra Admin username: Admin
Пароль администратора по умолчанию по умолчанию: Telstra
Как вы можете видеть, эти детали входа по умолчанию могут быть легко догаданы, поэтому рекомендуется их изменить. Однако, если вы изменили эти данные входа в систему администратора по умолчанию, вам придется использовать пользовательские, чтобы завершить процесс входа в систему.
Как войти в маршрутизатор Telstra?
После того, как вы подготовите то, что мы только что упомянули, остальная часть процесса входа довольно проста и легко следовать.
Шаг 1 - убедитесь, что вы подключены
Устройство, которое вы используете для входа в свой маршрутизатор Telstra, должно быть подключено к сети. Неважно, собираетесь ли вы подключить его к Wi -Fi или собираетесь использовать проводное соединение. Важно, чтобы устройство подключено. Основная причина этого заключается в том, что обычно только подключенные устройства могут использоваться для доступа к настройкам маршрутизатора . В противном случае процесс входа в систему пройдет.
Шаг 2 - запустите предпочитаемый веб -браузер
Когда вы подключаете устройство, откройте веб -браузер, который вы используете чаще всего. Считайте его как инструмент для доступа к административной панели инструментов, т.е. отображать веб-интерфейс маршрутизаторов. Это делает управление маршрутизатором довольно простым и простым. Вы можете использовать любой веб -браузер, который вы хотите, просто убедитесь, что он обновлен. Обратите внимание, что некоторые производители маршрутизатора рекомендуют использовать Microsoft Edge или Chrome, чтобы избежать потенциальных конфликтов с веб-интерфейсом маршрутизаторов.
Шаг 3 - Введите IP -адрес Telstra в панели URL -адреса
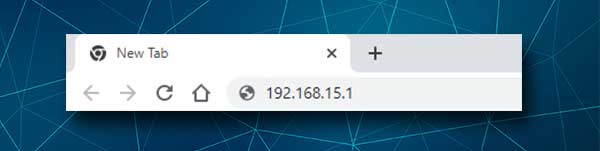
По умолчанию маршрутизатор Telstra IP (192.168.15.1) должен быть введен в барре -бар в браузерах. После этого нажмите кнопку Enter или Go, и вы должны увидеть страницу входа в маршрутизатор Telstra, где вам нужно ввести имя пользователя и пароль администратора.
Если вы вводите IP неправильно, или маршрутизатор использует другой IP -адрес, вы можете переписать IP и попытаться снова войти в систему или найти правильный IP -адрес маршрутизатора, используя это руководство.
Шаг 4 - Введите учетные данные для входа в систему администратора Telstra
Когда появляется страница входа в систему Telstra Router, заполните необходимые поля. Введите администратор как имя пользователя и Telstra в качестве пароля. Затем нажмите кнопку входа в систему .
Если все было правильно, теперь вы должны увидеть панель администратора маршрутизатора Telstra. Вы заметите, что настройки хорошо организованы в базовые и продвинутые , и вы сможете найти те, которые хотите, чтобы изменить довольно быстро.
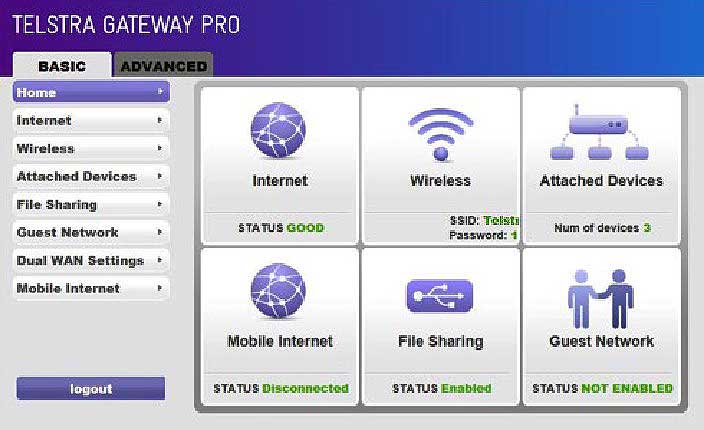
Добавление дополнительных слоев безопасности в вашу сеть всегда рекомендуется, и первые два, с которыми вы должны начать, - это изменить пароль администратора, а также имя Wi -Fi и пароль. Давайте посмотрим, где вы можете найти эти настройки.
Как изменить пароль администратора Telstra?
Это конкретное изменение в настройках остановит любого от доступа к панели администратора маршрутизатора без вашего разрешения. Как вы уже могли видеть, детали логина администратора довольно просты и могут догадаться или найти довольно легко. Итак, вот как вы можете найти эти настройки.
1. Войдите в свой маршрутизатор Telstra.
2. Нажмите на вкладку «Дополнительно» вверху.
3. Теперь в меню в левой части щелкните по администрированию , а затем на установленном пароле.
4. Теперь заполните требуемые поля:
Старый пароль - введите старый пароль администратора здесь
Установите пароль - введите новый пароль администратора здесь
Повторите новый пароль - переведите новый пароль администратора. Пожалуйста, не копируйте/вставьте его.
5. Нажмите кнопку «Применить» , чтобы сохранить новый пароль администратора.
Примечание. Когда вы сохраняете новый пароль администратора, убедитесь, что он записал его где -то для дальнейшего использования. Если вы забудете это, вам придется сбросить маршрутизатор на настройки завода , а затем войти в систему с деталями входа в систему по умолчанию и настроить маршрутизатор с самого начала.
Как изменить имя и пароль Telstra Wi -Fi?
Настоятельно рекомендуется изменение беспроводного пароля время от времени. В то же время изменение названия сети - это то, что вы хотите сделать, чтобы сделать его более личным или бизнесом. Эти настройки можно легко изменить, и вот где вы можете их найти.
1. Доступ к настройкам маршрутизатора Telstra.
2. Нажмите на основную вкладку в горизонтальном меню.
3. После этого нажмите на беспроводную связь в меню слева. Страница беспроводной настройки предложит параметры как для сети 2.4, так и для 5 ГГц.
4. В поле «Имя» (SSID) Удалите имя старой сети и введите в новую.
5. В разделе «Параметры безопасности» выберите WPA2-PSK (AES) .
6. В пароль (сетевой ключ) удалите старый беспроводной пароль и введите новый.
7. Ниже этого раздела находятся настройки 5 ГГц, поэтому внесите те же изменения, что и выше. Вы можете использовать один и тот же пароль Wi -Fi, но обязательно используйте другое имя сети для каждого.
8. В конце нажмите кнопку «Применить» и подключите свое устройство к новой беспроводной сети с новым паролем WiFi.
Примечание. Не забудьте обновить пароль Wi -Fi на других беспроводных устройствах, которые вы используете.
Рекомендуемое чтение:
- Как отменить интернет Telstra? (Краткое руководство)
- Что такое fon Wi-Fi? (Все, что вам нужно знать о FON Wi-Fi)
- Что такое интервал вращения группового ключа? (Объяснено вращение ключей группы WPA)
Последние слова
Мы надеемся, что эта статья помогла вам успешно получить доступ к управляемой административной панели Telstra Router. После этого изменение пароля администратора и беспроводных настроек довольно просто, и именно эти два изменения сделают вашу сеть более безопасной .
Существуют также некоторые другие параметры безопасности, такие как включение фильтрации Mac, включение интегрированного брандмауэра, создание отдельной сети для ваших гостей, изменение IP -адреса по умолчанию, скрывая SSID и немного. Каждое из этих изменений должно добавить дополнительный уровень безопасности в вашу сеть, поэтому вам не придется беспокоиться о безопасности вашего подключения и личных файлов и данных.
