Как правило, ваш беспроводной маршрутизатор Genexis уже создан для использования. Однако, если вы хотите настроить некоторые из его настроек, такие как беспроводной пароль и имя сети, вам нужно знать шаги входа в систему Genexis.
В следующих параграфах мы собираемся предоставить подробные инструкции о том, как получить доступ к панели администратора маршрутизатора GenExis, как изменить настройки беспроводной сети и что делать, если процесс входа в систему по какой -то причине не удастся.
А теперь, давайте подготовимся!
Прежде чем вы начнете
Вот несколько вещей, о которых вам нужно позаботиться, прежде чем начать:
1. Получите устройство, как настольный компьютер или ноутбук, смартфон или планшет.
2. Подключите устройство к локальной сети через Wi -Fi или подключите его непосредственно к маршрутизатору с помощью кабеля Ethernet, если устройство поддерживает этот тип соединения.
3. Подготовьте подробности входа в маршрутизатор. Их можно найти в Руководстве по маршрутизатору, напечатанным на этикетке под руководством, или проверить те, которые мы предоставим ниже.

Детали маршрутизатора по умолчанию
Как и другие беспроводные маршрутизаторы, маршрутизаторы Genexis имеют некоторые настройки по умолчанию, которые были настроены на заводе. Они есть:
Маршрутизатор по умолчанию IP: 192.168.1.1 или http: // router
По умолчанию admin usersemp
Пароль администратора по умолчанию по умолчанию: 1234
Войти в маршрутизатор Genexis в 4 шагах
Как только у вас все будет готово, вы можете начать. Если вы подключили устройство, и данные входа в систему верны, вам следует получить доступ к панели администратора маршрутизатора GenExis за несколько мгновений.
Шаг 1 - подключитесь к сети
Как мы уже говорили, вы можете использовать беспроводное или проводное соединение для подключения устройства к сети. Если у вас нет доступа к сети, вы не сможете продолжить. Поэтому убедитесь, что устройство подключено, прежде чем перейти к шагу 2.
Шаг 2 - запустите веб -браузер
Маршрутизатор Genexis имеет веб-интерфейс, который позволяет пользователю получить доступ и настраивать настройки маршрутизатора . Доступ к этому веб-интерфейсу можно получить с помощью браузера, установленного на вашем устройстве. Просто откройте браузер, который вы обычно используете, и убедитесь, что он обновлен до последней версии.
Шаг 3 - введите IP IP Genexis Router в адресной строке браузеров
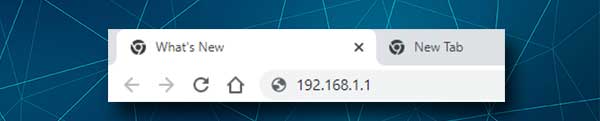
Теперь введите IP -адрес маршрутизатора GenExis или локальный веб -адрес в адресной строке браузеров и нажмите кнопку Enter или возврат на вашем устройстве. Если вас попросят имя пользователя и пароль, вы почти там. Однако, если страница входа в маршрутизатор не отображается, вы, скорее всего, вышли по IP -адресу или локальному веб -адресу, IP не является правильным или вы подключены к неправильной беспроводной сети.
В этом случае переписывайтесь IP -адрес, проверьте, что такое правильный IP -адрес маршрутизатора или подключитесь к правильной беспроводной сети.
Шаг 4 - Введите имя пользователя и пароль Genexis Admin
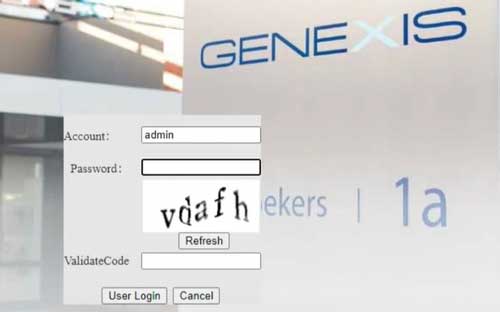
Когда его спросили, введите имя пользователя и пароль администратора на странице входа в Genexis Router. Они чувствительны к случаям, поэтому обязательно обратите внимание на их печати. Если те, которые мы предоставили, не работают, проверьте те, которые напечатаны на этикетке под маршрутизатором. С другой стороны, если вы уже изменили их, войдите в систему с пользовательскими.
Если вы забыли пользовательские, убедитесь, что у вас есть по умолчанию, напечатанную на этикетке, и сбросить маршрутизатор в настройки завода . Сброс завода вернет настройки маршрутизатора обратно в по умолчанию, и это включает в себя имя пользователя администратора и пароль.
После того, как вы вводите данные входа в систему и введите код проверки, нажмите кнопку «Вход пользователя» . Если все правильно, вы должны увидеть страницу «Настройки маршрутизатора GenExis». Теперь у вас есть возможность изменить настройки маршрутизатора .
Если вы не знаете, что делаете, не меняйте настройки, которые вы не понимаете. Это может сделать сеть нестабильной или даже непригодной для использования. Тем не менее, некоторые настройки могут быть изменены без риска испортить вещи.
Например, вы можете изменить имя беспроводной сети и пароль . Это не позволит кому -либо получить доступ к вашей сети без вашего разрешения, и полезно время от времени изменять беспроводной пароль по умолчанию. Что касается имени Wi -Fi, просто измените его на нечто более узнаваемое.
Давайте посмотрим, где вы можете найти страницу управления Wi -Fi и изменить имя и пароль Wi -Fi.
Как изменить SSID и пароль GenExis?
1. Войдите в свой беспроводной маршрутизатор Genexis.
2. Нажмите на сеть в главном меню, а затем нажмите WLAN во вторичном горизонтальном меню.
3. Откроется страница настроек WLAN . Прокрутите немного вниз, и в поле SSID стирайте старое имя сети и введите новое.
4. В раскрывающемся списке настройки безопасности выберите WPA-PSK/ WPA2-PSK . В случае, если настройки безопасности сети установлены на открытие или WEP , сразу же измените их на те, которые мы только что порекомендовали.
5. Теперь в поле с предварительной сертификацией WPA введите новый пароль WiFi. Он должен быть сильным и уникальным, содержащим особые персонажи, маленькие и заглавные буквы и цифры. Еще лучше сделать 10-12 символов длиной.
6. Шифрование WPA должно быть установлено на AES .
7. Снимите флажок «Включить WPS» , если он проверен.
8. Нажмите ОК , чтобы сохранить изменения.

Примечание. При изменении имени и пароля Wi -Fi обязательно обновите пароль на ваших беспроводных устройствах. Если вы столкнетесь с любыми проблемами, сначала забудьте о сети , а затем введите новый беспроводной пароль.
Рекомендуемое чтение:
- Как защитить свой маршрутизатор от хакеров? (Советы по безопасности Wi-Fi)
- Как подключиться к Wi-Fi на Windows 11? (Действенное руководство)
- Как найти пароль пользователя маршрутизатора без сброса? (Восстанавливающий пароль маршрутизатора без сброса)
Последние слова
Мы надеемся, что вы нашли эту статью полезной, и что у вас не было проблем с доступом к настройкам маршрутизатора и изменению имени беспроводной сети по умолчанию и пароля. Забота о вашей сети и ее обеспечение очень важно, и вход в Genexis Router - это первое, что вам нужно выучить.
После этого вы можете работать над безопасностью своей сети один шаг за раз. Вы можете создать несколько SSID, настроить фильтрацию Mac, блокировать нежелательные устройства из вашей сети и так далее. Просто не забудьте сделать заметки об изменениях, которые вы вносите, если вам нужно вернуть их обратно.
