Послушайте, как и любая другая машина, которую вы когда -либо покупали, MacBook время от времени исчезает . Таким образом, если после подключения к Wi-Fi ваш MacBook не мгновенно подключает вас к вашим любимым форумам по жалобам или Twitter , то давайте поторопитесь и попробуем все методы, перечисленные ниже один за другим. Надеемся, что один из них будет работать на вас, и вам не придется называть своего провайдера.

Основные вещи в первую очередь
Прежде чем мы выпустим большое оружие, давайте сначала проверим основы. Может быть, эти основные шаги по устранению неполадок решат вам проблему без интернета, и вам не придется читать остальную часть статьи.
- Проверьте, вышла ли питание. Также проверьте свои предохранители.
- Может быть, попробуйте выключить свой MacBook, а затем подождите пару секунд, прежде чем перезапустить его. Иногда простой перезапуск решает все проблемы.
- Проверьте, правильно ли подключены все кабели в модем/маршрутизатор, если вы сомневаетесь, вытащите их, подождите, а затем подключите их обратно.
- Выключите MacBooks Bluetooth - посмотрите, поможет ли это
- Перейдите к своим системным настройкам> обмен и посмотрите, отключен ли обмен интернетом или нет. Если он отключен, включите его.
- Вот еще одно возможное решение - перейдите к своим системным настройкам> Обновление программного обеспечения> Обновление сейчас. Если есть какие -либо доступные обновления, установите их и посмотрите, решает ли это проблему без интернета
- Удалите любые подключенные внешние аксессуары, такие как беспроводная мышь, клавиатура, ключи и т. Д. Помощь, помогает ли это с вашей ситуацией без Интернета.
Если никто из них не работает, давайте просто начнем с прополки через возможные решения. Надеемся, что одно из следующих решений будет работать.
- Подписка на интернет -сервис
Может быть, вы не заряжали свою подписку (если вы используете предоплаченный интернет). Может быть, есть отключение во всей вашей области.
Если с вашей стороны все в порядке, обратитесь к приложению или команде поддержки вашей компании интернет -провайдера.
- Правильная сеть
Если вы находитесь в месте, где слишком много бесплатных/открытых или известных сетей Wi-Fi, то ваш Mac может быть подключен к не той сети без интернета. Чтобы проверить эту проблему, щелкните Wi-Fi из вашей верхней панели меню и посмотрите, подключен ли ваш Mac к правильной сети.
Если вы используете MacOS Big SUR или позже, поищите значок Wi-Fi в центре управления MacOS.
Если есть восклицательный знак, то нет интернета для использования там, подключитесь к другой сети. Затем попробуйте 3 -й шаг.
- Отключение и воссоединение с Wi-Fi
Нажмите на этот значок Wi-Fi из верхней панели меню, нажимая клавишу опции. ОК, теперь нажмите «Отключить». Через несколько секунд повторно подключится к этой сети или в какую -то другую известную сеть.
- Выключите Wi-Fi, а затем на
Нажмите на этот значок Wi-Fi из верхней панели меню/центра управления MacS. Выключите Wi-Fi, подождите не менее 15 секунд, а затем включите его снова. Как только ваш Mac подключен к правильной сети, все должно снова работать нормально.
- Проверьте маршрутизатор Wi-Fi и кабели
Да, мы только что говорили об этом в предварительных веществах, но вот еще ко этому моменту. Нажмите кнопку питания на своем маршрутизаторе, подождите целую минуту и нажмите снова.
Во -вторых, посмотрите, идеально ли все кабели прикреплены к модему/маршрутизатору.
Если вы используете соединение Ethernet , убедитесь, что ваш кабель Ethernet правильно подключен к вашему порту MacS Ethernet (или к адаптеру Ethernet).
- Проверить состояние
Вам, вероятно, придется проверить статус ваших соединений Wi-Fi, Ethernet или iPhone USB. Следуй этим шагам:
- Перейти к системным настройкам
- Выберите сети
- Там, для сети, видение точки зеленого цвета означает, что все в порядке
- Если есть желтая точка, то сеть активна, но ваш Mac не подключен к нему. В этом случае попробуйте отключить другие сети или выключить эту сеть
- Если есть красная точка, то она либо не установлена, либо не подключена.
- Удалить несколько сетевых записей для одной и той же сети
Если на вашем Mac нет интернета, несмотря на то, что он подключен к Wi-Fi, вам следует рассмотреть возможность удаления нескольких записей одной и той же сети.
- Перейдите в системные настройки> сеть
- Выберите сеть, которую вы хотите удалить
- Теперь нажмите на значок минус (-)
- Хит применить
Для добавления новой сети вам нужно нажать на значок Plus ().
- Установите заказ на обслуживание
Если вы непрерывно меняете между несколькими типами соединений (Ethernet, Mobile Hotspot , Wi-Fi), вам следует попробовать перестроить порядок сетей.
Ваш Mac автоматически выберет предпочтительную сеть.
Предположим, вы чередуются между Ethernet и Wi-Fi-вы можете установить Ethernet сверху, и ваш Mac сначала будет искать соединение Ethernet, даже если доступны соединения Wi-Fi. Он будет подключаться к Wi-Fi только после того, как он определит, что нет никакого соединения Ethernet.
- Перейдите в системные настройки> сеть
- Нажмите на этот значок Three Dots (или настройки) с левого нижнего
- Выберите «Установить заказ службы
- Теперь перетащите желаемый тип сети сверху и нажмите OK
- Хит применить
- Забудьте Wi-Fi
Прежде чем использовать этот, убедитесь, что у вас есть пароль для этой сети!
- Перейдите в системные настройки> сеть
- Выберите Wi-Fi с боковой панели, а затем нажмите «Продолжительный
- На этой вкладке Wi-Fi выберите сеть.
- Теперь нажмите значок Minus> Удалить> ОК> Применить
- Перезапустить MacBook
- Щелкните значок Wi-Fi из верхней строки меню, выберите сеть Wi-Fi, введите пароль и повторно подключите
- Теперь это должно сделать все в порядке.
- Время/дата/местоположение
Это странно, но у вас неправильные записи, время, время и местоположение в вашем Mac могут помешать вашему Интернету доступ.
- Перейти к системным настройкам> дата времени
- Часовой пояс> автоматически установить часовой пояс
Как установить дату и часовой пояс на macOS
Если ваш Mac имеет неправильное место, вы должны изменить его.
- Перейдите в системные настройки> Конфиденциальность безопасности> Конфиденциальность
- Услуги местоположения в боковой панели
- Установите флажок Включить службы местоположения
- Измените DNS -сервер
Иногда это работает, иногда это не так. Посмотрим, происходит ли это в вашем случае.
- Закройте свой веб -браузер
- Меню Apple> Системные настройки> Сеть
- Нажмите Wi-Fi, а затем выберите Advanced
- Нажмите вкладку DNS
- Под столбцом DNS Server, нажмите кнопку Plus ()
- Теперь введите адрес IPv4 или IPv6 для сервера DNS, который вы хотите использовать
Примеры:
- 8.8.8.8 и 8.8.4.4 для Google Public DNS
- 1.1.1.1 и 1.0.0.1 для CloudFlare
- 208.67.222.222 и 208.67.220.220 для Opendns
- 8.26.56.26 и 8.20.247.20 для Comodo Secure DNS
- Как только вы добавите сервер, нажмите OK
Как изменить DNS -сервер на macOS
- Запустить беспроводную диагностику
В вашем Mac есть инструмент беспроводной диагностики , он не может помочь решить большинство ваших проблем, но он может направить вашу проблему! Вот как это использовать -
- Удерживайте клавишу опции, а затем нажмите на значок Wi-Fi в панели меню
- Выберите «Открыть беспроводную диагностику» из раскрывающегося меню
- Теперь вы можете следовать на экране, чтобы закончить диагностический процесс
- Если есть код ошибки, попробуйте поиск в этом онлайн
Как использовать инструменты беспроводной диагностики на macOS
- Обновление аренды DHCP
Протокол конфигурации динамического хоста позволяет вашим взаимосвязанным устройствам разговаривать друг с другом. Проблема с сервером DHCP может быть причиной, по которой ваш интернет не работает на вашем Mac , несмотря на то, что он подключен к Wi-Fi . Вот как это исправить (ваш IP -адрес может измениться, когда вы это делаете)
- Перейдите в системные настройки> сеть
- Нажмите Wi-Fi на боковой панели
- Нажмите на расширенный вариант внизу
- Перейдите на вкладку TCP/IP и нажмите «Обновление аренды DHCP
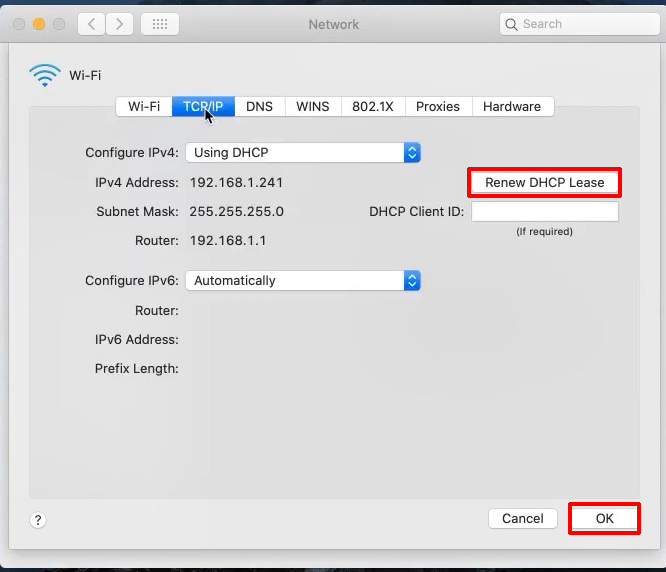
- Попробуйте создать новое местоположение сети
Расположение сети устанавливается автоматически вашим Mac, но если есть ошибка с этим, вот шаги, чтобы исправить его:
- Перейдите в системные настройки> сеть
- Откройте раскрывающее меню расположения в верхнем окне
- Выберите «Редактировать местоположения» и используйте кнопку Plus (), чтобы добавить новую
- Нажмите «Готово» и применить
- Попробуйте удалить профили
Многие веб -сайты или приложения просят вас установить профили, но плохие в них могут повлиять на ваши процессы Mac и могут привести к отсутствию проблем с доступом в Интернет.
- Перейти к системным предпочтениям и ищите профили
- Удалить каждый пользовательский профиль
- Перезапустите Mac и попробуйте снова подключиться к Wi-Fi
- Сбросить сетевые предпочтения (удалить предпочтения)
Шиш, этот становится слишком долго, но нам нужно дать вам все варианты, прежде чем сказать вам связаться с технической поддержкой.
Если вы удалите все файлы предпочтений, связанные с беспроводными настройками из папки конфигурации системы, вы можете восстановить подключение к Интернету. Не беспокойтесь об этих файлах - они будут регенерированы после перезапуска вашего Mac.
- Выключите Wi-Fi
- Перейти к искателю
- Нажмите, перейдите и перейдите в папку (или используйте командную смену g)
- Введите следующее:
/Библиотека/предпочтения/SystemConfiguration/
- Вы можете выбрать все файлы plist, кроме Apple.boot.plist
- Либо положите их в новую папку для резервной копии, либо отправьте их в мусор
- Теперь перезапустите свой Mac
- Включите Wi-Fi и попробуйте подключиться к Интернету сейчас. Вы не будете подключены автоматически - вам нужно ввести пароль.
Как удалить настройки беспроводных настроек
- Остановите mdnsresponder
Обычно это не проблема, но если ничто другое, кажется, не решает вашу проблему, то вам также следует попробовать это.
- Использование прожектора или утилит на вашем Mac, откройте монитор активности
- Перейдите в сеть и нажмите имя процесса, чтобы сортировать все процессы в алфавитном порядке
- Найдите и нажмите на mdnsresponder
- Нажмите на эту восьмиугольную кнопку остановки в левом верхнем углу вашего окна
- Сбросить SMC, PRAM или NVRAM
Делать это может стоить ваших усилий. Вот шаги:
Сбросить коляску или NVRAM
- Выключите Mac (Apple Menu> Закрыть)
- Включить это
- Немедленно нажмите и удерживайте вариант, команду, P и R в целом
- Оставаться таким на 20 секунд
- Затем отпустите ключи
Как сбросить SMC, PRAM и NVRAM
- Наконец, свяжитесь с Apple Support
Да, мы достигли страшной точки поддержки клиентов. Итак, сделайте это, если ничто другое не работает.
В заключение
Это было все, что мы могли вам сказать. Мы на 99% уверены, что чтение нашей статьи поможет вам восстановить доступ в Интернет на вашем Mac. Надеюсь, вам не придется пойти на последний курорт. Спасибо, что зашли.
Похожие сообщения:
- Может ли плохой маршрутизатор вызвать медленный интернет?
- Как подключить стационарный телефон к модему?
- Mediacom Wi-Fi не работает (Easy Solutions)
- Изменяется ли IP-адрес с Wi-Fi?
- Как подключить кабель Ethernet к беспроводному маршрутизатору? Пошаговое руководство
- Как отключить Smart TV от Интернета? (6 простых способов отключить ваш умный телевизор от Интернета)
- CenturyLink Modem мигает синий (6 способов его исправить)
- Работает ли Google Nest с Homekit? (Инструкция по установке)
