Esperas una navegación en línea perfecta y velocidades rápidas cuando conectas tu Mac a una red Wi-Fi . Sin embargo, a veces, puede encontrar problemas de red que limitan la cantidad de trabajo que realiza en línea.
Las MAC generalmente tienen una función de diagnóstico Wi-Fi incorporada que permite a los usuarios ejecutar diagnósticos en su red Wi-Fi. Ejecutar el diagnóstico lo ayudará a identificar y solucionar correctamente los problemas que afectan su red .
Si tiene problemas para acceder a Internet después de conectarse con éxito a su enrutador , intente ejecutar diagnósticos en su Mac. De esa manera, solucionará de manera rápida y fácil los problemas con sus conexiones.
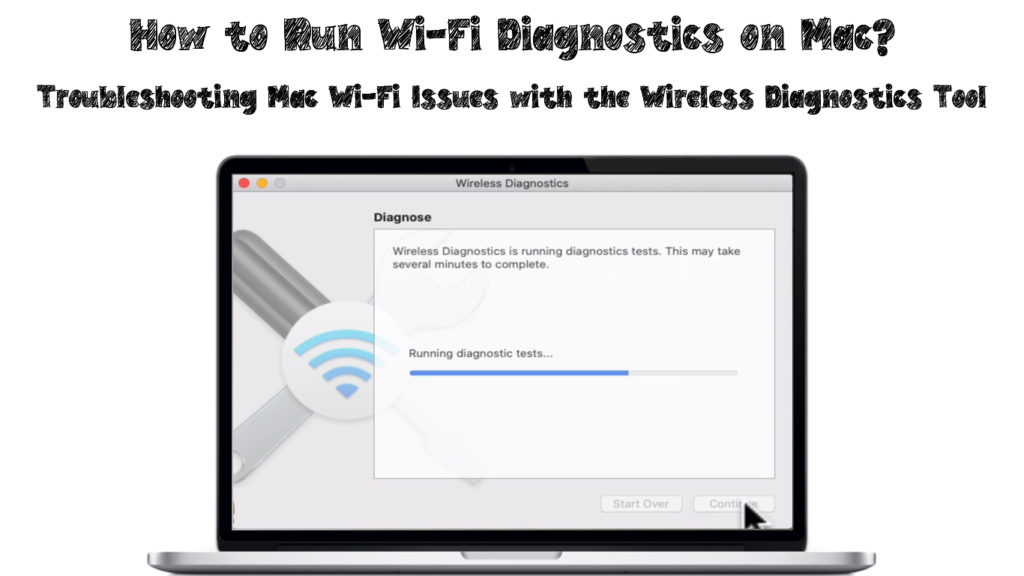
¿Qué implica la herramienta de diagnóstico en diferentes versiones de Mac?
Diferentes versiones de Mac utilizan diferentes formas de acceder al programa de diagnóstico dentro del dispositivo. Sin embargo, la herramienta de utilidad de diagnóstico en todas las versiones de MacOS funcionará lo mismo para analizar y resolver los problemas de sus redes .
Al verificar la red y proporcionar soluciones, la herramienta de diagnóstico puede realizar otras funciones para mejorar el rendimiento de la red. Las funciones también dependerán de su versión de MacOS.
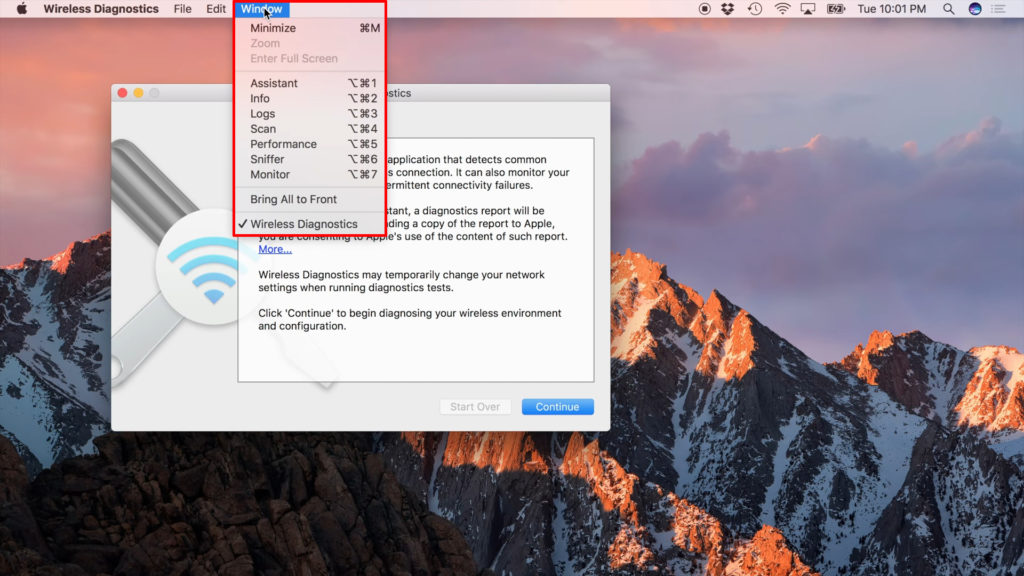
Algunas de las funciones adicionales de las ventanas en la herramienta de utilidad de diagnóstico incluyen:
Actuación
Proporcionará gráficos sobre información en tiempo real, como la intensidad de la señal , la calidad de la señal y el ruido. La función de rendimiento puede mostrar algunos detalles adicionales, como las tasas de transmisión de datos, dependiendo de la versión.
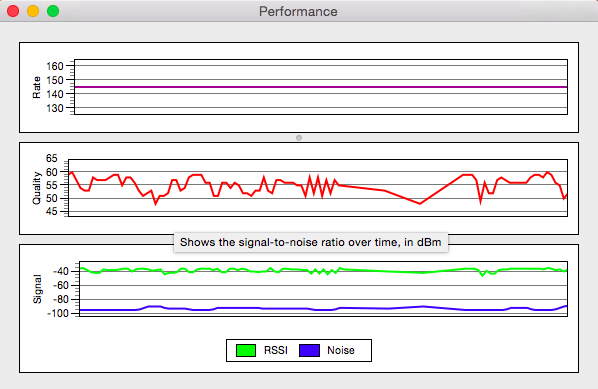
Monitor
Está disponible para versiones de OS X Yosemite y versiones posteriores. Es bastante similar a la función de rendimiento. La función permite que la Mac monitoree toda la información relacionada con su red para un diagnóstico completo.
Puede dejar esta función ejecutándose en segundo plano para un monitoreo continuo.
Información
La pestaña Información permite una descripción general de la información de las redes, vista como un resumen de todos los detalles sobre la red.
Escanear
Se conoce como escaneo Wi-Fi en la versión de Mavericks y permite escanear para redes Wi-Fi en su área. Muestra detalles de cada red, como resistencia a la señal, seguridad de ruido y canal.
Los Mavericks y las versiones posteriores sugieren los mejores canales Wi-Fi para el Wi-Fi de 2.4 GHz y 5 GHz para usar en su red. Puede seguir estas instrucciones y evitar la congestión de la red, especialmente si varios dispositivos se conectan a la red.

Registro
La función le permite almacenar toda la actividad de red en su Mac, a la que puede guardar y acceder.
Oledor
La característica se conoce como captura de cuadro en la versión Mavericks. Le permite capturar los datos enviados a través de su red desde o hacia su Mac.
También puede guardar los datos que recibe su dispositivo de otras redes a las que puede acceder. Sin embargo, necesitará aplicaciones de terceros como Wireshark para abrir los archivos que contienen los datos que guarda en la red.
¿Cómo ejecutar diagnósticos inalámbricos en diferentes versiones de Mac?
Ejecución de diagnósticos de Wi-Fi en MacOS Big Sur a través de MacOS High Sierra
Use los siguientes pasos:
- Asegúrese de dejar todas las ventanas abiertas antes de comenzar
- Conectarse a la red que está ejecutando los diagnósticos en
- Presione la tecla Opción (ALT) y haga clic en el icono Wi-Fi simultáneamente
- En el menú, seleccione la opción de diagnóstico inalámbrico abierto

- Aparecerá una pantalla de información, luego seleccione el botón Continuar para iniciar el diagnóstico

- La pantalla se mostrará en ejecución de pruebas de diagnóstico, que llevan unos minutos o más dependiendo de la conexión de red

- Seleccione el monitor de mi opción de conexión Wi-Fi si está experimentando algunos problemas
- La herramienta de diagnóstico ahora generará un informe
- Posteriormente, seleccione el resumen de continuar para ver la información sobre el análisis
- El informe estará en un nombre de archivo que comienza con diagnósticos inalámbricos, que terminan con tar.gz, que se encuentra en la carpeta /var /tmp
Ejecución de diagnósticos de Wi-Fi en OS X Mountain Lion y OS X Lion
Los siguientes pasos abrirán la herramienta de diagnóstico de Wi-Fi:
- Vaya al menú de sistemas y seleccione la opción Biblioteca
- Luego, seleccione la opción CoreServices para iniciar diagnósticos
- La página de diagnóstico se abrirá y aparecerán cuatro funciones: monitorear el rendimiento, capturar marcos sin procesar, activar registros de depuración y eventos de registro
- Seleccione la función que prefiera, luego haga clic en el botón Continuar
- Además, verá un gráfico de resistencia a la señal y un gráfico de nivel de ruido en su pantalla
- Intente mover elementos que puedan causar ruido dentro de la red e intente ajustar el enrutador para mejorar la intensidad de la señal
- Si desea acceder al registro de rendimiento del monitor, haga clic en el botón Continuar
- Seleccione el registro Guardar en la opción Finder, luego seleccione Informe
- El informe se guardará en su escritorio en un formato comprimido.
Ejecutar diagnósticos en MacOS Sierra a través de OS X Mavericks
Para OS X Mavericks, la herramienta de diagnóstico puede parecer diferente de las de las versiones del sistema operativo posterior. El menú de la ventana lo dirigirá a la pestaña Utilidades, que abrirá las ventanas que contienen otras funciones.
Las pestañas debajo de la ventana de utilidades coincidirán con las que se encuentran en OS X Yosemite y versiones posteriores. Use los siguientes pasos para iniciar diagnósticos en MacOS Sierra a través de OS X Mavericks:
- Haga clic en el icono Wi-Fi en la barra de menú y presione la tecla de opción simultáneamente
- Seleccione la opción de diagnóstico inalámbrico abierto
- Alternativamente, vaya al menú de sistemas y seleccione la opción Biblioteca. Luego, seleccione el menú CoreServices y seleccione la opción de aplicaciones para iniciar diagnósticos
- La página de diagnóstico mostrará una breve explicación de qué actividades tendrán lugar, luego haga clic en Continuar.
- Ingrese su nombre de usuario y contraseña de administrador de Mac, luego haga clic en el botón Aceptar
- Después de ejecutar los diagnósticos, verá cualquier problema de red en la pantalla con instrucciones sobre la solucionamiento de los problemas
- Puede seleccionar el monitor de mi conexión Wi-Fi para obtener advertencias tempranas cuando ocurre un problema
Mac Wi-Fi Diagnostics explicó
Conclusión
Es mucho más difícil llevar a cabo tareas en línea al enfrentar problemas de red y Wi-Fi. Su Mac puede conectarse a su red, pero la conexión será pobre y la velocidad será inadecuada.
Lo primero que debe hacer en tal situación es ejecutar los diagnósticos de Wi-Fi para analizar su red e identificar problemas de red. También recibirá las mejores soluciones para solucionar los problemas de su red. Esperamos que esta publicación lo ayude a comprender el propósito y aprender a usar la herramienta de diagnóstico inalámbrico.
