Не может ли ваше устройство подключиться к одной сети Wi-Fi, но оно подключено к другому? Эта проблема на самом деле чаще, чем вы думаете!
Многие разные вещи могут повлиять на соединение между вашим устройством и беспроводной сетью . Ваша работа сегодня состоит в том, чтобы найти точную причину вашей проблемы, в то время как наша - сделать процесс максимально простым. Давай начнем!
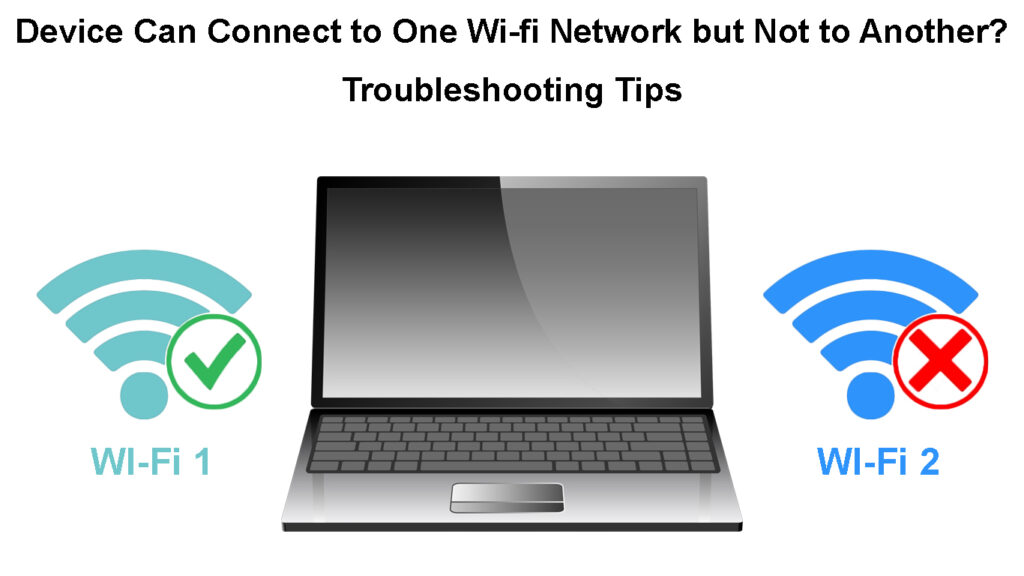
Почему ваше устройство может подключиться к одной сети Wi-Fi, но не к другому
Ошибка вызывает проблемы с соединением
Ваше устройство может быть не в состоянии подключиться к сети Wi-Fi из-за ошибки. К счастью, большинство ошибок в электронных гаджетах должны быть удалены с простой перезагрузкой . Важно, чтобы вы перезагрузили каждое устройство, которое вы используете для подключения к своей беспроводной сети , а также на маршрутизатор этой сети. Таким образом, вы убедитесь, что каждое устройство эффективно работает над соединением.
Если у вашего маршрутизатора есть кнопка питания, вы можете использовать ее для отключения устройства. Если это не так, это не будет проблемой. Вы можете просто отключить маршрутизатор от источника питания. Через пару минут вы можете подключить его обратно.

Цикл питания не будет столь же полезен, когда дело доходит до вашего компьютера, планшета или телефона. Эти устройства не работают так же. Итак, вы сбросите их, выключив их, а затем переключив их через несколько минут. Когда все ваши устройства включены, вы можете попробовать снова подключить их к сети Wi-Fi.
Если простой перезапуск не сработал, вам, возможно, придется сбросить свой маршрутизатор . Это удалит любые неправильно установленные конфигурации, которые могут вызвать проблемы с соединением. Вы сделаете это, принимая острый, тонкий объект, такой как штифт, и нажав кнопку сброса на устройстве. Через пару минут вам следует посетить страницу конфигурации устройств . Затем вы должны снова установить маршрутизатор, точно так же, как вы это сделали, когда вы его использовали.
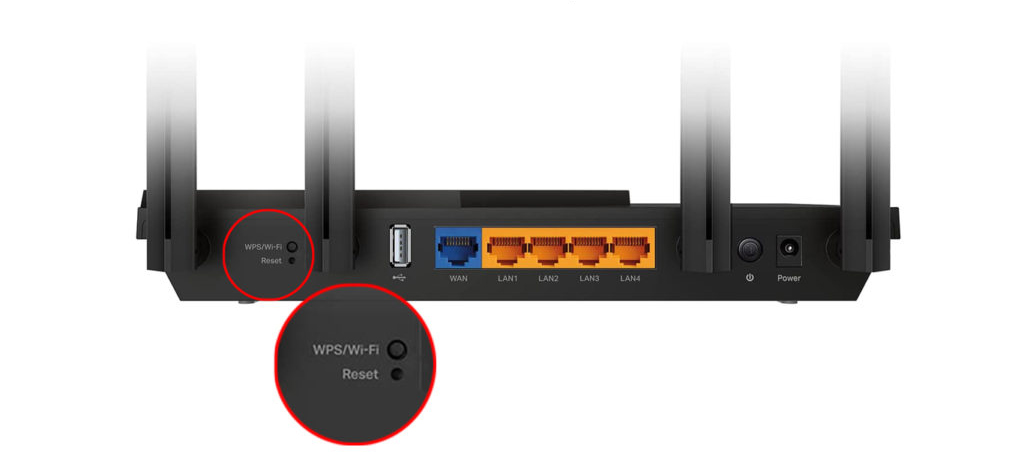
Неправильно настроенные настройки сети маршрутизатора предотвращают соединение
Одна из основных причин, по которой вы не в состоянии подключиться к конкретной беспроводной сети, заключается в проблеме в настройках сети . Неправильно настроенные конфигурации могут происходить как на вашем устройстве, так и на маршрутизаторе. Независимо от точной причины проблемы, ваши шаги в конечном итоге будут такими же.
Изменение настройки маршрутизаторов
Прежде всего, вы должны посетить страницу конфигурации маршрутизаторов, чтобы проверить ваши текущие настройки. На странице конфигурации маршрутизаторов можно получить доступ в любом браузере, набрав веб -сайт, который содержит ваш IP -адрес маршрутизации . Вы можете найти точную страницу, которая вам нужна в течение нескольких кликов в Интернете. В качестве альтернативы, вы можете найти эту информацию на своем компьютере.
Если у вас есть устройство Windows, вам следует перейти в командную строку и ввести iPconfig /All. После нажатия Enter вы получите различную информацию о своем компьютере и сети Wi-Fi, к которой вы подключились. Вы найдете IP -адрес под шлюзом по умолчанию.

Если у вас есть устройство Mac, вы должны удерживать кнопку «Опция/Alt» на несколько секунд. Затем вы должны нажать на значок Wi-Fi в меню. Вы обнаружите IP -адрес в соответствии с опцией адреса маршрутизатора. Просто вставьте адрес в адресную строку вашего браузера, чтобы получить доступ к странице конфигурации.
Как только вы это сделаете, вы должны войти в систему, используя свои учетные данные. Затем вам нужно будет искать расширенные настройки или расширенную беспроводную сеть. Там вы увидите информацию о каналах и частоты, на которых работает ваше устройство.
Изменение сетевого канала
В разделе «Расширенные настройки» вы сможете включить частоту 5 ГГц и при необходимости изменить канал Wi-Fi . Этот вариант будет особенно полезен, если канал вашей сети в настоящее время использует в настоящее время, переполнен, и это затрудняет подключение вашего устройства. Таким образом, изменение канала, сброс модем и снова подключиться к сети Wi-Fi-разумная идея.
Настройки сети вашего компьютера виноваты
Ваш маршрутизатор мог быть правильно настроен. Но это не означает, что все другие конфигурации тоже хороши. Это потому, что настройки сети компьютеров также могут вызвать проблемы с вашим соединением Wi-Fi.
Если вы пытаетесь подключиться к сети 5 ГГц , ваш первый шаг должен быть подтвержден , совместимо ли ваше устройство с этой группой . Владельцы Windows должны перейти в командную строку и ввести Netsh Wlan Show Drivers. После нажатия Enter, система будет отображать различные типы информации о сети. Вам следует искать поддерживаемую часть радио.

Владельцы устройства Mac должны нажать на значок Apple и обратиться к этому Mac. Затем им нужно будет нажать на поддержку системы. В разделе Wi-Fi они должны искать список режимов под поддерживаемыми режимами PHY. Режимы 802.11a, 802.11ac и 802.11n , вероятно, поддерживают как соединение 2,4 ГГц, так и 5 ГГц.
Если ваше устройство поддерживает обе частоты, есть и другие причины, по которым соединение трудно достичь. Вот некоторые из вещей, которые вы можете попробовать.
Сброс настройки сети
Если вы подозреваете, что настройки сети виноваты в вашей проблеме, вам следует их сбросить. Для компьютеров Windows вы должны перейти в меню «Пуск» и выбрать настройки. Затем вы должны перейти в сеть и интернет, выбирать статус и выбрать сброс сети.
Сброс настройки сети в Windows 10
Если у вас есть устройство Mac, вам следует перейти в меню Apple и нажать на системные настройки. Затем вы должны выбрать сеть, нажать на имя беспроводной сети и нажать на значок Minus. После применения изменений настройки сети будут сброшены.
Обновление сетевых драйверов
Устаревшие сетевые драйверы являются одними из наиболее распространенных причин различных проблем с соединением с сетью Wi-Fi . Во многих случаях ваши сетевые драйверы будут обновляться самостоятельно или, как только вы обновляете программное обеспечение на своем компьютере. На самом деле, устройства Mac не предоставляют вам возможность быстро обновить драйверы сети самостоятельно, так как этот процесс является автоматическим.
С другой стороны, пользователи Windows могут самостоятельно обновить драйверы. Вы должны перейти в меню диспетчера устройств и щелкнуть правой кнопкой мыши на устройстве, которое вы хотели бы обновить. Затем вам придется автоматически нажать на опцию поиска для обновленного программного обеспечения для драйверов и выбрать драйвер Update, если опция доступна.
Обновление сетевого драйвера в Windows 10
В качестве альтернативы, вы также можете щелкнуть правой кнопкой мыши на имя вашего устройства и выбрать удаление. Затем вам следует перезапустить компьютер, и Windows переустановит последнюю версию этого драйвера, когда компьютер снова включен.
Брандмауэр виноват в проблеме
Ваш брандмауэр может блокировать соединение с сетью Wi-Fi, к которой вы хотите подключиться. Таким образом, вы должны отключить его и попробовать подключиться к сети еще раз. После того, как вы это сделаете, это умно снова включить брандмауэр, так как вы не должны оставаться незащищенными слишком долго.
Если соединение снова потеряно, вы можете выбрать другой метод защиты, так как этот явно мешает вам получить доступ к основным функциям. Вы также можете попробовать кокрировать настройки брандмауэров, чтобы увидеть, есть ли способ обойти текущие ограничения.
В заключение
Есть много причин, по которым ваше устройство не может подключиться к конкретной беспроводной сети. Мы исследовали потенциальные проблемы в устройстве, модеме и брандмауэре. Надеемся, что вам удалось найти источник проблемы среди вариантов, которые мы представили, и теперь вы можете насладиться неограниченным доступом к Интернету через свой Wi-Fi.
