При включении и выключении Wi-Fi на наших смартфонах, планшетах и компьютерах довольно прост и требует всего несколько кликов, отключение Wi-Fi на модемом требует дополнительной работы, если у модема нет кнопки беспроводного включения/выключения.
В этой статье мы покажем вам шаги, чтобы включить и выключать Wi-Fi на ваш модем. После того, как вы сделаете это в первый раз, в следующий раз будет намного быстрее, потому что у вас уже будет все, что вам нужно. Итак, давайте посмотрим, как включать и выключать Wi-Fi на модем
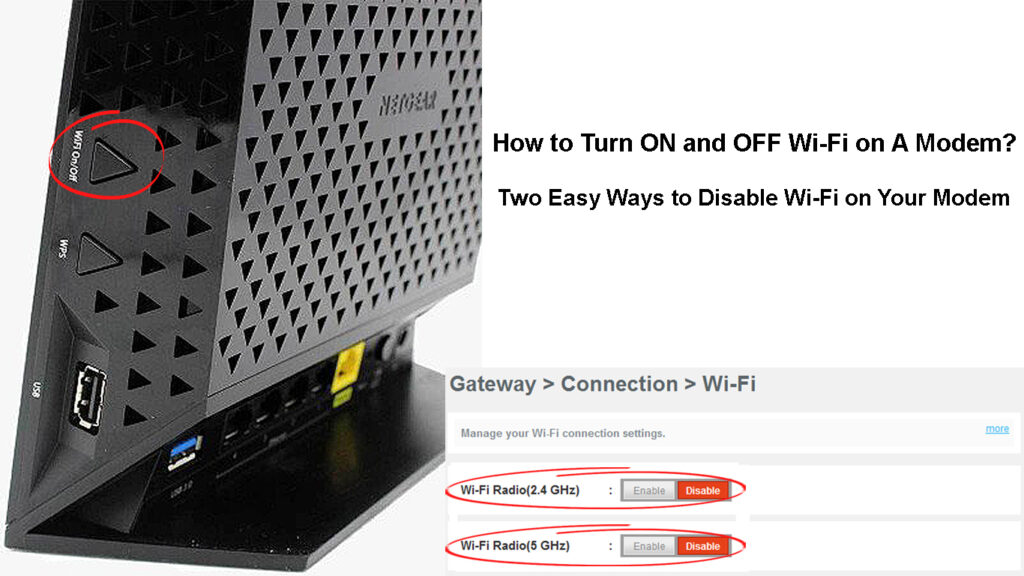
Проверьте, есть ли у вашего модема переключатель
Некоторые модемы сегодня имеют кнопку беспроводного включения/выключения, которая облегчает включение и выключение Wi-Fi. Итак, посмотрите на свой модем и посмотрите, есть ли у него этот переключатель или кнопку.
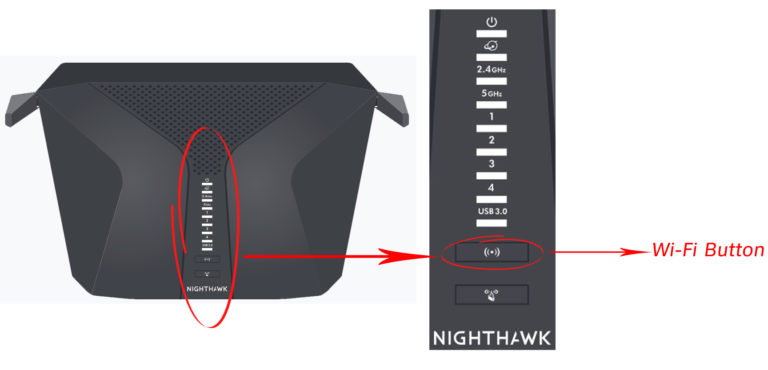
Обычно, когда вы хотите полностью отключить Wi-Fi , все, что вам нужно сделать, это нажать эту кнопку. Это очень удобно, когда вы хотите просто отключить беспроводное соединение в течение некоторого времени, но не хотите полностью отключать модем или отключить Wi-Fi из настройки модема. Когда вы отключите Wi-Fi таким образом, все устройства, подключенные к модему через кабель Ethernet, смогут использовать подключение к Интернету без каких-либо проблем.
Включите и выключайте свой модем
Еще один способ включить и выключить Wi-Fi- от административной панели. Этот процесс не так прост, как нажать кнопку Wi-Fi включение/выключение, но как только вы успешно получаете доступ к настройкам модема , вы можете легко включить и отключить Wi-Fi за несколько секунд.
Доступ к модульной панели администратора модемов довольно похож для всех модемовых брендов и моделей, но в графическом интерфейсе пользователя и подробности входа в систему администратора есть некоторые различия в графическом пользовательском интерфейсе. Это означает, что вам нужно найти правильные данные администратора для вашего модема. Вы можете либо найти свою модель на нашем веб -сайте и найти подробное руководство для входа , либо проверить, есть ли на модеме этикетку со всеми деталями входа в систему администратора.
Что касается графического интерфейса пользователя, различные производители модема по-разному маркируют беспроводной раздел, например, беспроводной, беспроводной безопасности, WLAN или Wi-Fi . Итак, давайте посмотрим, как получить доступ к настройкам модемов.
Во -первых, нам нужно подключить наше устройство (смартфон или компьютер) к сети. Если ваш Wi-Fi уже отключен, и вы хотите включить его, вам придется использовать ноутбук или настольный компьютер и подключить его к модему с помощью кабеля Ethernet . В противном случае, если Wi-Fi уже включен, и мы хотим отключить его, мы можем использовать смартфон, планшет или ноутбук, подключенную к беспроводной связи.
После того, как мы подключим устройство, нам нужно запустить веб -браузер. Затем введите IP -адрес Modems в адресную строку веб -браузеров. Затем нажмите клавишу Enter/GO. Если IP верен, появится страница входа в систему.
Введите имя пользователя и пароль администратора и нажмите на вход или отправьте.
Примечание. Некоторые модемы предоставят вам доступ к административной панели без необходимости ввести имя пользователя или пароль при подключении устройства к модему с помощью кабеля Ethernet.
Если имя пользователя и пароль верны, вы будете перенаправлены на панель администратора. Теперь у вас есть привилегии администратора для изменения настройки модема.
На этом этапе нам нужно найти беспроводной раздел или, как мы уже говорили, искать беспроводную, беспроводную безопасность, WLAN или Wi-Fi.
В то время как некоторые модемы позволяют отключить трансляцию Wi-Fi, нажав на одну кнопку, другие позволили бы вам отключить диапазоны Wi-Fi 2,4 и 5 ГГц отдельно.

Итак, найдите беспроводной раздел и, в зависимости от того, хотите ли вы включить или отключить Wi-Fi, нажмите кнопки включения или выключения или флажки.

Не забудьте сохранить настройки, и вы готовы идти.
Следует ли постоянно продолжать Wi-Fi?
Что ж, если вы обеспокоены своим здоровьем и хотите уменьшить воздействие ЭДС, вы можете выключить Wi-Fi на своем модемом ночью . Существует опасение, что Wi-Fi оказывает негативное влияние на наше здоровье, но правда в том, что до сих пор нет доказательств того, что Wi-Fi вреден для нашего здоровья.
С другой стороны, если вы обеспокоены безопасностью вашей сети , нет необходимости выключать Wi-Fi ночью или когда вы находитесь в отпуске. Просто защитите свою беспроводную сеть с помощью сильного пароля и примените некоторые дополнительные советы, предложенные в этой статье, и вы должны быть в безопасности от большинства онлайн -угроз и злоупотребления сетью.
Рекомендуемое чтение:
- Как узнать, кто использует мой Wi-Fi? (5 способов проверить, кто находится на вашем Wi-Fi)
- Как подключить устройство без Wi-Fi к Wi-Fi? (Способы превращения вашего устройства без Wi-Fi в устройство Wi-Fi)
- Как подключиться к Airport Wi-Fi? (Два простых метода)
Вдобавок ко всему, если вы полностью отключите Wi-Fi, некоторые из ваших устройств IoT перестанут работать должным образом, поэтому имейте это в виду, когда решите выключить Wi-Fi.
И еще одна вещь, когда вы отключите Wi-Fi, не забудьте включить его снова, когда вам это нужно. Нельзя забывать об этом, а затем использовать мобильные данные на своем смартфоне. Таким образом, вы быстро достигнете вашего ограничения данных и можете даже столкнуться с переосмысленными зарядами. Итак, чтобы избежать дополнительных затрат, не забудьте включить свой Wi-Fi.
Последние слова
Существуют различные причины, по которым вы хотели бы включить или выключить свой Wi-Fi на свой модем. Будь то безопасность, проблемы со здоровьем, уезжать в отпуск, быть ответственным родителем и т. Д.
Надеемся, что этот пост помог вам научиться правильно включать и выключать Wi-Fi. Хотя описанные здесь шаги будут немного разные в зависимости от бренда и модели модема, у вас не должно быть никаких проблем, обнаружающих беспроводной раздел и внесение необходимых изменений.
