Существуют ситуации, когда ваш ноутбук не видит никакой доступной беспроводной сети . Практически невозможно не видеть беспроводную сеть, когда вы живете в городе, но ваш ноутбук все еще говорит, что нет доступных сетей.
Ну, если то, что происходит с вами , вы можете случайно отключить Wi-Fi . Если ваш ноутбук имеет физический переключатель сбоку, который включает и отключает Wi-Fi, вам нужно проверить эту кнопку. В противном случае вы должны быть в состоянии сделать это на клавиатуре.
В следующих нескольких абзацах мы объясним, как включить Wi-Fi с вашей клавиатуры. Итак, давайте начнем!

Как включить Wi-Fi на вашем ноутбуке, используя ключ FN?
Wi-Fi можно включать и выключаться с использованием различных ключевых комбинаций, и это в основном зависит от бренда и модели ноутбуков.
Кнопка на клавиатуре, которую можно использовать для включения и выключения Wi-Fi, также отличается и может быть представлена различными изображениями.
Одной из кнопок является ключ FN в нижней левой части клавиатуры. Другая кнопка обычно является одним из функциональных клавиш из верхнего ряда и F1, F2, F3 и так далее. Быстро взглянуть на изображение на кнопке должно показать, какой из них нужно нажать вместе с кнопкой FN, чтобы включить или отключить Wi-Fi.
В большинстве случаев это будет кнопка F2, но, как мы уже говорили, это зависит от бренда и модели ноутбука. Просто ищите что -то похожее на беспроводную икону. Обычно вы должны видеть это на функциональных клавишах F1, F2, F3 или F12.
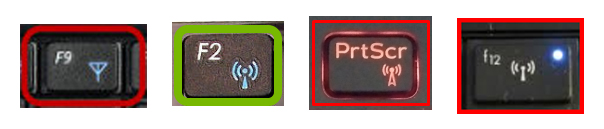

Мы должны сказать, что использование этих ключевых комбинаций довольно удобно, но что происходит, когда ваш ключ FN не работает?
Как включить Wi-Fi на вашем ноутбуке, если ключ FN не работает?
Есть ситуации, когда функциональный ключ FN не работает. В этом случае включение и отключение Wi-Fi с клавиатуры будет невозможно. К счастью, есть несколько других способов, которые можно использовать для включения и отключения Wi-Fi на вашем ноутбуке.
Используйте значок Wi-Fi в Windows 10 или 11
Windows 11-Щелкните левой кнопкой мыши на значок Wi-Fi в правом нижнем направлении рабочего стола. Затем снова нажмите на значок Wi-Fi. Если он был отключен, это будет включить Wi-Fi, а ноутбук должен автоматически подключаться к вашей сети. Если это не так, нажмите на маленькую стрелку рядом со значком Wi-Fi и выберите сеть, к которой хотите подключиться .
![]()
Windows 10-Если вы используете Windows 10, нажмите на значок Wi-Fi в правом нижнем направлении рабочего стола, но на этот раз нажмите на значок Wi-Fi. При активации вы должны увидеть список доступных сетей . Подключите ноутбук к своей сети.

Включить Wi-Fi из настройки в Windows 10 или 11
Windows 11 - нажмите на кнопку «Пуск», а затем нажмите значок «Настройки», если она закреплена. Если это не так, введите настройки в поле поиска. Нажмите на значок «Настройки», когда он появится.
Посмотрите на меню слева и нажмите на сетевой интернет.
В разделе Wi-Fi вы должны увидеть кнопку включения/выключения переключения справа. Вероятно, он выключен, поэтому вы должны нажать на него, чтобы включить Wi-Fi и установить его в положение ON.

Если есть известная беспроводная сеть, ваш ноутбук должен автоматически подключаться к нему.
Windows 10 - нажмите на кнопку «Пуск» в левом нижнем углу рабочего стола, а затем нажмите на значок «Маленькая передача» прямо выше. Он откроет настройки. Теперь нажмите на сетевой интернет и в новом Windows Ищите Wi-Fi в меню слева.
Рекомендуемое чтение:
- Как исправить планшет, который не подключается к Wi-Fi? (Руководство по устранению неполадок)
- Как войти в сеть Wi-Fi на iPhone? (Пошаговое руководство)
- Как сделать свою собственную сеть Wi-Fi на вашем телефоне? (Объяснено)
Поскольку Wi-Fi отключен, вы должны увидеть кнопку включения/выключения. Нажмите на него, чтобы включить Wi-Fi в Windows 10.

Используйте физический переключатель Wi-Fi, если у вашего ноутбука есть один
Некоторые ноутбуки поставляются с физическим переключателем Wi-Fi, который можно использовать для включения и отключения Wi-Fi. Обычно он расположен на стороне ноутбука, поэтому проверьте, есть ли у вашего ноутбука.

Если это так, проверьте эту кнопку и включите Wi-Fi . Вот один пример, чтобы увидеть, как выглядит переключатель Wi-Fi, когда Wi-Fi включен и отключен.
Создайте ярлык на рабочем столе, чтобы включить и выключить Wi-Fi
Создание ярлыков для включения и отключения Wi-Fi на вашем ноутбуке является еще одним решением, если ваш ключ FN не работает.
- Щелкните правой кнопкой мыши на рабочем столе и выберите «Новый»>
- Чтобы создать ярлык, который отключает Wi-Fi Type Netsh WLAN отключить без кавычек. Нажмите Далее и дайте ему имя, например Wi-Fi Off, и нажмите «Закончить».
Чтобы создать ярлык, который позволяет типу Wi-Fi типа netsh wlan connect name = your ssid. Обратите внимание, что вы должны ввести имя вашей беспроводной сети вместо SSID. Нажмите дальше и дайте ему имя, как Wi-Fi, и нажмите кнопку «Отделка».
- Теперь у вас есть две значки на рабочем столе, которые позволяют вам отключить и включить Wi-Fi, дважды щелкнув тот, который вы хотите.
Как создать ярлыки Wi-Fi Вкл/выключение на рабочем столе (Windows PCS)
ПРИМЕЧАНИЕ. Если вы хотите добавить ярлык для этого ярлыка, щелкните правой кнопкой мыши только что созданный сочетание. Перейдите к свойствам, а затем в типе клавиши ярлыка в комбинации клавиш, которую вы хотели бы использовать для активации команды ярлыка. Например, если вы нажмите клавишу Q на клавиатуре Ctrl Alt Q, будет добавлен автоматически. Это будет комбинация клавиш, которую вы должны нажать на клавиатуре, чтобы запустить команду ярлыков.
Последние слова
Надеюсь, теперь вы знаете, как включить Wi-Fi с клавиатуры. Мы старались сделать это как можно более простым, но это во многом зависит от вашего ноутбука и есть ли у него этот функциональный ключ.
Мы также старались изо всех сил, чтобы дать вам дополнительные варианты, если ваша клавиатура не работает должным образом. Они довольно полезны, если вам нужно быстро включать и выключать Wi-Fi.
