Ubuntu может не быть основным именем для пользователей Windows, но он остается одной из лучших операционных систем для программистов, программистов, тестеров и веб -разработчиков. ОС имеет несколько простых в использовании функций и облеченного графического интерфейса для пользователя без стресса.
Как и любая другая операционная система, вы можете подключить Ubuntu к Wi-Fi, чтобы максимально использовать его функции. Однако включение Wi-Fi на Ubuntu может быть не таким простым, как в других операционных системах.
Это руководство объясняет несколько способов включения Wi-Fi на Ubuntu для плавного и беспрепятственного интернет-опыта.

Метод 1 - Использование меню системы
Использование меню системы-самый быстрый способ включить Wi-Fi на Ubuntu. Это позволяет вам управлять своими настройками и подключаться к вашей сети Wi-Fi всего за несколько кликов.
Вот шаги по включению Wi-Fi на Ubuntu через меню системы:
- Нажмите на меню системы в правой стороне верхней панели.
- Нажмите на значок Wi-Fi, чтобы открыть раздел Wi-Fi.
- Нажмите на свое имя Wi-Fi (имя сети).
- Введите свой пароль Wi-Fi , когда будет предложено.

- Подождите, пока ваш компьютер установит соединение.
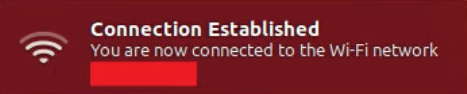
В качестве альтернативы:
- Нажмите значок сети в правом верхнем углу экрана.
- Нажмите на флажок рядом, чтобы включить Wi-Fi.
- Нажмите на значок сети еще раз, чтобы выбрать сеть Wi-Fi.
- Введите пароль Wi-Fi, когда будет предложено.
- Нажмите Connect
Примечание. Значок сети изменится на точку с изогнутыми полосами, если соединение будет успешным
Подключиться к Wi -Fi в Ubuntu - самый простой путь
Метод 2 - Использование пользовательского интерфейса Text Manager (NMTUI)
Пользовательский интерфейс Text Manager (NMTUI)-это инструмент или приложение для настройки проводных и беспроводных сетей в операционных системах на основе Linux. Этот терминал командной строки предоставляет интерфейс высокого уровня для взаимодействия с вашей сетью и управления вашими соединениями. Вы можете использовать NMTUI для включения и отключения Wi-Fi на Ubuntu в любое время без проблем.
Вот как использовать NMTUI, чтобы включить Wi-Fi на Ubuntu:
- Нажмите Ctrl Alt T, чтобы запустить терминал в Ubuntu.
- Введите $ nmtui в терминале, чтобы открыть сетевой диспетчер.
- Выберите «Активировать соединение» и нажмите ОК.
- Выберите свое домашнее имя сети Wi-Fi и нажмите клавишу Enter.
- Введите свой пароль Wi-Fi, когда будет предложено.
- Подождите, пока ваш компьютер подключится к вашей сети.
- После этого проверьте ваше соединение, выполнив команду Ping (Ping 8.8.8.8 -c 4).
Сетевой менеджер - введение
Метод 3 - с использованием терминала Linux
Вы также можете включить Wi-Fi на Ubuntu через терминал Linux или командную строку (аналогично командной строке в операционных системах Windows). Единственная небольшая проблема заключается в том, что этот метод требует, чтобы вы освоили и выполняли различные команды Linux.
Вот как это сделать:
- Откройте командный терминал в Ubuntu.
- Введите следующую команду: iwconfig, чтобы узнать свое имя сети Wi-Fi.
Примечание. В зависимости от вашей версии Ubuntu, ваше имя сети Wi-Fi появится как WLAN0 или WLP4S0
- Чтобы включить Wi-Fi , введите следующую команду: sudo ifconfig wlan0 up или sudo ifconfig wlp4s0 up
- Если вы хотите отключить Wi-Fi, введите следующую команду: sudo ifconfig wlan0 или sudo ifconfig wlp4s0 down
Подключение к Wi-Fi с использованием терминала
Метод 4 - Использование WPA_SUPPLICANT
WPA_Supplicant - это инструмент или клиентское программное обеспечение, используемое для настройки и управления беспроводными сетями и сетевыми интерфейсами. У него есть аутентикатор WPA, который реализует ключевые переговоры WPA.
Вот как использовать WPA_Supplicant, чтобы включить Wi-Fi на Ubuntu:
- Откройте терминал в Ubuntu.
- Введите следующую команду: Sudo Apt Установить wpasupplicant
- Введите wpa_passphrase your-essid your-wifi-passphrase | sudo tee /etc/wap_supplicant.conf
Приведенная выше команда создаст файл конфигурации, в которых перечислены сети, к которым вы хотите получить доступ к компьютеру. Вы должны ввести свое имя сети и пароль ESSID в вышеуказанной команде.
- Введите sudo wpa_supplicant -c / etc / wpa_supplicant.conf -i wlp4s0 или sudo wpa_supplicant -c / etc / wpa_supplicant.conf -i wlan0
Подключение к Wi-Fi в Ubuntu с использованием wpa_supplicant
Подключение к скрытой сети Wi-Fi
Подключение к беспроводной сети на Ubuntu может быть сложным при работе со скрытой сетью Wi-Fi .
Ваше имя Wi-Fi должно появиться в списке отсканированных беспроводных сетей в диапазоне, чтобы вы могли подключить свой компьютер к Интернету.
К счастью, можно подключиться к скрытой сети Wi-Fi, используя эти шаги:
- Нажмите на меню системы в правой стороне верхней панели.
- Нажмите на значок Wi-Fi, чтобы открыть раздел Wi-Fi.
- Нажмите Wi-Fi не подключен.
- Нажмите настройки Wi-Fi.
- Нажмите кнопку меню в правом верхнем углу экрана.
- Выберите «Подключиться к скрытой сети».
- Далее нажмите раскрывающий список подключения и выберите «Скрытую сеть» ранее подключенной.
- В качестве альтернативы нажмите «Новое» и введите имя сети скрытой сети.
- Перейдите в раскрывающий списке Wi-Fi Security и выберите тип беспроводной безопасности .
- Введите пароль или пасей.
- Нажмите Connect
Подключение к скрытому Wi-Fi в Ubuntu
В качестве альтернативы, вы можете подключить свой компьютер к скрытой сети Wi-Fi, используя терминал командной строки на Ubuntu.
Вот шаги:
- Запустите терминал на Ubuntu.
- Выполните следующую команду: $ nmcli c Добавить тип Wi-Fi Con-Name
ifname wlan0 ssid
- Введите следующую команду: $ nmcli c Modify
WiFi -sec_key-Mgmt WPA-PSK WiFi-Sec.psk
- Установить соединение, введя следующую команду: $ nmcli c up
ПРИМЕЧАНИЕ - Укрытие имени вашей сети больше не является практической опцией безопасности для беспроводных сетей.
Почему Wi-Fi не подключается на Ubuntu?
Как и другие операционные системы, Ubuntu также испытывает проблемы с подключением. К счастью, устранение неполадок и исправления проблем Wi-Fi на Ubuntu не обязательно должно быть сложным.
Вот несколько советов по устранению неполадок и исправления проблем с подключением на Ubuntu:
- Проверьте подключение к Интернету
Ваш компьютер Ubuntu может не подключаться к Wi-Fi, потому что у вас нет активного подключения к Интернету . Прежде чем возиться с конфигурацией вашей сети, убедитесь, что у вас есть активное подключение к Интернету. Осмотрите свой модем и маршрутизатор , чтобы подтвердить, прочно ли все кабели. Вы можете подключить свой смартфон или планшет к беспроводной сети, чтобы убедиться, что Интернет работает.
- Проверьте свой беспроводной адаптер
Проблемы Wi-Fi могут возникнуть из-за дефектного беспроводного адаптера или сетевой карты. Неправильная установка может также вызвать проблемы с подключением. Убедитесь, что вы правильно установите адаптер Wi-Fi в соответствующий слот и подтвердите, что ваша операционная система распознает устройство.
Вы можете проверить статус беспроводного адаптера, выполнив эти шаги:
- Откройте окно терминала на Ubuntu
- Введите следующую команду: nmcli
- Прокрутите вниз до состояния (если подключен, вывод будет состоять из состояния: подключен)
- Проверьте драйверы Wi-Fi
Ubuntu и другие операционные системы на основе Linux имеют предварительно установленные драйверы для различных беспроводных адаптеров. Если вы используете адаптер Plug-и Play, Ubuntu автоматически установит соответствующие драйверы для устройства. Если ваша беспроводная карта не поддерживается, вы можете испытывать проблемы с Wi-Fi, пока не установите правильные драйверы из Интернета или файл Ubuntu ISO. Подключите свой компьютер к Интернету через кабель Ethernet и найдите драйверы Wi-Fi для вашего беспроводного адаптера.
Как установить драйверы Wi-Fi в Ubuntu
- Включите свою беспроводную карту в BIOS
Иногда Wi-Fi может не работать на Ubuntu, потому что ваш беспроводной адаптер отключен в BIOS. Откройте командный терминал в Ubuntu и введите rfkill, чтобы проверить, включено ли ваше устройство или отключено. Если вы заметили фразу с жесткой заблокированной: да, вам нужно получить доступ к материнской плате на своих ПК и включить переключатель BIOS. В качестве альтернативы, включите свой беспроводной адаптер во время загрузки.
Подключен к Wi -Fi в Ubuntu без доступа в Интернет - Устранение неполадок
Часто задаваемые вопросы
Вопрос: Поставляется ли Ubuntu с водителями Wi-Fi?
Ответ: Ubuntu и другие операционные системы на основе Linux поставляются с дополнительными драйверами для различных беспроводных адаптеров. Если ваш дистрибутив Linux не поддерживает ваш адаптер Wi-Fi, вам, возможно, придется искать и установить драйверы из Интернета. Подключите свой компьютер к Интернету через кабель Ethernet или USB-привязку, чтобы загрузить и установить драйверы Wi-Fi.
Вопрос: Почему Wi-Fi не работает на Ubuntu?
Ответ: Wi-Fi может не работать на Ubuntu по нескольким причинам. Во -первых, проверьте, есть ли у вас активное подключение к Интернету, прежде чем продолжить другие шаги по устранению неполадок. Вы можете испытать проблемы с Wi-Fi, потому что ваш беспроводной адаптер не признан или на вашем компьютере не установлены соответствующие драйверы Wi-Fi. Если ваша беспроводная карта неисправна или отключена на BIOS, вы не сможете установить соединение Wi-Fi.
Вопрос: Как включить Wi-Fi на Linux?
Ответ: Вы можете быстро включить и отключить Wi-Fi на Linux через графический пользовательский интерфейс (GUI). Щелкните правой кнопкой мыши значок сети Wi-Fi в верхнем правом углу экрана и нажмите на флажок рядом, чтобы включить Wi-Fi. Нажмите на значок сети еще раз, чтобы выбрать сеть Wi-Fi, к которой вы хотите подключиться, и введите пароль Wi-Fi при запросе, прежде чем нажать Connect.
Вопрос: Как сбросить Wi-Fi на Ubuntu?
Ответ: Самый быстрый способ сбросить Wi-Fi на Ubuntu-это перезапустить вашу сетевую интерфейсную карту или беспроводной адаптер. Запустите терминал на Ubuntu и введите следующую команду: Sudo Service NetworkManager перезапустить. Если у вас есть более старая операционная система Ubunt
Вопрос: Как я узнаю, подключена ли моя Ubuntu к Интернету?
Ответ: Вы можете проверить статус подключения к Интернету Ubuntu через команду Ping. Запустите сеанс терминала на Ubuntu и введите следующую команду: Ping Google.com. Вы увидите время отклика Googles Ping под каждой линией вывода, если ваш интернет активен. Если ваше соединение неактивно, отображаемое сообщение будет Ping: неизвестный хост.
Заключение
Как вы можете видеть, включение Wi-Fi на Ubuntu не должно быть проблемой, если у вас есть активное подключение к Интернету. Убедитесь, что ваша карта Wi-Fi функционирует оптимально, и вы ввели правильный сетевой пароль для плавного и беспрепятственного соединения.
