Хотя большинство устройств сегодня обладают беспроводными возможностями и могут быть подключены к беспроводной сети , есть все еще некоторые устройства, которые могут быть подключены к сети только с использованием подключения Ethernet .
Например, давайте возьмем ваш настольный компьютер. Можем ли мы подключить его к Wi-Fi ? Да. Это сложно? Нет.
В этой статье мы собираемся объяснить, как подключить ваше устройство без Wi-Fi, в данном случае, ваш ПК, к Wi-Fi, используя ваш смартфон и USB-адаптер Wi-Fi или беспроводной адаптер PCI.
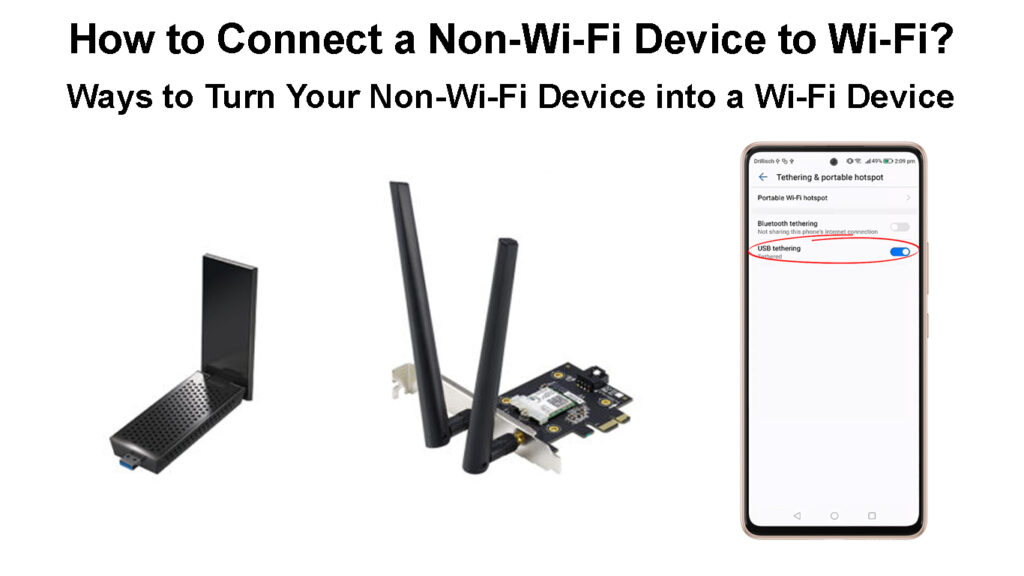
Может ли компьютер подключиться к Wi-Fi без Ethernet?
Как вы уже знаете, ответ - да. Не так сложно подключить свой компьютер к вашему Wi-Fi . Все, что вам нужно сделать, это либо получить USB-адаптер Wi-Fi, либо беспроводной адаптер PCI, либо использовать свой смартфон.
Узнайте больше об этих трех вариантах в следующих параграфах, а затем выберите тот, который подходит вам лучше всего.
Итак, давайте начнем!
Как подключить настольный компьютер к Wi-Fi?
Когда дело доходит до подключения вашего настольного компьютера к Wi-Fi, или если встроенный адаптер Wi-Fi не работает на вашем ноутбуке, у вас есть три варианта.
Вы можете использовать USB-адаптер Wi-Fi, беспроводную карту PCI (только для настольных компьютеров) или ваш смартфон.
Используйте USB-адаптер Wi-Fi
Прежде чем мы начнем, давайте посмотрим, что такое USB-адаптер Wi-Fi. Это устройство, которое позволяет вам подключать устройство без Wi-Fi к беспроводной сети. Они довольно доступны , поэтому, если вы хотите подключить свой настольный компьютер к своему Wi-Fi, это должно быть лучшим и самым простым способом сделать это.
Чтобы это произошло, вам понадобится следующее:
- USB-адаптер Wi-Fi
- Настольный компьютер

Первое, что нужно сделать здесь, это установить USB-адаптер Wi-Fi. В большинстве случаев это устройства для подключаемой игры, и все, что вам нужно сделать, это подключить адаптер к одному из USB-портов и позволить вашей операционной системе загружать и установить правильные драйверы.
После этого вам нужно нажать на значок сети на панели задач, и вы должны увидеть список доступных беспроводных сетей.
Выберите тот, к которому вы хотите подключиться, введите беспроводной пароль, и это все.
Однако иногда, когда вы подключаете адаптер к USB -порту, ничего не происходит. В этом случае вам нужно перейти на веб -сайт производителей и загрузить правильный драйвер. После загрузки и установки драйвера вы увидите список доступных беспроводных сетей.
Нажмите на сеть, к которой вы хотите подключиться, и введите беспроводной пароль.
Нажмите кнопку подключения, и вы закончили.
ПРИМЕЧАНИЕ. Убедитесь, что подключение автоматически проверяется, прежде чем нажимать кнопку подключения.
Способы превращения вашего устройства без Wi-Fi в устройство Wi-Fi
Используйте свой смартфон Android
Подключение вашего устройства без Wi-Fi к вашей сети Wi-Fi также возможно с помощью вашего телефона Android.
- Получите USB -зарядный кабель и подключите свой смартфон к рабочему столу.
- Убедитесь, что ваш смартфон подключен к вашей сети Wi-Fi .
- Затем разблокируйте смартфон, проведите вниз с верхней части экрана и нажмите на значок «Настройки».
- Теперь нажмите на соединения. Прокрутите весь путь до мобильной точки доступа и привязки.
- Нажмите на него, а затем нажмите на USB -привязку, чтобы включить его.
- Значок сети должен измениться сейчас, и вы можете проверить подключение к Интернету.
Как подключить устройство без Wi-Fi к Wi-Fi с помощью вашего телефона и USB-привязки
Хотя это самый дешевый вариант, поскольку вам не нужно покупать дополнительное оборудование, это не то, что вы должны постоянно использовать. Это прекрасно для временного использования, но если вы хотите постоянно использовать Wi-Fi, ваш смартфон не является идеальным вариантом.
Используйте беспроводной адаптер PCI
Если вы хотите сделать свой настольный компьютер, способным подключиться к Wi-Fi , вы также можете установить беспроводной PCI (или PCI-E) адаптер. Хотя это решение так же доступно, как и USB-адаптер Wi-Fi, оно требует некоторых технических знаний. Вам придется открыть настольный корпус и установить его прямо на материнскую плату.

Концепция в значительной степени такая же, как и с USB-адаптером Wi-Fi, вам придется установить драйверы, если ваша операционная система не обнаруживает, и автоматически их устанавливает.
После того, как вы успешно установите его, нажмите на значок сети и выберите свою беспроводную сеть из списка доступных сетей . Введите свой беспроводной пароль, когда их спросят, и нажмите кнопку Connect. Обязательно проверьте флажок Connect автоматически .
Рекомендуемое чтение:
- Как узнать, кто использует мой Wi-Fi? (5 способов проверить, кто находится на вашем Wi-Fi)
- Разница между Wi-Fi и Интернетом (это Wi-Fi Internet то же самое)
- Как подключиться к Airport Wi-Fi? (Два простых метода)
После этого ваш компьютер автоматически подключается к вашей сети Wi-Fi в следующий раз, когда вы включите его.
С точки зрения производительности, кажется, что беспроводной адаптер PCI лучше, чем USB-адаптер Wi-Fi, беспроводной сигнал, который он получает, сильнее .
Однако, если бы нам пришлось выбрать, мы всегда выбирали USB-адаптер Wi-Fi по этому PCI/PCI-E. Просто потому, что его гораздо проще настроить и использовать.
Как настроить адаптер Wi-Fi (USB-адаптер и адаптер PCI/PCI-E)
Последние мысли - какой из них вы выбрали?
Надеемся, что вам понравилось читать эту статью и сумели подключить ваш настольный ПК к вашей сети Wi-Fi без каких-либо проблем.
Из всех вариантов, представленных здесь, мы предлагаем использовать USB-адаптер Wi-Fi. Хотя использование вашего смартфона не требует дополнительных инвестиций и выполняет работу, мы все равно не рекомендуем его для долгосрочного использования. С другой стороны, беспроводной адаптер PCI требует некоторых технических знаний, и, если вы не подкованы, не делайте этого самостоятельно.
Вот почему мы думаем, что вы должны использовать USB-адаптер Wi-Fi:
- Нет необходимости покупать и устанавливать какие -либо дополнительные устройства или аппаратное обеспечение
- Это удобно и легко настроить. Не нужно больше минуты или двух, чтобы ваш настольный компьютер был подключен к вашему Wi-Fi.
- Кабели не требуются
- Довольно доступный
Теперь, когда вы знаете, что лучше всего, получите USB-адаптер Wi-Fi и установите его. У вас должен быть Wi-Fi на рабочем компьютере в кратчайшие сроки.
