När var sista gången din Wi-Fi tappade bort ? Det kan vara igår kväll. I själva verket, i dag tappar Wi-Fi ofta . Det händer med alla oavsett leverantör eller nätverksutrustning. Det finns många skäl till varför det händer. Några av dem är utanför din kontroll, som trafikstockningar, dåligt väder och din plats. Men vissa orsaker kretsar kring ditt Wi-Fi-nätverk och kan fixas.
Din internetleverantör (ISP) kanske kan lösa de problem som den har kontroll över. Om du har prenumererat på en genomförd internetleverantör som BT kan du vara säker på att det kommer att hantera problemet med stor omsorg. Men om din BT Wi-Fi fortsätter att släppa igen, kan problemen komma från ditt slut.
Den goda nyheten är att du kan lösa problemen genom att följa några enkla steg som inte kostar dig något annat än din tid. I den här guiden kommer vi att visa dig flera DIY-metoder till och med en icke-teknik kommer att hitta förvånansvärt enkelt.
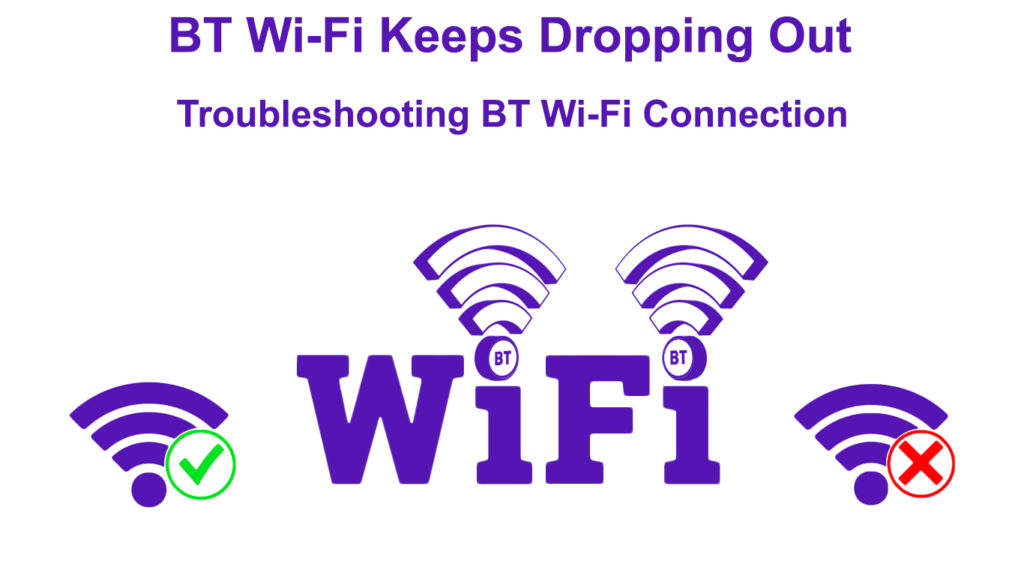
Vem är BT?
BT är ett handelsnamn på BT Group PLC. Det började som ett brittiskt offentligt telegrafföretag 1846. Det har skett flera enhetsförändringar under dess långa historia, men det förblev ett offentligt företag fram till 1984 när det införlivades som ett privat företag.

Idag verkar det Londonbaserade multinationella företaget i 180 länder samtidigt som den är den största leverantören av telefon- och internettjänster.
Och här är några av de vanligaste korrigeringarna om din BT Wi-Fi fortsätter att släppa .
Starta om din router
Det kan se ut som att du gör en värdelös uppgift när du startar om din router genom att stänga av den och på. Men omstartprocessen kommer att ta bort möjliga buggar från routrarprogramvaran.
Följ dessa enkla steg för att starta om din router:
- Hitta på/av -knappen på din router och tryck på den för att stänga av den.
- Om din router inte har en, dra bara ut alla pluggar som är anslutna från och till routern, inklusive strömpluggen fäst vid vägguttaget.

- Anslut allt efter en 30-sekunders väntan.
- Slå på alla omkopplare.
- Din router bör starta om automatiskt och internetljusen blinkar för att indikera att det är klart.
- Kontrollera om din Wi-Fi ansluter ordentligt utan att släppa ut igen.
Återställ din router till fabriksinställningar
Om omstart inte fungerar kan du behöva återställa din router till fabriksinställningarna . Men du måste komma ihåg att återställning av din router kommer att radera allt du har konfigurerat, som användarnamn, lösenord och andra anpassningar.
Följ dessa steg för att återställa dina routrarfabriksinställningar:
- Leta efter återställningsknappen på din routrar bakpanel.
- Av uppenbara skäl kan du inte se knappen eftersom den vanligtvis ligger i ett djupt, smalt hål.
- För att nå knappen kan du använda en stift. Om du inte har en stift, använd ett rätat pappersklipp för att trycka på och hålla knappen tills lamporna slocknar.
- Routern startar om. Snart kommer internetljusen tillbaka, och din router kommer tillbaka till sina ursprungliga fabriksinställningar .
- Om du har tur bör din BT Wi-Fi vara tillbaka till det normala. Även om det är ganska besvärligt att konfigurera om olika inställningar, är det värt det om du kan återställa en stabil Wi-Fi-anslutning.
Hur man fabriksåterställ bt Home Hub 5
Hitta den bästa routerplaceringen
Helst är den bästa positionen för att placera din Wi-Fi-router mitt i ditt hus. När du placerar den i mitten kan Wi-Fi-signalen nå de omgivande områdena lika. Det behöver inte nödvändigtvis vara dött centrum eftersom den positionen möjligen kan fyllas med en permanent struktur som en pelare eller anläggningskåp.

Om du inte kan placera den i mitten, hitta en plats tillräckligt nära, men håll dig borta från hinder. Medan radiovågor kan passera genom väggar, plattor, partitioner, pelare och skåp, kommer dessa hinder att försämra Wi-Fi-signalen, särskilt där du har metallmaterial.
Dessutom måste du också undvika att placera routern nära andra elektroniska enheter som producerar elektromagnetisk strålning som kan störa Wi-Fi-signalen som sänds av routern.
Ändra Wi-Fi-frekvens
Numera har de flesta routrar dubbelband Wi-Fi . När du ställer in routern får du två Wi-Fi-nätverk- 2,4 GHz och 5 GHz Wi-Fi .
2.4 GHz Wi-Fi-nätverk
Det är det vanligaste frekvensbandet. Det används av många Wi-Fi-aktiverade enheter inklusive hushållsapparater, till exempel TV-apparater, Wi-Fi-kameror , högtalare, mikrovågor, kylskåp, diskmaskiner, babymonitorer och CCTV. Dessutom använder många angränsande nätverk också denna frekvens för att ansluta till internet, vilket innebär att det enkelt kan bli överbelastat. Om du står inför denna situation är det bäst att byta till det snabbare 5GHz -frekvensbandet.
5 GHz Wi-Fi-nätverk
När du växlar till 5GHz Wi-Fi-nätverket kommer du att bli starkare och snabbare anslutningar, särskilt på kortare avstånd. Dessutom är det inte lätt överbelastat eftersom inte många enheter använder frekvensen jämfört med 2,4 GHz. Som sagt kan 5GHz-signalen inte passera genom hinder eller resa långa avstånd, till skillnad från 2,4 GHz Wi-Fi-signalen . Så om du vill använda den, se till att du placerar din enhet närmare routern.

Ändra Wi-Fi-kanal
Inom de två frekvensband som nämns ovan reser Wi-Fi-signalerna genom mindre band, kända som Wi-Fi-kanaler . Det finns några kanaler i 2,4 GHz -bandet och några fler kanaler i 5 GHz -bandet. Med många kanaler som används kan de enkelt överlappa varandra och orsaka trafikstockningar på internet.
Även om din router vanligtvis väljer de bästa kanalerna automatiskt, kan den ibland misslyckas med att känna igen vilken kanal du ska använda. Det kan vara anledningen till att din BT Wi-Fi fortsätter att släppa . Du kan fixa det genom att byta till en mindre igensatt Wi-Fi-kanal.
Använd den här metoden för att ändra Wi-Fi-kanalen:
- Först måste du hitta routrarna IP -adress . Det är normalt tryckt på din routrar bakre del. Om det inte är där måste du hitta det på Windows.
- Ange CMD i sökrutan längst ner till vänster på datorskärmen.
- Du öppnar kommandotolken.
- Skriv in ipconfig och tryck på
.
- Hitta dina routrar IP -adress som anges under standardporten.
- Skriv sedan in IP -adressen i adressfältet för din webbläsare och tryck på
.
- Det kommer att be om användarnamn och lösenord att logga in på din routrar administratörssida . Vanligtvis kan du också hitta routrarnas användarnamn och lösenord på baksidan av din router.
- Gå till de trådlösa inställningarna.
- Gå till Wi-Fi-kanalavsnittet.
- Välj önskad kanal och klicka på Apply.
- Om du väljer rätt kanal bör din Wi-Fi-signal inte sjunka längre.
Minska antalet anslutna enheter
Några senaste Wi-Fi-routrar kan hantera många anslutna enheter på en gång . Äldre routrar kan hantera cirka tio enheter samtidigt, men de senaste modellerna kan ansluta så många som 200 eller fler Wi-Fi-aktiverade enheter åt gången.
Som sagt, ju fler enheter du ansluter, desto mer bandbredd måste du dela mellan enheter, och resultatet är aldrig bra. Mer delning innebär mer trafikstockningar och mindre hastighet. Ibland kan det leda till att din Wi-Fi släpps ofta.
Därför är det bäst om du prioriterar enheterna du behöver ansluta. Kolla in alla anslutna enheter och släpp anslutningen till de enheter du inte vill använda när som helst. På så sätt delar färre enheter samma Wi-Fi-nätverk, vilket sätter mindre tryck på routern och därför tillåter en mer stabil Wi-Fi-anslutning.
Byt till en trådbunden anslutning
Numera föredrar användare trådlösa framför trådbundna anslutningar helt enkelt på grund av deras bekvämlighet. Den trådlösa anslutningen använder emellertid radiovågor, vilket gör den mindre tillförlitlig. Dessutom är det också mottagligt för störningar och hinder som kan släppa din anslutning då och då.
Du kanske vill överväga att återvända till den gamla gamla Ethernet -anslutningen . Trots allt ger trådbundna anslutningar mer tillförlitlighet, stabilitet och hastighet . Dessutom kan du aldrig ha döda fläckar när du använder kablar. Den enda nackdelen är att du måste koppla upp allt, men om du inte bryr dig om de röriga kablarna är den trådbundna anslutningen ett mycket bättre val.
Slutsats
När din BT Wi-Fi fortsätter att släppa, måste du göra något för att få det tillbaka till det normala. Numera arbetar du inte bara online; Allt annat verkar kräva en internetanslutning .
Någon av metoderna från den långa listan ovan kan återställa din BT Wi-Fi-anslutning och förhindra att din BT Wi-Fi släpps igen. Listan är inte alls utmattad. Det kan finnas andra sätt att lösa problemet. Om ingen av metoderna fungerar, som en sista utväg, kan du kontakta din BT -kundsupport.
