EastLink är en ansedd ISP (leverantör av Internet -tjänst) som är välkänd för tillförlitligheten och hastigheten på sina tjänster. Om du använder en av deras routrar och vill anpassa sina inställningar för att vara nära besläktade med ditt företag eller om du bara vill göra det mer personligt och säkrare, måste du komma åt EastLink Router -inställningarna först.
I den här artikeln kommer vi att berätta hur du loggar in på din EastLink -router och även vad du ska göra om du inte kan logga in. Men först, låt oss göra oss redo.
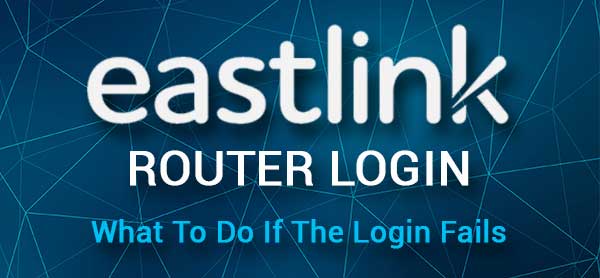
Vad du behöver:
För att komma åt EastLink Admin -instrumentpanelen är det nödvändigt att använda en enhet som en dator, surfplatta eller en smartphone som är ansluten till nätverket.
Du måste också ha EastLink Router IP -adressen, såväl som standard- eller anpassad administratörens inloggning av användarnamn och lösenord . Vi har tillhandahållit standardproblemen i nästa avsnitt, men om du har ändrat dessa tidigare måste du logga in med hjälp av anpassad administratörsnamn och lösenord.
Vad är standardinformationen för EastLink Router?
Hitta din routermodell nedan och se vilka standardinloggningsinformation som den använder. Du kan också kontrollera klistermärket på själva routern och hitta standardinloggningsinformationen tryckt på den.
Maestro wifi
- Standard EastLink IP -adress: 192.168.0.1
- Standard EastLink Admin Användarnamn: Admin
- Standard EastLink Admin -lösenord: Lösenord
Hitron Coda 4582
- Standard EastLink IP -adress: 192.168.0.1
- Standard EastLink Admin Användarnamn: Cusadmin
- Standard EastLink Admin -lösenord: Standard WiFi -lösenord
Arris DG 1670/2470/3270
- Standard EastLink IP -adress: 192.168.0.1
- Standard EastLink Admin Användarnamn: Admin
- Standard EastLink Admin -lösenord: Lösenord
Hur får jag åtkomst till EastLink Router -inställningarna?
Dessa är de steg som krävs för att komma åt EastLink Router Admin -instrumentpanelen.
Steg 1 - Enheten måste vara ansluten till nätverket
Detta är det första du behöver kontrollera. Din enhet måste vara ansluten till nätverket eller åtkomst till routerninställningarna kommer att vara omöjliga.
Du kan ansluta enheten via WiFi om du vill, men om det finns en möjlighet att ansluta över nätverkskabeln är det det mer rekommenderade alternativet. Förutom att du är mer stabil än trådlös kräver den trådbundna anslutningen i vissa fall inte att du känner till administratörens användarnamn och lösenord. Och ibland blockerar routerinställningarna försöket att komma åt routerinställningarna via WiFi, så tänk på detta om du har några problem att logga in.
Steg 2 - Öppna en webbläsare
Öppna webbläsaren på din enhet. Alla enheter vi har nämnt har en webbläsare installerad. Du kan använda Mozilla Firefox eller Google Chrome eller någon annan om du vill. Se bara till att den nyligen uppdateras.
Steg 3 - Ange EastLink IP i adressfältet
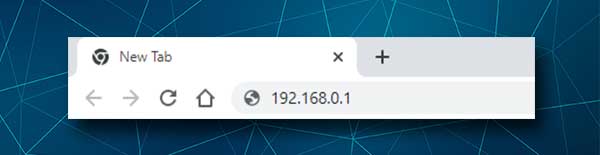
EastLink -routrar använder 192.168.0.1 som standard -IP -adress. Du måste skriva den här IP i webbläsarens adressfält överst och tryck på Enter eller gå efter att du har gjort det. Om 192.168.0.1 är den högra router -IP -adressen ser du EastLink Router -inloggningssidan.
Om EastLink Router -inloggningssidan inte dyker upp, måste du hitta den IP -adress som din router använder . Du kan följa vår guide om hur du hittar routerns IP -adress.
Steg 4 - Ange EastLink Admin -användarnamn och lösenord
När du ser EastLink Router -inloggningssidan måste du ange administratörens användarnamn ( admin eller cusadmin beroende på routern -modellen) och administratörslösenordet ( lösenord eller standard WiFi -lösenord ).
Tryck sedan på inloggningsknappen så ska du tas till EastLink Router Admin -instrumentpanelen.
Vad ska jag göra om du inte kan logga in?
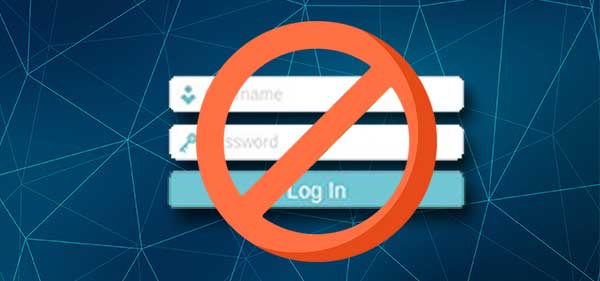
I vissa fall misslyckas EastLink Router -inloggningen. Lyckligtvis finns det några snabbfixlösningar du kan tillämpa och lösa det aktuella problemet. Detta bör göra det möjligt för dig att fortsätta med inloggningsstegen och få tillgång till dina EastLink -routerinställningar framgångsrikt.
1. Kontrollera din anslutning
När det gäller anslutningen har vi redan nämnt att du kan ansluta med en trådbunden eller trådlös anslutning . Baserat på att det finns flera olika saker du kan kontrollera och försöka för att lösa problemet. Till exempel:
- Om du är ansluten trådlöst kan du försöka ansluta med en trådbunden anslutning. I de flesta fall kommer detta att lösa problemet.
- Kontrollera om din enhet är ansluten.
- Kontrollera om flygplansläget är på .
- Kontrollera om du är ansluten till rätt nätverk.
- Kontrollera om nätverkskabeln är ordentligt ansluten.
- Försök att ansluta från en annan enhet.
2. Kontrollera routerns IP -adress
När du har skrivit routerns IP ska routerinloggningen visas. Om det inte gör det, kolla följande:
- Har du skrivit IP i URL/adressfältet eller i sökfältet?
- Har du skrivit IP korrekt? Skriv det igen.
- Har du skrivit rätt IP -adress? Hitta IP -adressen med den här guiden .
3. Kontrollera administratörens inloggningsuppgifter
När du skriver IP kommer du att bli ombedd att ange administratörens användarnamn och lösenord. Om du får ett felmeddelande här kan du prova följande:
- Kontrollera etiketten på din router och kontrollera om du använder rätt användarnamn och lösenord.
- Skriv administratören och lösenordet igen och var uppmärksam på om AutoCorrect ändrar den första lilla bokstaven till ett kapital. Administratörens inloggningsuppgifter är skiftkänsliga.
- Använd det anpassade användarnamnet och lösenordet om du vet att standard har ändrats.
4. Andra tips
- Prova att komma åt routerninställningarna från en annan webbläsare
- Inaktivera ditt antivirus och brandvägg
- Inaktivera några pop-up-blockerare i din webbläsare
- Starta om routern
- Starta om enheten
Rekommenderad läsning:
- Bör WPS -ljuset vara på på min router?
- Hur ändrar jag osäkert trådlöst nätverk till säkrade?
- Hur ändrar jag nätverket från offentligt till privat? (Windows 10) En detaljerad guide
- Var ska jag sätta min router (topp 5 tips för den optimala routerplaceringen)
Sista ord
Nu vet du hur du loggar in på din EastLink Wireless Router och även vad du ska göra om saker inte går som planerat. Som du kan se är allt ganska enkelt.
När du har åtkomst till EastLink Router -inställningarna framgångsrikt rekommenderar vi att du ändrar standardinställningarna som standardadministratörslösenordet, standard SSID och trådlöst lösenord . Se också till att göra några ändringar som gör ditt nätverk säkrare. Du vill definitivt hålla dina personliga filer och data säkra från oönskad åtkomst .
