Varje routertillverkare rekommenderar oss att uppdatera router firmware regelbundet. En ny firmwareversion kommer att fixa några buggar, skydda dig från nya säkerhetssårbarheter , lägga till några nya funktioner och till och med öka internethastigheter. Samtidigt, om du har problem med ditt trådlösa nätverk eller internetanslutning, kan en router firmware -uppdatering hjälpa dig att lösa problemet.
Den här artikeln leder dig genom stegen för hur du uppdaterar router firmware så följ stegen noggrant.
Vad är router firmware?
Routerns firmware kan definieras som programvara som förinstalleras i routern (routrarna läser bara minne för att vara mer exakt) med den primära funktionen för att kontrollera hur routern fungerar. Det representerar i princip ett slags operativsystem för routern som ger ett gränssnitt, administrativa och säkerhetsfunktioner, routingprotokoll och så vidare.
En bra sak att veta här är att du som användare inte kan ta bort firmware , men du kan uppdatera den till en nyare version när tillverkaren släpper den.
Behöver routrar firmwareuppdateringar?
Routern kommer att fortsätta arbeta även med den första versionen av firmware installerad på den när du köpte routern och utan att installera några firmware -uppdateringar. Men om du vill skyddas från de senaste säkerhetssårbarheterna och fixa några mindre buggar rekommenderas det för att hålla din router firmware uppdaterad.
Varför router firmware -uppdateringar är viktiga?
Det är ganska viktigt att uppdatera din router firmware regelbundet så snart en ny firmwareversion släpps. Firmware -uppdateringar kommer ofta med viktiga bugfixar och säkerhetsuppsättningar och eftersom din trådlösa router är direkt ansluten till internet och alla dina andra enheter är beroende på det är det viktigt att ha det ordentligt säkrat. Att hålla firmware uppdaterad är en av de saker du kan göra för att göra ditt router och trådlösa nätverk säkrare.
Att lappa säkerhetshålen är avgörande för ett hälsosamt och säkrat nätverk eftersom med dessa säkerhetshål ospatchad kan din router infekteras och bli en del av ett botnet. Eftersom vi inte vill att detta ska hända måste vi uppdatera routerns firmware och här är stegen hur man gör det ordentligt.
Viktigt: Läs innan du uppdaterar routerns firmware
- Att utföra en firmwareuppgradering på vissa routrar kan få routern att återställas till fabriksinställningar. Därför rekommenderas det starkt att skapa en säkerhetskopia av din aktuella routerkonfiguration med hjälp av Tools> System -sidan.
- Undvik att uppgradera routerns firmware med en trådlös anslutning. Gör det alltid via en trådbunden anslutning.
- Om du använder din bärbara dator, se till att den är ansluten till en strömkälla för fall. Du vill definitivt inte att ditt batteri ska tömmas i mitten av uppgraderingsprocessen.
- Koppla bort alla USB -enheter som är anslutna till routern för att förhindra dataförlust.
- Stäng inte av routern under uppgraderingsprocessen för firmware.
1. Kontrollera firmwareversionen
Den aktuella firmwareversionen kan kontrolleras antingen på etiketten längst ner i routern eller i routerninställningarna.
För att kontrollera routerns firmware på Routern -inställningssidan måste du logga in på routern först med routerns standard -IP -adress och standardanvändarnamn och lösenord om du inte har ändrat dem tidigare.
När du har loggat in på routerinställningarna ser du den aktuella firmwareversionen på instrumentpanelen.
2. Säkerhetskopiera routerns nuvarande firmware
Att skapa en säkerhetskopia av den aktuella routerkonfigurationen är viktigt eftersom du måste konfigurera routern från grunden om du inte har den.
Därför gör din router firmware innan du uppgraderar din router -konfiguration. Detta är en ganska enkel process.
Logga in på routerinställningarna. Leta reda på säkerhetskopieringsinställningarna i menyn. När du klickar på länken kommer du att tas till en ny sida med säkerhetskopierings- och återställningsknapparna.
När du klickar på säkerhetskopieringsknappen blir du ombedd att spara konfigurationsfilen. Välj en lämplig plats på din dator och klicka på Spara .
På samma sida kan du återställa inställningarna senare. Allt du behöver göra är att ladda upp konfigurationsfilen.
3. Logga in på dina routerinställningar
Ett av de första stegen för att uppdatera routerns firmware är att komma åt routerinställningarna. För att göra detta måste du vara ansluten till nätverket och ha en enhet för att komma åt routern från som en dator, surfplatta eller smartphone.
Allt du behöver göra är att:
- Starta din webbläsare.
- Ange routerns standard -IP i adressfältet.
- Ange routerns användarnamn och lösenord när du uppmanas.
För mer detaljerade guider, hitta ditt routermärke med vårt sökformulär eller hitta inloggningsguiden för din router här .
Var finns avsnittet om uppgradering av firmware i inställningarna?
Avsnittet om uppgradering av firmware är lätt att hitta i inställningarna. Det är normalt märkt som firmware -uppgradering, firmwareuppdatering eller routeruppgradering. Men här är lite hjälp, bara hitta ditt routermärke.
SOM OSS
När du loggar in på din router ser du firmwareversionen på hemskärmen (instrumentpanelen). Klicka på siffrorna bredvid det så överförs du till firmware -uppgraderingssidan.
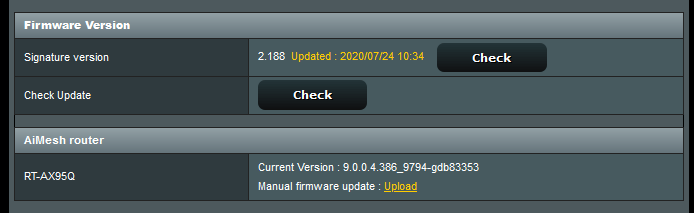
Belin
Beroende på det webbaserade gränssnittet hittar du firmwareuppgraderingen i den vänstra menyn under verktyg> firmware-uppgradering.
D-Link (Wireless N)
När du loggar in på routeren klickar du på fliken Underhåll på toppen och hittar sedan firmware-uppdatering i den vänstra menyn.
D-Link (Wireless AC)
Klicka på verktyg i toppmenyn och sedan på firmware på menyn till vänster.
Länkar
Klicka på Administration i toppmenyn och sedan på firmwareuppgradering i den översta undermenyn.
Netgear (äldre routrar)
Klicka på Router-uppgraderingen i den vänstra menyn.
Netgear genie
Om det finns en ny firmwareversion kommer du att se en i -ikon som informerar dig om att det finns en ny firmwareversion tillgänglig. Klicka på ikonen och vänta på att ansluta till Netgear -servern.
Klicka på fliken Avancerad högst upp. Sedan i menyn till vänster klickar du på administrationen och sedan routeruppgradering .
Tendera
Klicka på Systeminställningar i menyn till vänster och sedan på ikonen för firmwareuppgradering .
Tp-länk
Klicka på fliken Avancerad högst upp. Bläddra sedan ner till systemverktyg och vid firmware-uppgradering i rullgardinsmenyn.
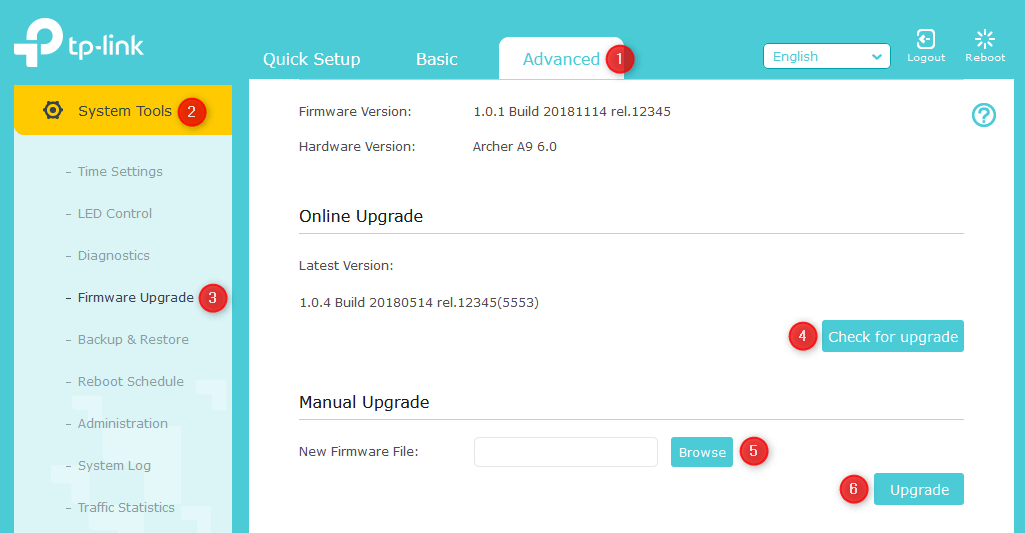
Installera routerns firmware automatiskt
Routerns firmware kan uppgraderas automatiskt via kontrollknappen i routerinställningarna.
När du har loggat in på routern och öppnar firmware -uppgraderingssidan ser du kontrollknappen .
När du klickar på den kommer routern att kontrollera automatiskt om det finns en ny firmwareversion tillgänglig. Om det finns en ny version kommer en firmware -uppgraderingsknapp att visas. Om du klickar på den här knappen kommer att initiera firmware -uppgraderingsprocessen. Routern laddar ner och installerar firmware automatiskt. Processen kan ta flera minuter så var tålamod.
När uppgraderingen är klar kommer routern att starta om och routern -inloggningssidan visas igen på skärmen. Logga in tillbaka till dina routerinställningar och gå till firmware -uppgraderingssidan igen. Klicka på Kontrollknappen igen så ser du att firmware är uppdaterad.
Installera routerns firmware manuellt
Tyvärr är automatisk uppdatering av firmware inte något som alla routrar har så du måste göra det manuellt. Routeruppdateringen kan göras via Routern -inställningssidan eller via en dedikerad mobilapplikation om routern har en.
Steg 1: Ladda ner firmware till din dator
Så om du måste uppdatera firmware manuellt måste du ladda ner routerns firmware till din dator först. Det rekommenderas att ladda ner firmware från den officiella tillverkarens supportwebbplats. Du behöver routermodellnumret för att ladda ner rätt firmware.
När du anger routermodellnumret går du till nedladdningssektionen och väljer hårdvaruversionen av din router.
Hitta routerns firmware och ladda ner filen på din dator. Det är mycket viktigt att ladda ner rätt firmware -bildfil på din dator. När du laddar ner firmware kommer den att vara i en .zip -fil så nästa steg är att packa upp arkivet för att komma åt .img -filen.
Nu är det dags att komma tillbaka till Routern -inställningssidan för att utföra uppgraderingen.
Steg 2: Bläddra till routerns firmware .img -fil
Nu bör du hitta avsnittet om uppgradering av firmware på sidan Routerinställningar.
Klicka på Bläddra -knappen och hitta firmwarefilen som du tidigare har laddat ner och packat upp till din dator. Välj filen och klicka på Öppna eller ladda upp .
Steg 3: Uppdatera routerns firmware
Klicka nu på knappen Uppdatera eller ladda upp. Klicka på OK när du uppmanas att fortsätta med firmware -uppgraderingen.
Om du uppmanas att bli informerad om att du inte ska stänga av eller starta om routern under firmwareuppdateringen klicka på OK.
Vänta tills uppgraderingsprocessen är klar.
Observera att du måste konfigurera om routern eller återställa konfigurationsfilen när processen är klar.
Steg 4. Återställ säkerhetskopian
Logga in på routern igen. Bläddra igenom inställningarna och hitta sidan Säkerhetskopieringsinställningar . Klicka på Backup -inställningar och på den nya sidan ser du återställa sparade inställningar från en fil . Klicka på Bläddra -knappen och hitta .cfg -filen som sparats tidigare. Klicka på Öppna och välj sedan återställnings -knappen. Klicka på OK när prompten visas. Vänta lite tills inställningarna uppdateras.
När processen är klar och routernlamporna stabiliseras kan du logga in på routern igen och kontrollera de trådlösa inställningarna för att kontrollera att saker är som tidigare.
Vad ska jag göra om uppgraderingen avbryts av strömavbrott?
Om det finns ett strömavbrott under firmware -uppgraderingsprocessen följ dessa steg för att återställa den. Detta är nödvändigt för att routern fungera ordentligt igen.
1. Ladda ner den senaste firmwareversionen på din dator. Ladda alltid ner Router -firmware från tillverkarens webbplats.
2. Anslut routern och datorn direkt med en Ethernet -kabel.
3. Logga in på din router genom att skriva standardrouter -IP i din webbläsare. För detaljerade inloggningssteg, hitta ditt routermärke här.
4. När du loggar in bör du se routernsuppgraderingssidan.
5. Klicka på Bläddra -knappen och välj firmware -filen på din dator.
6. Klicka på uppgraderingsknappen och vänta på att firmware -uppgraderingsprocessen ska slutföras. Routern kommer att starta om när det händer.
