Kort sammanfattning
Den här artikeln täcker stegen som krävs för TP-Link-routerinloggning med standard TP-Link IP, användarnamn och lösenord. Det ger också några grundläggande förändringar du behöver göra för att säkra ditt hemnätverk.
Exemplen ges för gamla routermodeller såväl som moderna.
TP-Link Router Inloggningssteg
Steg 1: Anslut till ditt nätverk
Innan du loggar in på din router måste du först ansluta till ditt nätverk. Du kan göra detta med en trådbunden eller trådlös anslutning. Det beror på den enhet du använder för att logga in på din TP-Link Router Admin-sida.
Steg 2: Starta din webbläsare
Sidan Routerinställningar kan nås med vilken webbläsare som redan är installerad på din enhet. Starta därför din webbläsare och i adressfältet typ en av standard TP -Link IP -adresserna - 192.168.0.1 eller 192.168.1.1 och tryck på Enter.
Moderna TP-Link Router-modeller kan nås med http://tplinkwifi.net
Standard IP beror på routern -modellen , så att du antingen kan kontrollera klistermärket på routern -Steguide .
Steg 3: Ange standardruuternamnet och lösenordet
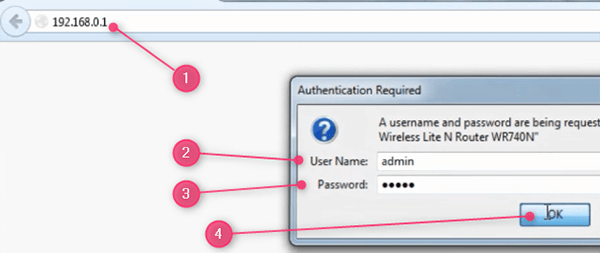
Om routerns IP -adressen är korrekt måste du ange standardanvändarnamnet och lösenordet.
Standard TP-Link Router-inloggningsinformation är:
- Användarnamn administratör
- Lösenordsadministratör
*Se till att skriva dessa i små bokstäver. Om du har ändrat inloggningsinformationen tidigare, använd dem istället.
Klicka på OK .
Grundläggande TP-Link-routerkonfiguration
När du köper en TP-Link-router är den redan konfigurerad i fabriken. Den har en standard -IP för att komma åt inloggningssidan, ett standardanvändarnamn och lösenord och ett standardnätverksnamn och trådlöst lösenord/pin.
Att lämna allt vid standardinställningarna representerar en säkerhetsrisk för ditt nätverk. Därför rekommenderas det att ta dig tid och konfigurera din TP-länkrouter . Ändra åtminstone standardrouterlösenordet och skydda det trådlösa nätverket med ett unikt och starkt lösenord.
Ändra standard TP-Link Router-lösenordet
Först och främst måste vi ändra standard TP-Link Router Logga in användarnamn och lösenord. Genom att göra detta kommer vi att se till att vi bara kan komma åt routerinställningarna. Det rekommenderas också att skriva ner det nya lösenordet för vidare användning.
Vi kommer att visa dig hur du gör detta med det gamla och moderna GUI.
Gammal router Gui:
Logga in på din TP-Link Router först. Följ stegen ovan.
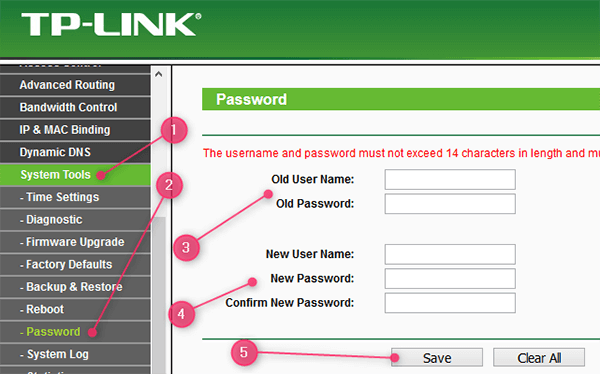
- Klicka på systemverktyg i menyn till vänster.
- Sedan lösenord.
- Skriv det gamla (standard) användarnamnet och lösenordet i lämpliga fält.
- Ange det nya användarnamnet och lösenordet i lämpliga fält och se till att skriva det nya lösenordet igen i bekräftelsen av ett nytt lösenord .
- Klicka på Spara .
Modern Router Gui:
Logga in på din TP-Link Router först. Följ stegen ovan.
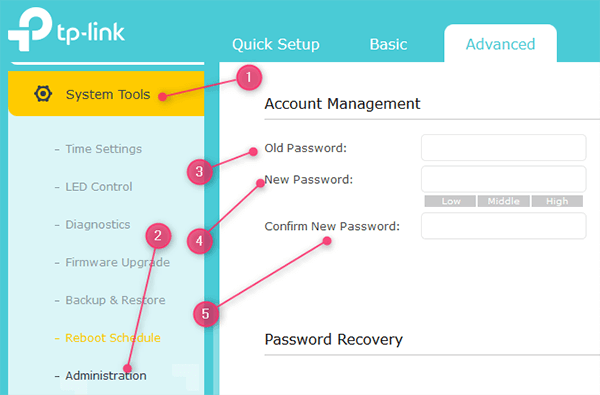
- Klicka på systemverktyg i menyn till vänster.
- Sedan administration.
- Skriv det gamla lösenordet (standard) i fältet gamla lösenord .
- Skriv det nya lösenordet i fältet Ny lösenord .
- Skriv det nya lösenordet igen i fältet Bekräfta nytt lösenord .
- Klicka på Spara .
Ändra standard TP-Link Router SSID och trådlöst lösenord
Standard TP-Link Network Name (SSID) är vanligtvis TP-LINK_XXXXXX eller TP-LINK_XXXXXX_5G. Xxxxxx -delen är en kombination av siffror och bokstäver. Du kan enkelt byta namn på dessa senare i routerinställningarna.
Standard TP-Link trådlöst lösenord, liksom SSID, skrivs vanligtvis på en etikett längst ner i din router.
Dessa kan enkelt ändras under den första snabbinställningen eller senare genom att logga in på TP-Link Router-inställningarna.
Gå igenom följande steg:
För äldre TP-Link-routermodeller
Den äldre GUI finns i TP-Link 300m trådlöst N Router. Så låt ta en titt på hur du kan ändra TP-Link Wireless-lösenordet och SSID.
Ändra SSID

- I menyn till vänster klickar du trådlös .
- Klicka sedan på trådlösa inställningar .
- Skriv ditt önskade nätverksnamn i det trådlösa nätverksnamnet .
Ändra det trådlösa lösenordet

- I menyn till vänster klickar du trådlös .
- Klicka sedan på trådlös säkerhet .
- Bläddra ner och kontrollera WPA/WPA2 - Personlig (rekommenderas)
- Välj WPA2-PSK i versionen av versionens version
- Ställ in kryptering till AES.
- I fältet PSK -lösenord typ A unikt och starkt lösenord.
- Klicka på Spara .
För moderna TP-Link Router-modeller.
Nyare TP-Link Router-modeller har ett modernt GUI. I exemplet nedan kommer vi att använda Archer 7 GUI.
Ändra de grundläggande trådlösa inställningarna.

- Klicka på grundläggande .
- Klicka sedan på trådlöst .
- och 5. Kontrollera den trådlösa radioen på både 2,4 GHz och 5 GHz trådlöst .
- och 6. Skriv ett nytt nätverksnamn (SSID) och se till att veta om du kommer att ansluta till 2.4 eller 5GHz.
Skriv också starka trådlösa lösenord för båda.
Ändra avancerade trådlösa inställningar.

Om du vill spela med de avancerade inställningarna följer dessa steg.
- Klicka på avancerad .
- Klicka sedan på trådlöst
- Sedan på trådlösa inställningar .
- Välj om du vill göra ändringarna på 2,4 eller 5GHz -bandet.
- Kontrollera den trådlösa radioen Aktivera och gör sedan följande ändringar:
- Nätverksnamn (SSID): Skriv ditt önskade nätverksnamn. Se till att det är något bekant för dig.
- Dölj SSID: Inget behov av att kontrollera detta. Även om det betraktas som ett extra lager av säkerhet i ditt nätverk är det inte värt besväret.
- Säkerhet: Välj WPA/WPA2-PERSONAL (rekommenderas)
- Version: Välj WPA2-PSK
- Kryptering: Du kan välja AES här.
- Lösenord: Skriv ditt trådlösa lösenord och se till att det är tillräckligt starkt. Kombinera siffror och specialtecken med små och stora bokstäver för bästa resultat. Se också till att skriva ner det J
- Läge : 802.11 b/g/n blandad
- Kanalbredd och kanal kan ställas in på automatisk.
Rekommenderad läsning:
- TP-Link Router Orange Light: En djupgående guide
- TP-Link Router Lights Betydelse: allt du behöver veta
Sista ord
TP-Link Router-inloggningsstegen är något som alla användare måste känna till. Som du kan se är det inte så svårt att göra nödvändiga ändringar och säkra ditt nätverk. Och det bästa är att det är så mycket mer att förändra och ändra efter ditt behov.
