En nätverkssäkerhetsnyckel är lösenordet vi använder för att ansluta till ett trådlöst nätverk. För att ansluta till ett trådlöst nätverk blir du ombedd att ange en nätverkssäkerhetsnyckel . Genom att tillhandahålla den nyckeln bevisar du att du har behörighet att ansluta till nätverket.
Obs: Nätverkssäkerhetsnyckeln är också känd som Wi-Fi-lösenord, lösenfras, fördelad nyckel, trådlöst nätverkslösenord.
När du säkrar det trådlösa nätverket måste du välja ett säkerhetsläge för att skydda det från obehörig åtkomst. För närvarande är det bästa alternativet att välja WPA/WPA2-PERSONAL och WPA2-PSK och AES-krypteringsprotokoll. Och där bör du lägga till ett starkt och unikt trådlöst lösenord.
Det finns också ett WPA3-säkerhetsläge på vissa routrar, men på grund av kompatibiliteten med de enheter du använder rekommenderar vi att du använder WPA/WPA2-personal . Naturligtvis, om dina enheter stöder WPA3, känn dig fri att använda det istället.
Hur man hittar nätverkssäkerhetsnyckeln
Det finns flera olika sätt du kan använda för att hitta det trådlösa lösenordet. Det beror i allmänhet på enheten du planerar att använda för att hitta nätverkssäkerhetsnyckeln. Men för att hitta nätverksnyckeln måste din enhet först vara ansluten till nätverket.
Välj hur du hittar nätverkssäkerhetsnyckeln
#1 på Wi-Fi-routern
Att hitta nätverkssäkerhetsnyckeln på den trådlösa routern kan göras på två sätt.
Den första är genom att titta på klistermärket du kan se på sidan eller botten av routern som innehåller standardrouterinformationen. Detta är emellertid bara bra om du fortfarande använder det trådlösa lösenordet som vi hoppas inte är fallet. Att ändra standardinställningarna är ett av de första stegen du måste ta för att säkra routern och trådlöst nätverk.
Det andra sättet att hitta den på din router är genom att logga in på routern och komma åt routerns inställningar.
För att göra detta kan du logga in på routern genom att följa våra routerinloggningsguider för din router. Om din router inte är listad kan du logga in genom att skriva standard -IP -adressen för din router i din webbläsar -URL -fält. Oftast kommer IP att vara 192.168.1.1 eller 192.168.0.1. Om dessa inte fungerar kan du hitta IP via kommandotolken .
Skriv nu in routerns standardnamn och lösenord. De vanligaste användarnamnen är användare och administratör . De vanligaste lösenorden är administratör och lösenord . Om dessa inte fungerar kan du antingen ta en titt i användarhandboken eller leta efter en etikett på din router med alla dessa detaljer tryckta. Det finns också webbplatser med en databas med router -användarnamn och lösenord eller så kan du kontrollera tillverkarens webbplats.
När du har åtkomst till routerinställningarna kan du hitta säkerhetsnyckeln i de trådlösa inställningarna som listas som per delad nyckel, lösenord för lösenfras Wi-Fi och liknande.
#2 på din dator
Att hitta nätverkssäkerhetsnyckeln på din dator är inte komplicerat. Det enda som krävs är att datorn redan är ansluten till ditt nätverk. Så låt oss se hur du kan göra det.
Windows 10
Leta reda på nätverksikonen i aktivitetsfältet, högerklicka på den och välj Open Network Internet-inställningar .
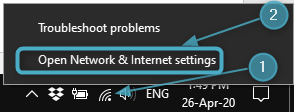
Rulla ner och klicka på nätverk och delningscenter .
Välj på ditt nätverksnamn till höger och klicka på det.
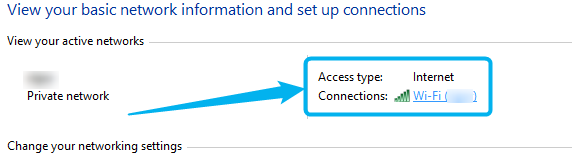
I det nya fönstret klickar du på knappen Trådlösa egenskaper. Klicka sedan på fliken Säkerhet i nästa fönster.
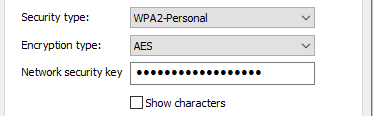
Kontrollera kryssrutan Visa tecken för att se nätverkssäkerhetsnyckeln.
Använda kommandotolken
Om du vill känna mer Techie kan du använda kommandotolken för att hitta nätverkssäkerhetsnyckeln.
Starta kommandotolken genom att högerklicka på Windows Start-knappen och välja kommandotolken från menyn.

När kommandotolken öppnar kopia och klistra in eller skriv nästa kommando och tryck på Enter på tangentbordet:
Netsh wlan showprofil
Alla WLAN -profiler som sparats i din dator kommer att listas.

Skriv ner nätverksnamnet och skriv det istället för WiFi i nästa kommando.
Netsh wlan show profil wifi key = clear
Rulla ner i resultaten och nätverksnyckeln du letar efter listas som nyckelinnehåll.

#3 på iPhone
När det gäller att hitta det trådlösa lösenordet på din iPhone finns det några begränsningar. För att vara mer exakt, kommer din iPhone inte att låta dig se det lagrade Wi-Fi-lösenordet (nätverkssäkerhetsnyckel).
Men om du är fast besluten att göra det kan du hitta router -IP på din iPhone och följa stegen ovan - hur du hittar den på din router.
#4 på Android
Du hittar inte nätverkssäkerhetsnyckeln i dina Android -telefoninställningar enkelt men det finns en praktisk lösning.
Dra först ner skärmen på din Android -telefon och tryck på WiFi -ikonen.

Tryck nu på nätverksnamnet du är ansluten till för att dela Wi-Fi-lösenordet.

När du trycker på knappen visas en QR -kod. Ta en skärmdump av det.
Nu kan du antingen ladda upp skärmdumpen till någon QR -kodskannerwebbplats (till exempel: WebQR.com ) eller installera en QR -kodläsarapp på din Android -telefon via Google Play Store.
Ladda upp QR -koden du har på en skärmdump, antingen på webbplatsen eller lägg till den i appen så ser du SSID, kryptering och lösenord du vill ha.
Hur man ändrar nätverkssäkerhetsnyckeln
Att ändra nätverkssäkerhetsnyckeln är en av de första sakerna du behöver göra för att säkra ditt Wi-Fi-nätverk. De flesta routrar är idag förkonfigurerade med ett standard Wi-Fi-lösenord så det är viktigt att ändra det. Om du av någon anledning är ditt Wi-Fi-nätverk är öppet, bör du skydda det genom att ställa in ett starkt och unikt lösenord.
För att göra detta ordentligt måste du logga in på din router precis som vi har beskrivit ovan hur du hittar nätverkssäkerhetsnyckeln på din router. Medan du är på samma inställningsida kan du enkelt ändra lösenordet eller ställa in ett nytt.
