Om din Cox Panoramic Wi-Fi inte fungerar, är problemet troligtvis antingen externt eller med din enhet eller modem. Oavsett vad det är, hjälper dig att få tillbaka din internetanslutning på nolltid!
Anledningar till att din Cox Panoramic Wi-Fi inte fungerar
1. Det finns ett avbrott i ditt område
Om du plötsligt tappade din internetanslutning finns det en chans att Cox utför regelbundet underhåll eller fixar ett problem i det område där du bor. Som ett resultat kommer du att vara offline tillfälligt.
Du kan verifiera vad som händer runt dig genom att gå till den officiella Cox -webbplatsen. Gå sedan till bostadssektionen och skriv din plats i sökrutan. Du kommer att kunna se om det finns ett tillfälligt internetavbrott i ditt område.
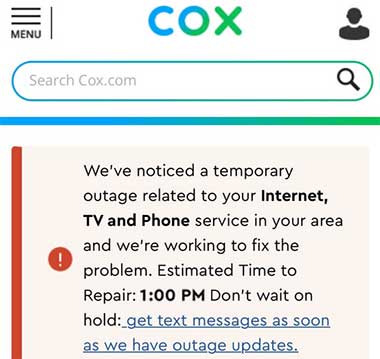
2. Du har problem med enheten
Du kanske upplever problem med den enhet de ansluter och inte med Panoramic Cox Wi-Fi-nätverket. För att kontrollera om din mobil eller surfplatta är orsaken till problemet bör du försöka ansluta något annat till nätverket.
Om du lyckas komma åt Internet kan du vara nästan säker på att det finns ett problem med den specifika enhet som du försöker ansluta. Lyckligtvis finns det några saker du kan göra för att försöka komma tillbaka online.
Först och främst bör du kontrollera statusen för enheten genom att gå till Panoramic Wi-Fi-appen och hitta listan över alla enheter du registrerade i nätverket. Därefter måste du trycka på Gadget Youre med och kontrollera om den har en grön ikon bredvid dess namn.
Om så är fallet är enheten online, och du kan helt enkelt uppleva några tillfälliga anslutningsfrågor. Om det inte gör det kan du följa ett par tips för att skapa en stark trådlös signal .
Få tillbaka din enhet online
En viktig sak att tänka på är antalet enheter du har anslutit till ditt Cox Panoramic Wi-Fi-nätverk. I de flesta fall kommer nätverket att kunna uthärda högre trafik. Men din app kanske inte är det. Det är därför du bör försöka koppla bort ett par av dem innan du försöker komma åt internet med en ny enhet.
Dessutom kan du inaktivera alla funktioner du ställer in, till exempel föräldrakontroller , scheman och aktiva tidsgränser. Sedan kan du försöka komma åt det trådlösa nätverket igen.
Om dessa steg inte fungerar kan du alltid ta bort enheten från din panoramiska W-Fi-app. Efter det kan du upprepa processen att lägga till en ny enhet. Det borde fixa de flesta inställningar som kan störa din anslutning via den gadgeten. Vad mer kan du skapa ett duplikat av den enheten och försöka komma åt internet igen .
Om problemet fortfarande kvarstår bör du gå till menyn People. Klicka sedan på profilen för en person som enheten tillhör och kontrollera listan över alla anslutna och frånkopplade enheter. Om du inte kan hitta den gadget du försöker länka, bör du trycka på tilldelningsenhet. Hitta sedan namnet på den enhet du använder och klicka på tilldela.
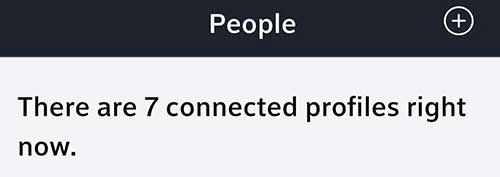
Duplikat från de aktiva enheterna kan också leda till problem med att ansluta till det trådlösa nätverket. Om du upptäcker att flera profiler har samma enhet listade, är det bästa att du tar bort den. För att göra det bör du helt enkelt trycka på Connect och sedan hitta avsnitten om enheter som inte är anslutna. Efter det bör du hitta enheten i fråga och klicka på den. Gå sedan till enhetsinformation och klicka på Glöm enheten. Tillämpa ändringarna innan du lämnar.
3. Wi-Fi-modemet orsakar problemet
I de flesta fall kommer ditt Wi-Fi-modem att vara skylden för dina internetanslutningsproblem . Oavsett vad det faktiska problemet är, bör du först återställa enheten. Det löser vanligtvis de flesta problem som användare upplever med Cox Panoramic -nätverket. För att göra det bör du helt enkelt koppla ur enheten från strömkällan och vänta några minuter innan du ansluter den tillbaka. Sedan, ge det lite tid att stabilisera ordentligt och sedan försöka ansluta enheter igen.
Om det inte fungerar, fann många användare närma sig modemet vara till hjälp när de försökte skapa en internetanslutning. Du bör också se till att det inte finns några stora möbler eller betongväggar mellan dig och modemet . Som vi nämnde många gånger i våra artiklar kan dessa artiklar störa den trådlösa signalen och göra din anslutning instabil.
Rekommenderad läsning:
- Mitt Cox -internet är så långsamt på natten (lösningar tillhandahålls)
- Hur fixar jag Cox -routeren som blinkar orange ljus?
- Cox Router Blinking Green: Vad ska jag göra nu?
- De enklaste sätten att ställa in Cox Panoramic Wi-Fi-nätverk
- Cox Panoramic Modem Lights förklarade (felsökningsguide ingår)
Dessutom kan Bluetooth-enheter orsaka ytterligare störningar i Wi-Fi-signalen . Innan du går vidare till nästa steg bör du stänga av Bluetooth på de flesta av dem och försöka komma åt internet ännu en gång.
Dessutom är det användbart för att ställa in ditt trådlösa nätverkskanalval till automatisk. På så sätt kommer din enhet automatiskt att ansluta till kanalen med den minsta mängden trängsel. Du kommer att kunna göra det genom att gå till routrarens konfigurationssida. Använd sedan dina referenser för att logga in och hitta sedan Wi-Fi-inställningarna. När du väl är där bör du hitta alternativ för val av nätverkskanal och välja automatiskt.
Prova Ethernet -kabeln
Om du behöver en högkvalitativ anslutning snabbt kan du också försöka använda Ethernet-kabeln . Denna sladd ger dig en mycket starkare signal. Således hjälper det dig att få jobbet gjort när du är bråttom. Men det är inte det mest praktiska alternativet, särskilt när du har fler människor i ditt hushåll eller flera enheter du vill ansluta. Ändå är det en fantastisk snabb lösning på ditt problem.

Du bör helt enkelt ta din Ethernet -kabel och ansluta ena änden till Ethernet -porten i din router. Sedan bör du infoga den andra änden i din dator och du är bra att gå.
Slutliga tankar om att fixa Cox Panoramic Wi-Fi-problem
Vi vet hur frustrerande livet är utan internetanslutning. Det är därför vi samlade in alla de mest användbara tips där ute för att hjälpa dig att fixa dina COX-panoramiska Wi-Fi-problem.
Förhoppningsvis har du nu en stabil internetanslutning igen! Om du inte gör det, är det enda som finns kvar att kontakta Cox kundtjänst och lämna problemet till proffs.
