Samsung är ett hushållsnamn i elektronikvärlden. Företaget är känt för att producera underhållningsenheter av hög kvalitet, inklusive smarta TV-apparater.
Alla Samsung -produkter har garantitäckning, men det betyder inte att du inte kommer att möta några problem med din Samsung Smart TV .
Du kanske kan ansluta din smarta TV till ditt trådlösa nätverk, men din TV kan inte komma åt Internet.
Fortsätt läsa för att ta reda på hur du kommer runt detta problem.
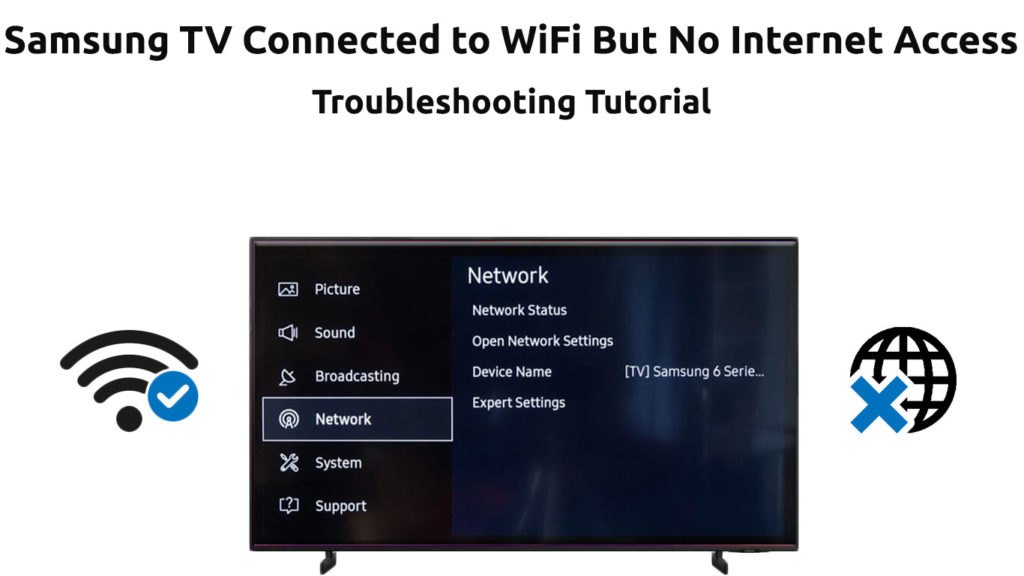
Testa din nätverksanslutning
Innan du tar några steg ska du kontrollera din nätverksanslutning. Problemet kan orsakas av din internetanslutning snarare än TV: n.
Oavsett om du använder en trådbunden eller trådlös anslutning, se till att alla kablar och ledningar placeras i de högra portarna.
Försök att ansluta andra enheter som smartphones eller bärbara datorer till routern. Om anslutningen är framgångsrik kan din smarta TV ha problem. Om de inte gör det är det ett routerproblem .
Följ dessa steg för att kontrollera din nätverksstatus:
- Tryck på Home -knappen på din fjärrkontroll
- Navigera till inställningar
- Gå till general
- Välj nätverk
- Välj nätverksstatus
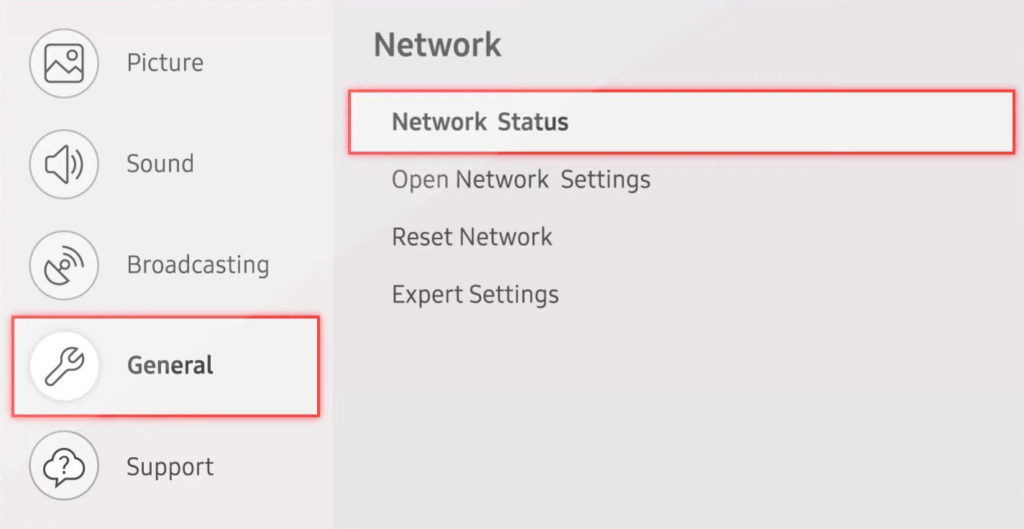
Om din router inte kan ansluta till internet, kontakta din Internetleverantör så snart som möjligt för att återställa din anslutning.
Starta om din router eller modem
Ibland behöver du inte göra långtgående steg för att återställa din internetanslutning på din Samsung Smart TV. Omstart av din router eller modem kan enkelt göra tricket.
Här är stegen:
- Koppla ur routrarna från vägguttaget
- Vänta några minuter
- Plug in routern igen
- Låt routern starta om
- Kontrollera om din Samsung Smart TV kan komma åt Internet
Obs: Du kan också återställa din router med hjälp av återställningsknappen. Tryck och håll knappen i minst 5 sekunder innan du släpper den och låt routern starta om.

Koppla ur din Samsung Smart TV
Ett annat beprövat trick för att fixa internetanslutningsproblem är att koppla ur din TV för att tömma extra laddning. Med tiden kan återstående elektrisk laddning bygga upp din TV, vilket kan leda till olika problem.
Att koppla ur din Samsung Smart TV direkt från vägguttaget kommer att ladda ut och utföra en kall start, därefter återställa ditt nätverk. Detta hack återställer mainboard och fixar olika fel som frysta eller icke-responsiva appar.
Här är stegen:
- Medan din TV är avstängd, koppla ur den direkt från vägguttaget
- Vänta i cirka 30 sekunder eller helst mer
- Anslut igen den
- Slå på din TV och kontrollera om den kan komma åt Internet
Ändra DNS -konfiguration
Din Samsung Smart TV kanske inte kommer åt internet på grund av olämplig eller felaktig DNS -konfiguration. Att ändra DNS -inställningarna (ändra DNS -server) kan hjälpa till att återställa din internetanslutning inom några sekunder.
Du behöver bara:
- Tryck på menyknappen på din fjärrkontroll
- Välj nätverk
- Gå till nätverksstatus
- Välj IP -inställningar
- Flytta till DNS -inställningar
- Välj Ange manuellt
- Ange DNS -servernumret till antingen 8.8.8.8 eller 8.8.4.4
- Tryck på OK för att ansöka och spara ändringar
- Kontrollera om din TV kan komma åt Internet
Hur man ändrar DNS -servern manuellt
Ändra IP -inställningar för att få automatiskt
Om ändring av DNS -inställningar inte löser problemet kan du överväga att ändra IP -inställningarna. Om IP -inställningen erhålls manuellt kanske din smart -TV inte ansluter till internet på grund av en IP -konfliktproblem . Du måste låta din TV få adressen automatiskt för att slutföra anslutningen framgångsrikt.
Här är stegen för att komma runt detta problem:
- Tryck på menyknappen på din fjärrkontroll
- Välj nätverk
- Gå till nätverksstatus
- Välj IP -inställningar
- Ställ in IP -inställningar för att få automatiskt

Kontrollera signalstyrkan
Ibland kan din Samsung Smart TV inte komma åt Internet på grund av svaga signaler från din router. Du måste kontrollera din smarta TV -signalstyrka för att avgöra om det orsakar problemet.
Följ dessa steg för att kontrollera din signalstyrka:
- Gå till Inställningar
- Välj General
- Gå till nätverk
- Öppna nätverksinställningar
- Välj trådlös
- Kontrollera Wi-Fi-signalstängerna som visas på TV-skärmen
Om signalerna är svaga, överväg att köpa en Wi-Fi-förlängare eller booster för att förbättra signalstyrkan.
Uppdatera Samsung Smart TV -firmware
Din smarta TV kan ha anslutningsproblem på grund av mjukvarufel eller föråldrad firmware. Att uppgradera din TVS -firmware med den senaste programvaran kan hjälpa till att lösa problemet.
Eftersom TV: n inte kan komma åt Internet måste du uppdatera dess firmware manuellt via en USB -enhet. Du kan utföra detta steg med en bärbar dator eller skrivbord.
Här är stegen:
- Gå till Samsung Support webbplats ( www.samsung.com/us/support )
- Klicka på sidan Downloads
- Hitta din TV -modell
- Ladda ner din TV -firmware
- Extrahera firmware -filerna på din dator och överför dem till en USB -enhet
- Stäng av din TV
- Anslut USB -enheten till USB -porten på din TV
- Slå på din TV
- Tryck på Home -knappen på din fjärrkontroll
- Gå till Inställningar
- Välj support
- Gå till programuppdatering och välj uppdatering nu
- Välj ja och välj din USB för att initiera uppgraderingsprocessen
- TV: n startar om automatiskt efter att processen är klar
Hur du uppdaterar din samsung smart TVS -firmware
Återställningsnätverk
Ett av de snabbaste sätten att fixa internetanslutningsfrågor i Samsung TV -apparater är att återställa nätverksinställningar på TV: n. Felaktiga eller motstridiga nätverksinställningar kan göra att din smarta TV inte ansluter till internet.
Här är stegen:
- Tryck på käll/hemknappen på din Samsung fjärrkontroll
- Gå till inställningar genom att välja Gearikonen
- Tryck på ned markörsknappen på fjärrkontrollen och välj General
- Välj nätverk och klicka på OK
- Välj nätverksinställningar
- Välj återställningsnätverk
- Bekräfta återställningsnätverk genom att trycka på OK
- Ställ in ditt nätverk och kontrollera om din TV kan komma åt Internet
Obs: Tryck på återställning återställer dina nätverksinställningar till standardinställningar. Du måste ange ditt Wi-Fi-användarnamn och lösenord på nytt för att ansluta till Internet
Hur man återställer nätverksinställningar på en Samsung Smart TV
Använd Samsung Self-Diagnosis-funktionen
De senaste Samsung Smart TV-apparater har en självdiagnosfunktion. När du aktiveras kontrollerar verktyget automatiskt din internetanslutning, nätverksstatus, apps -tjänsten och Samsung -tjänsten.
Du behöver bara:
- Tryck på menyknappen på din fjärrkontroll
- Öppna Inställningar
- Välj support
- Välj enhetsvård
- Välj självdiagnos
- Välj Smart Hub Connection Test
Du kommer att se en lista över upptäckta problem. Följ instruktionerna på skärmen för att lösa problemen eller kontakta Samsung Support för ytterligare hjälp.
Kör ett självdiagnostest på en Samsung TV
Kontrollera om ISP -serviceavbrott
Din Samsung Smart TV kanske har problem med att få åtkomst till internet eftersom din Internetleverantör står inför ett avbrott i ditt område. Du kan testa för drifttid genom att kontrollera om din smartphone eller bärbara dator kan eller inte kan ansluta till internet.
Rekommenderad läsning :
- Hitachi TV ansluten till Wi-Fi men ingen internetåtkomst (sätt att återfå internetåtkomst)
- Hisense TV ansluten till Wi-Fi men ingen internetåtkomst (11 sätt att fixa det)
- XFinity Stream -appen arbetar inte med en Samsung TV (lösningar som tillhandahålls)
Den goda nyheten är att de flesta internetleverantörer är tillräckligt artiga för att informera sina kunder om serviceavbrott (i förväg) så att de kan söka alternativa alternativ.
Du kan kontrollera dina ISP: er sociala mediesidor på Facebook och Twitter för att bekräfta nyheterna och fastställa när de kan förvänta sig att de löser problemet.
Slutsats
Som ni ser, det är inte svårt att hantera en Samsung Smart TV som inte ansluter till internet. Du behöver bara följa våra beprövade lösningar för att felsöka och fixa din besvärliga TV. Dessa tips fungerar nästan hela tiden, så att du kan få din TV igång inom nolltid.
