Många människor är fortfarande medvetna om att de kan ställa in sitt Wi-Fi-nätverk antingen som ett offentligt eller privat nätverk. Det är en mycket viktig differentiering, och du blir förvånad över att hitta användare som inte har någon aning om deras existens, än mindre hur man ändrar nätverk från offentliga till privata och vice versa i Windows 10.
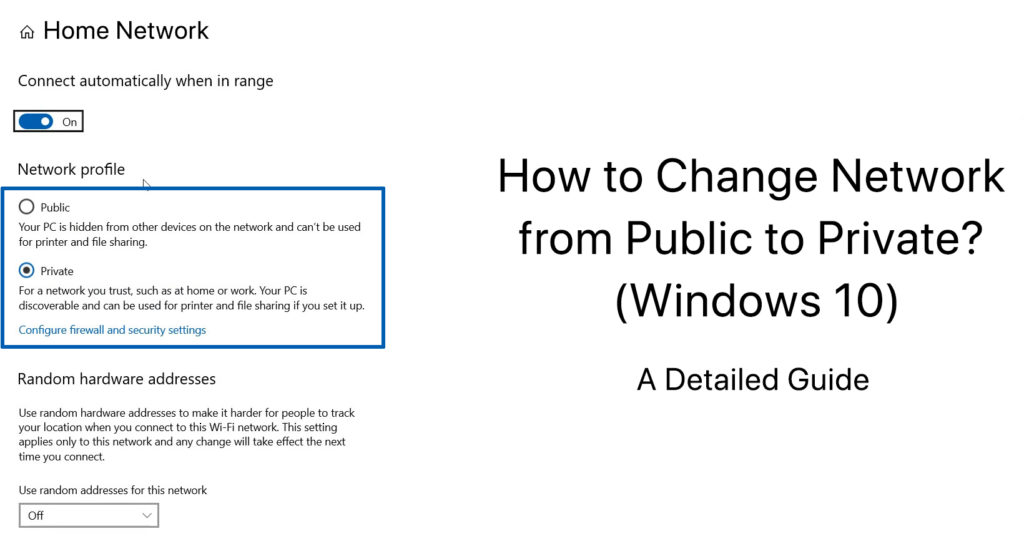
Det finns alltid två standardsäkerhets- och delningsinställningar när du loggar in på ditt Wi -Fi -nätverk i Windows 10 - offentligt och privat. De är avsedda för vad namnen antyder.
Alla skulle ha stött på att du kan ställa in dina Wi-Fi-nätverk som offentliga eller privata när du först ställer in internetanslutningen. Och du kan alltid ändra dina preferenser när du vill. Du hittar en enkel steg-för-steg-guide om hur du ändrar från ett läge till ett annat nedan.
Innan det, låt oss förstå vad de är och när eller var de är lämpliga att använda.
Privat nätverk
Ett privat nätverk låter andra enheter upptäcka din enhet i sina nätverk. Du skulle i allmänhet använda ett privat nätverk för ett pålitligt nätverk, till exempel det för hem- eller kontorsbruk. I den här installationen kan din enhet dela filer och skrivare. Det är användbart att ställa in ditt nätverk till ett privat nätverk när du är säker på att du säkert kan använda det hemma eller kontoret.
Publikt nätverk
Uppenbarligen erbjuder ett offentligt nätverk en anslutning när du är på väg och behöver ansluta till internet på offentliga platser, till exempel kaféer, hotell och hangout -platser. Du vill inte att dina enhetsnamn ska blinka över hela det offentliga nätverket, och du bör ställa in ditt enhetsnätverk till allmänheten för att säkerställa din enhet och datasäkerhet . Din enhet kan inte dela några filer eller skrivare i denna installation av uppenbara skäl.
Rekommenderad läsning:
- Hur fixar jag Xbox inte till trådlöst nätverk?
- Wi-Fi fortsätter att ansluta till fel nätverk (4 enkla fixar)
- Wi-Fi-nätverk kunde inte förenas (7 sätt att fixa det)
Nu när du vet när du ska använda ett privat eller offentligt nätverk kan vi ta reda på hur lätt det är att byta runt dem.
Byt från offentliga till privata Wi-Fi-nätverk
Följ dessa steg när du först ansluter till Internet:
- Leta efter Wi-Fi-nätverksikonen längst ner till höger på Windows 10-skärmen och klicka på den.
- Det kommer att lista ner ett antal populära och starka Wi-Fi-nätverk. Välj önskat nätverk och välj Connect.
- Nyckel i lösenordet och tryck på Nästa.
- Windows 10 kommer att få ett val om du vill att andra enheter ska se ditt nätverksnamn, med två nätverksinställningar.
- Offentligt nätverk - Andra enheter kan inte hitta din enhet på nätverkslistan. Klicka nej
- Privat nätverk - Andra enheter kan se din enhet på nätverkslistan. Klicka på ja
Nästa gång du vill byta Wi-Fi-nätverk till offentligt eller privat, följ dessa enkla steg:
- Gå till samma Wi-Fi-ikon längst ner till höger på skärmen.
- Sökning och välj Wi-Fi-nätverket som du vill använda och välj Egenskaper.
- Slutligen, under nätverksprofil, välj offentlig eller privat.
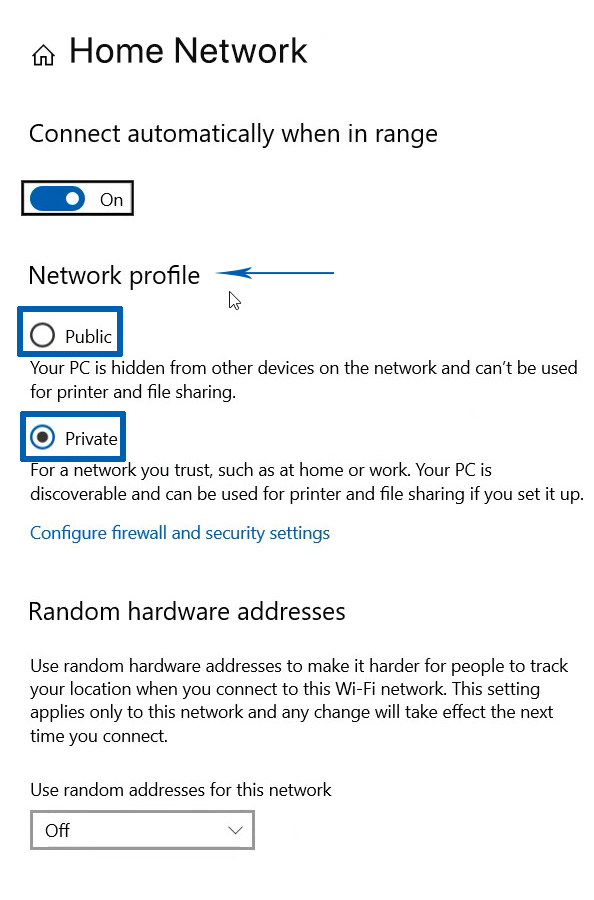
Byt från offentligt till privat på trådbundna Ethernet -nätverk
För vissa internetanvändare ger en trådbunden Ethernet-anslutning fortfarande den bästa upplevelsen eftersom den ger en mer robust, snabbare och mer stabil internetanslutning jämfört med den oförutsägbara trådlösa Wi-Fi-anslutningen-åtminstone tills Wi-Fi 7 verkligen kan bevisa att den kan Byt ut Ethernet .
Följ dessa steg för att ändra ditt nätverk från offentligt till privat på en Ethernet -anslutning:
- Gå till Start -menyn och klicka på ikonen Inställningar.
- Välj sedan Network Internet.
- Välj Ethernet från listan över tillgängliga nätverk.
- Hitta ditt Ethernet -nätverk och klicka på det
- Slutligen väljer du privat i stället för allmänheten och du nu på privat nätverk.
Hur man ändrar nätverksinställningar från offentligt till privat på trådbundna Ethernet -nätverk
Byt från offentligt till privat nätverk med PowerShell
Microsoft PowerShell är ett Snap Automation Quick Fix och Configuration Management System. Det fungerar med ett kommandoradsskal och ett skriptspråk som används för att automatisera hanterings- och formateringssystem. Även om denna något halvtekniska beskrivning kan skrämma dig, kan du faktiskt göra enkel formatering som att byta från offentligt till privat nätverk med PowerShell.
Det här är de steg du behöver göra:
- Högerklicka på Windows-knappen längst ner till vänster på datorskärmen.
- Välj Windows PowerShell (admin) - Du måste logga in som administratör för att utföra växlingen.
- PowerShell kommer att lämna en prompt, och allt du behöver göra är att skriva detta: Nettoanvändaradministratör /aktiv: Ja, tryck sedan på
Nyckel för att starta PowerShell. - Därefter måste du lista det aktuella nätverksnamnet. Typ: Get-netConnectionProfile och tryck sedan på
nyckel. Det befintliga nätverket kommer att listas här. - Nu kan du växla din nätverksstatus från offentligt till privat genom att skriva detta: set -netConnectionProfile -Name NetworkName -NetWorkCategory Privat.
Men glöm inte att ersätta nätverksnamn med ditt faktiska nätverksnamn.
Hur man byter från offentligt till privat i Windows 10 med PowerShell
Slutsats
Om du har läst de första styckena i det här inlägget måste du vara stolt över dig själv för att ha en grundläggande kunskap om internetanslutning som inte många är medvetna om - vilka offentliga och privata nätverk är och när du ska använda dem. Det är ännu bättre om du når upp till den här linjen, vilket innebär att du vet hur du ändrar nätverket från offentligt till privat i Windows 10.
Med den medvetenheten kommer det inte att vara en överraskning om det kan utlösa din vilja att öka säkerheten i ditt internetanslutningsnätverk. När säkerhetsöverträdelser ökar de senaste åren, lika snabbt som IT -tekniken utvecklar, är det ett smart drag för att titta på din nätverkssäkerhet, även om du redan har skapat ett privat nätverk hemma.
