Om du här letar efter lösningen för felmeddelandet från den här titeln, är du på rätt plats. Du kan läsa detta för att fixa liknande felmeddelanden som:
- DHCP är inte aktiverat för Ethernet
- DHCP är inte aktiverat för anknytning till lokalt område
Så du upplevde problem med att ansluta till internet, du klickade på felsökaren i nätverket och det gav dig DHCP är inte aktiverat för WiFi -meddelande? Oroa dig inte. Det är ofta fixerbart, och du kan göra det själv med minimal ansträngning och på kort tid.
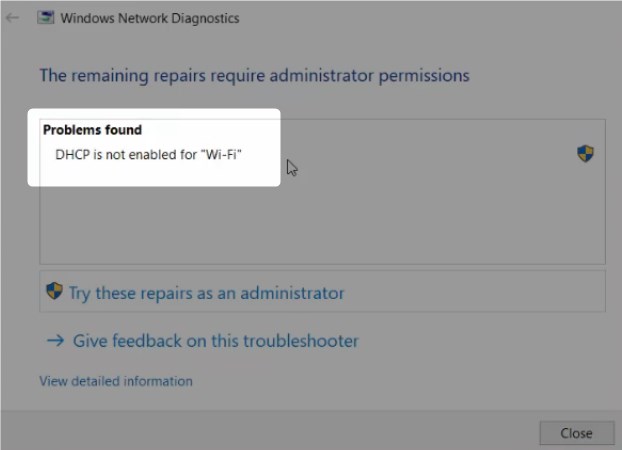
Vad är DHCP, och varför behöver du det?
DHCP står för dynamiskt värdkonfigurationsprotokoll. För att uttrycka det enkelt är det ett protokoll som används av DHCP -servern (i detta fall din router) för att tilldela en dynamisk IP -adress för varje enhet du ansluter till routern. Eftersom varje enhet behöver IP -adressen (och andra konfigurationer) för att kommunicera med resten av nätverket och internet, om DHCP är inaktiverat, kommer din dator inte att få en IP -adress, och du kommer inte att kunna gå online.
(För att vara helt ärlig finns det ett sätt att gå online genom att manuellt tilldela IP -adresser till varje enhet, tillsammans med de andra inställningarna, men detta är ett ämne för en annan artikel).
Om du är intresserad av att lära dig mer om DHCP, vad det gör och hur det fungerar, kolla den här YouTube -videon. Det förklarar grunderna på ett visuellt sätt och enkelt språk:
Hur aktiverar jag DHCP?
Den mest uppenbara orsaken till funktionshindrade DHCP är felaktiga Wi-Fi-adapterinställningar . Följ dessa steg för att ändra dessa inställningar:
- Leta reda på Internet/nätverksstatusikonen på det nedre högra hörnet på skrivbordet och högerklicka på den.
- Klicka på Open Network and Sharing Center .
- I det centrala avsnittet på skärmen hittar du alternativet Ändra adapterinställningar och klickar sedan på det.
- Leta reda på din trådlösa nätverksanslutning. Högerklicka på den och välj egenskaper .
- Navigera till Internet Protocol version 4 (TCP/IPv4) och dubbelklicka på den.
- Kontrollera rutan bredvid en IP -adress automatiskt.
- Kontrollera rutan bredvid DNS -serveradressen automatiskt .
- Klicka på OK för att bekräfta ändringarna. Du är nu tillbaka till fönstret Wi-Fi Properties.
- Klicka på OK för att spara ändringarna.
Starta nu om din dator och se om ändringen av Wi-Fi-nätverksadapterinställningar fixade problemet. Om inte, gå vidare till nästa fix.
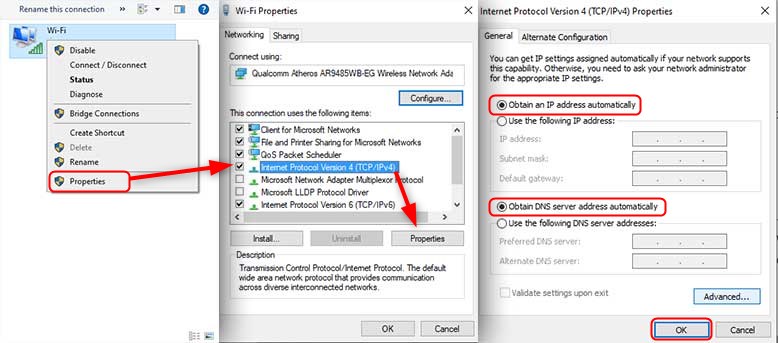
DHCP -klient kan vara inaktiverad
Om du fortfarande har samma problem efter att ha justerat Wi-Fi-nätverksadapterinställningarna kan din DHCP-klient inaktiveras. DHCP -klient är ett program som ansvarar för att begära IP -adressen och andra parametrar från DHCP -servern. För att aktivera det, gör följande:
- Starta Run -appen genom att trycka på Windows -logotypen R.
- Typ Services.msc i körappen och tryck på Enter .
- Bläddra igenom listan över tjänster för att hitta DHCP-klient och dubbelklicka på den.
- Ställ in starttyp till automatisk .
- Klicka på Apply och sedan OK för att spara ändringarna.
När du är klar med dessa steg, starta om datorn och se om problemet är borta. Om du fortfarande inte kan komma online med samma felmeddelande , låt oss prova något annat.
Windows Firewall kan blockera DHCP
Microsoft Firewall är en applikation som filtrerar data som kommer in och ut ur din dator. Det ansvarar för säkerheten, och brandväggen kan blockera DHCP -klienten och effektivt förhindra att den kommunicerar med servern. Om detta är fallet måste du öppna Windows -brandväggen och lägga till DHCP -klienten manuellt i listan över de applikationer som får skicka och ta emot data.
Stäng först av brandväggen för att se kommer den att lösa problemet:
- Skriv in Cpl i sökfältet längst ner på skrivbordet
- Vänsterklicka på kontrollpanelen
- Vänsterklicka på system och säkerhet
- Vänsterklicka på Windows Defender Firewall
- Vänsterklicka på Windows Defender Firewal l.
- Leta reda på Windows-brandväggen på eller av på vänster sida av fönstret och vänsterklicka på den.
- Välj Stäng av Windows -brandväggen.
Kontrollera om detta löste problemet. Om det gjorde det, skulle du behöva göra det vi nämnde tidigare och lägga till DHCP -klient till listan över applikationerna som kan kommunicera genom Windows -brandväggen genom att följa nästa steg. Om brandväggen inte är den som orsakar problemen, hoppa till nästa fix.
- Öppna startmenyn och vänsterklicka på inställningsikonen.
- Vänsterklicka på sökning och typ brandvägg . Välj brandvägg från sökresultaten.
- Vänsterklicka på Tillåt en app eller funktion via Windows Firewall till vänster.
- Tillåtet appfönster öppnas. Vänsterklicka på inställningar för ändring.
- Bläddra tills du hittar DHCP -tjänsten och kontrollera rutan bredvid.
DHCP -klienten ska nu kunna kommunicera via brandväggen och begära/ta emot inställningarna från servern.
Rekommenderad läsning:
- Hur ändrar jag NAT -typ på PC? Förklarad
- Hur aktiverar jag UPNP på router?
- Hur fixar jag PS4 NAT -typ misslyckades?
Vad mer kan blockera DHCP?
Det finns ett par saker som kan blockera DHCP. Om du använder tredjeparts antivirusprogramvara kan du försöka inaktivera den för att se kommer det att göra någon skillnad. Antivirusprogram kan ibland försöka göra sitt jobb lite för bra genom att sätta upp en egen brandvägg och därmed effektivt blockera vissa appar Windows Firewall släpper igenom.
En annan möjlig orsak kan vara dåliga Wi-Fi-nätverksadapterdrivrutiner. Drivrutiner är små program som tillåter kommunikation mellan en specifik enhet och resten av systemet. Försök att installera om dem med aktuella drivrutiner som du laddar ner med en annan dator än en tillverkarwebbplats eller annan pålitlig källa.
En av dessa korrigeringar bör få dig tillbaka på rätt spår.
Om inget av ovanstående fungerade, överväg att ta datorn till tjänsten. Det kan finnas ett hårdvaruproblem som du inte kan fixa på egen hand.
