TCL är ett av de nya, billiga smarta TV-märkena på marknaden just nu. Även om denna TV är billig har den fantastiska funktioner som ger premiummärken en körning för sina pengar.
Men precis som alla andra smarta TV är TCL -TV -apparater inte immun mot små fel . Din TCL-TV kan ansluta till Wi-Fi men kommer inte att komma åt Internet .
Detta detaljerade inlägg förklarar hur man felsöker och löser problemet.

Kontrollera din internetanslutning
Det första steget för att lösa problemet är att kontrollera din internetanslutning. Ditt trådbundna eller trådlösa nätverk kan ha problem, det är därför din TV inte kan komma åt internet .
Kontrollera din internetstatus genom att besöka din ISPS -webbhanteringssida för att avgöra om det finns ett serviceavbrott. Om du har en anslutning, kontrollera hårdvaran och se till att alla kablar, modem och routrar är i god form.
Starta om wi-fi-router eller modem
Om steget ovan inte löser problemet, överväg att starta om din router eller återställa det till standardinställningar.
Här är stegen:
- Koppla ur din router från vägguttaget
- Vänta i minst 30 sekunder
- Anslut routern tillbaka
- Låt den starta och ansluta din TV till ditt Wi-Fi-nätverk
- Kontrollera om din TV kan komma åt Internet
Istället för att starta om kan du också återställa din router genom att trycka på och hålla återställningsknappen på enheten i 5 sekunder innan du släpper den.

Starta om din TV
En enkel TV -omstart kan hjälpa till att fixa mindre problem, inklusive internetanslutningsproblem . Du kan starta om din TV genom att stänga av den manuellt eller via din fjärrkontroll.
Här är stegen:
- Tryck på Hem- eller menyknappen
- Gå till Inställningar
- Välj fler inställningar
- Gå till enhetens preferens
- Navigera till omkring
- Välj omstart
- Välj starta om för att bekräfta
- Kontrollera om din TV kan komma åt Internet
Obs: Beroende på TV -modellen och operativsystemet (Roku, Android, Google TV) kan vägen se lite annorlunda ut.
Hur man startar om tcl roku tv
Kontrollera din Ethernet -kabel
Om du använder en trådbunden anslutning istället för det trådlösa alternativet kan du överväga att kontrollera din Ethernet -kabel för eventuella fel.
Kontrollera först om tråden är säkert på plats och i rätt port. Om allt verkar okej, testa kabeln genom att ansluta den till en annan internetaktiverad enhet som skrivbordet eller bärbar dator.
En felaktig eller skadad Ethernet -kabel kan också förhindra att din TCL -TV får åtkomst till internet. Av denna anledning kan du överväga att kontrollera kabeln för eventuella krökningar och fysiska defekter.
Om du märker något fel, byt ut den slitna Ethernet-kabeln omedelbart.
Placera din Wi-Fi-router
Svaga signaler kan orsaka internetanslutningsfrågor . Om den trådlösa routern är för långt från TV: n kan din TCL -TV ha utmaningar som kommer åt internet.
Lyckligtvis behöver inte lösa detta problem vara komplicerat. Flytta bara din Wi-Fi-router närmare TV: n. Du kan också flytta TV: n och flytta den närmare din trådlösa router.
Rekommenderad läsning :
- Toshiba TV ansluten till Wi-Fi men ingen internetåtkomst (sätt att återställa internetanslutning)
- Sharp TV ansluten till Wi-Fi men ingen internetåtkomst (felsökning av skarp TV-internetanslutning)
Om du flyttar din router eller TV kan ojusa ditt vardagsrum och orsaka en röra, kan du överväga att lägga till en Wi-Fi-förlängare till din installation. Som namnet antyder utvidgar denna gadget signalerna från din router till andra rum och ökar Wi-Fi-täckningen .
Ta bort andra hinder och omplaceringsanordningar som hämmar signalöverföring och orsakar elektromagnetisk störning. Dessa enheter inkluderar dina Bluetooth -högtalare och mikrovågsugn.
Återställ tid och datum
Ibland kanske din TV inte får åtkomst till internet - även om det visar anslutna - på grund av felaktiga tids- och datuminställningar.
Vissa TV -apparater är känsliga för tids- och datuminställningar och kanske inte ansluter till internet på lämpligt sätt om dessa inställningar är felaktiga.
Att ändra tid och datum kan hjälpa till att återställa din internetanslutning snabbt och sömlöst. Processen är lika enkel.
Här är stegen:
- Tryck på Home -knappen på din fjärrkontroll
- Bläddra till inställningsikonen
- Bläddra ner och välj enhetspreferenser
- Trycka på
- Bläddra ner och välj datumtiden
- Trycka på
- Välj automatiskt datum och tid eller nätverksdatum och tid (eller så kan du ställa in dem manuellt)
- Tryck på OK för att tillämpa ändringar
- Kontrollera om din TV kan ansluta till Internet
Obs: Beroende på din modell och operativsystem kan den väg du behöver följa vara annorlunda. Om du har en TCL ROKU -TV kommer du bara att kunna välja tidszon och klockformat. Du kommer inte att kunna ställa in tid eller datum.
Hur man ställer in tid och datum på en TCL Android -TV
Fabriksåterställning av din TCL -TV
Att utföra en fabriksåterställning på din TCL -TV kan hjälpa till att fixa flera buggar och internetanslutningsfrågor. Observera att det här steget kommer att radera alla dina data och laddade ner appar, så att du kanske måste installera dem igen efter proceduren.
Det finns två metoder för att återställa din TCL -TV:
Metod 1
Någonstans på baksidan eller sidan av din TCL -TV bör det finnas en återställningsknapp.
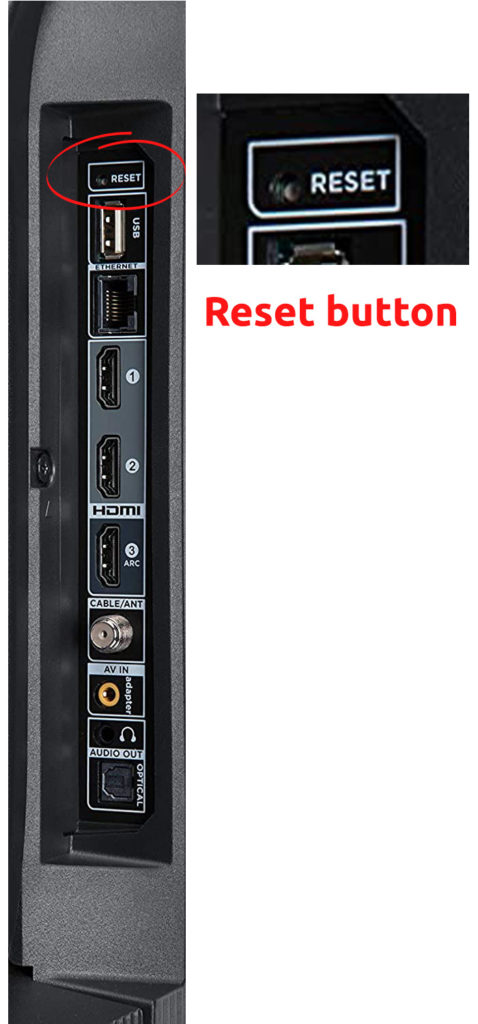
Du behöver bara trycka på och hålla knappen medan TV: n är på. Skärmen blir tom, men du bör fortsätta trycka på knappen. Vänta tills TV: n slår på igen. Sedan kan du sluta trycka på knappen. TV: n startar om två gånger. När det startar om den andra TV: n kommer din TV att återställas.
Hur man hårt återställer en TCL Roku -TV utan avlägsna
Metod 2
- Tryck på meny- eller hemknappen på din TCL -fjärrkontroll
- Gå till inställningar genom att trycka ner markören
- Välj system och gå sedan till avancerade systeminställningar
- Hitta fabriksåterställning och välj sedan fabriksåterställning av allt
- Ange koden som listas på skärmen och välj OK
- Återställningsprocessen börjar automatiskt
- Starta om din TV och verifiera om detta löser problemet
Hur man återställer en TCL Roku -TV med en fjärrkontroll
Ändra IP -inställningar (ändra DNS -server)
Ibland kan IP -konflikter och felaktiga konfigurationer förhindra att din TCL -TV får åtkomst till Internet. Att ändra dessa inställningar kan hjälpa till att återställa din anslutning.
Här är stegen:
- Tryck på menyknappen på din fjärrkontroll
- Gå till nätverk
- Välj nätverksstatus
- Klicka på IP -inställningar
- Ändra DNS -inställningen för att ange manuellt
- Ändra DNS -server till 8.8.8.8 eller 8.8.4.4
- Välj OK för att tillämpa ändringar
- Kontrollera om din TV kan komma åt Internet
Obs: Beroende på din TV -modell och operativsystem kan dina inställningar se annorlunda ut. Om du har en Roku -TV är ditt bästa alternativ att ändra DNS -serveradressen på din router (inte på din TV).
Uppdatera din TV -firmware via USB
Din TCL -TV kanske inte får åtkomst till internet på grund av mjukvarufel. Att uppdatera din TV -firmware via USB kan hjälpa till att lösa problemet.
Lyckligtvis släpper TCL mjukvaruuppdateringar regelbundet på deras webbplats. Du kan ladda ner dessa uppdateringar till din dator och extrahera filerna till en USB -enhet för en snabb och sömlös installation.
Här är stegen:
- Gå till TCLS officiella webbplats från din bärbara dator
- Välj din produkttyp
- Ange ditt produktmodellnummer
- Ladda ner tillgänglig firmwareuppdatering under nedladdningar.
- Extrahera filerna på din dator
- Överför extraherade filer till din USB -enhet
- Sätt i USB -enheten i din TVS USB -port
- Tryck på menyknappen på din fjärrkontroll
- Gå till stöd
- Välj mjukvaruuppdatering
- Välj uppdatering nu
- TV: n kommer att söka i den anslutna USB -enheten. Klicka på ja när du uppmanas att uppdatera firmware
- När uppgraderingen är klar, kontrollera om din TV kan komma åt Internet
Hur man uppdaterar TCL ROKU -TV med en USB -enhet
Slutsats
Att hantera en TCL -TV som inte kan komma åt Internet men det visar anslutna kan vara en frustrerande upplevelse. Lyckligtvis behöver inte lösa internetanslutningsfrågor vara komplicerade. Följ våra tips ovan för att återställa din anslutning snabbt och sömlöst.
