Titta, som alla andra maskiner du någonsin har köpt, fumlar MacBook då och då . Så om efter anslutning till Wi-Fi din MacBook inte direkt ansluter dig till dina favorit klagomålsforum eller Twitter, låt oss skynda oss och prova alla metoder som anges under en efter en. Förhoppningsvis kommer en av dem att fungera för dig och du behöver inte ringa din internetleverantör.

Grundläggande saker först
Innan vi tar fram de stora kanonerna, låt oss bara kontrollera grunderna först. Kanske kommer de grundläggande felsökningsstegen att lösa problemet utan internet för dig, och du behöver inte läsa resten av artikeln.
- Kontrollera om strömmen är ute. Kontrollera också dina säkringar.
- Försök kanske stänga av din MacBook och vänta sedan ett par sekunder innan du startar om den. Ibland löser en enkel omstart alla problem.
- Kontrollera om alla kablar som går till och från modemet/routeren är ordentligt anslutna, om du är osäker, dra ut dem, vänta lite och koppla in dem igen.
- Stäng av dina MacBooks Bluetooth - se om det hjälper
- Gå till dina systeminställningar> Dela och se om internetdelningen är inaktiverad eller inte. Om det är inaktiverat, aktivera det.
- Här är en annan möjlig lösning - gå till dina systeminställningar> Programuppdatering> Uppdatering nu. Om det finns några uppdateringar tillgängliga, installera dem och se om det löser problemet utan internet
- Ta bort alla anslutna externa tillbehör som en trådlös mus, tangentbord, donglar, etc. Se om du gör detta hjälper till med din Internet -situation.
Om ingen av dem arbetar, låt oss bara börja med att ogräs genom de möjliga lösningarna. Förhoppningsvis kommer en av följande lösningar att fungera.
- Internet Service -prenumeration
Du kanske inte laddat ditt prenumeration (om du använder förbetalt internet). Kanske finns det ett avbrott i hela ditt område.
Om allt verkar bra i slutet, kolla med appen eller supportteamet för ditt internetleverantörsföretag.
- Rätt nätverk
Om du befinner dig på en plats där det finns för många gratis/öppna eller kända Wi-Fi-nätverk, kan din Mac vara ansluten till fel nätverk utan internet i det. För att kontrollera det här problemet klickar du på Wi-Fi från din toppmenyfält och se om din Mac är ansluten till rätt nätverk.
Om du använder MacOS Big Sur eller senare, leta efter Wi-Fi-ikonen inuti MacOS Control Center.
Om det finns ett utropstecken finns det inget internet för dig att använda där, ansluta till ett annat nätverk. Försök sedan det tredje steget.
- Koppla bort och återansluta till Wi-Fi
Klicka på den Wi-Fi-ikonen från den övre menyfältet medan du trycker på alternativknappen. OK, klicka nu på Disconnect. Efter några sekunder ansluta till detta nätverk eller till något annat känt nätverk.
- Stäng av Wi-Fi och sedan
Klicka på den Wi-Fi-ikonen från din MACS Top Menu Bar/Control Center. Stäng av Wi-Fi, vänta minst 15 sekunder och slå sedan på den igen. När din Mac är ansluten till rätt nätverk bör saker fungera bra igen.
- Kontrollera Wi-Fi-router och kablar
Ja, vi har precis pratat om det i förberedelserna, men här är mer till den punkten. Tryck på strömbrytaren på din router, vänta en hel minut och tryck på den igen.
För det andra, se om alla kablar är anslutna perfekt till modemet/routern.
Om du använder en Ethernet -anslutning , se till att din Ethernet -kabel är ordentligt ansluten till din MACS Ethernet -port (eller till Ethernet -adaptern).
- Kolla statusen
Du måste förmodligen kontrollera statusen för dina Wi-Fi-, Ethernet- eller iPhone-USB-anslutningar. Följ dessa steg:
- Gå till systeminställningar
- Välj nätverk
- Där inne, för ett nätverk, att se en grönfärgad prick betyder att saker är bra
- Om det finns en gul prick är nätverket aktivt men din Mac är inte ansluten till den. I så fall kan du försöka inaktivera andra nätverk eller stänga av det nätverket
- Om det finns en röd prick, är den antingen inte inställd eller inte ansluten.
- Ta bort flera nätverksposter för samma nätverk
Om det inte finns något internet på din Mac trots att du är ansluten till Wi-Fi, bör du överväga att ta bort flera poster i samma nätverk.
- Gå till systeminställningar> nätverk
- Välj nätverk du vill ta bort
- Klicka nu på minus (-) -ikonen
- Hit Apply
För att lägga till ett nytt nätverk måste du klicka på plus () -ikonen.
- Ställ in serviceordern
Om du kontinuerligt byter mellan flera typer av anslutningar (Ethernet, Mobile Hotspot , Wi-Fi) bör du försöka ordna om ordningen på nätverk.
Din Mac väljer automatiskt det föredragna nätverket.
Anta att du växlar mellan Ethernet och Wi-Fi-du kan ställa in Ethernet på toppen, och din Mac kommer att leta efter en Ethernet-anslutning först, även om Wi-Fi-anslutningar är tillgängliga. Den kommer att ansluta till Wi-Fi först efter att den fastställer att det inte finns någon Ethernet-anslutning.
- Gå till systeminställningar> nätverk
- Klicka på den tre punkterikonen (eller inställningarna) längst ner till vänster
- Välj Set Service Order
- Dra nu den önskade nätverkstypen på toppen och slå OK
- Hit Apply
- Glöm Wi-Fi
Innan du använder den här, se till att du har lösenordet för det här nätverket!
- Gå till systeminställningar> nätverk
- Välj Wi-Fi från sidofältet och slå sedan avancerad
- Välj nätverket från den Wi-Fi-fliken.
- Klicka nu på minusikonen> Ta bort> OK> Applicera
- Starta om MacBook
- Klicka på Wi-Fi-ikonen från den övre menyfältet, välj Wi-Fi-nätverket, ange lösenordet och återansluta
- Detta borde göra saker bra nu.
- Tid/datum/plats
Det är konstigt men att ha fel datum, tid och platsposter i din Mac kan hindra din internetåtkomst.
- Gå till systeminställningar> Datumtid
- Tidszon> Ställ in tidszon automatiskt
Hur man ställer in datum och tidszon på macOS
Om din Mac har fel plats bör du ändra den.
- Gå till systeminställningar> Säkerhetsintegritet> Sekretess
- Hit platstjänster i sidofältet
- Kontrollera rutan Aktivera platstjänster
- Ändra DNS -server
Ibland fungerar detta, ibland gör det inte. Låt oss se om det gör det i ditt fall.
- Stäng din webbläsare
- Apple -meny> Systeminställningar> Nätverk
- Slå Wi-Fi och välj sedan avancerad
- Klicka på fliken DNS
- Under DNS -serverkolumnen klickar du på plus () -knappen
- Ange nu IPv4- eller IPv6 -adressen för DNS -servern du vill använda
Exempel:
- 8.8.8.8 och 8.8.4.4 för Google Public DNS
- 1.1.1.1 och 1.0.0.1 för CloudFlare
- 208.67.222.222 och 208.67.220.220 för OpenDNS
- 8.26.56.26 och 8.20.247.20 för Comodo Secure DNS
- När du har lagt till servern, tryck på OK
Hur man ändrar DNS -server på macOS
- Kör trådlös diagnostik
I din Mac finns det ett trådlöst diagnostikverktyg , det kan inte hjälpa till att lösa de flesta av dina problem men det kan rikta till din orsak till problemet! Så här använder du det -
- Håll på alternativtangenten och klicka sedan på Wi-Fi-ikonen i menyfältet
- Välj öppen trådlös diagnostik från rullgardinsmenyn
- Du kan nu följa instruktionerna på skärmen för att avsluta diagnostisk process
- Om det finns en felkod kan du försöka söka på det online
Hur man använder trådlösa diagnostikverktyg på macOS
- Förnya DHCP -hyresavtal
Det dynamiska värdkonfigurationsprotokollet gör att dina sammankopplade enheter kan prata med varandra. Ett problem med DHCP-servern kan vara orsaken till att ditt internet inte arbetar på din Mac trots att du är ansluten till Wi-Fi . Här är hur du fixar det (din IP -adress kan ändras när du gör detta dock)
- Gå till systeminställningar> nätverk
- Klicka på Wi-Fi på sidofältet
- Tryck på det avancerade alternativet längst ner
- Gå till TCP/IP -fliken och klicka på Renew DHCP Lease
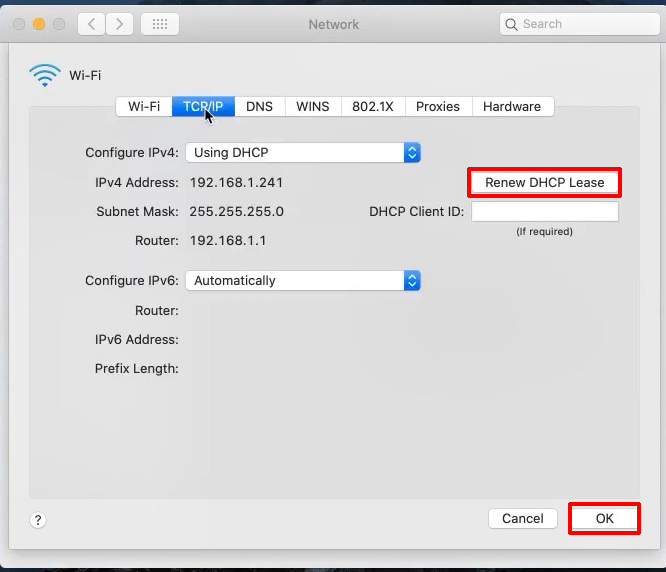
- Försök skapa en ny nätverksplats
Nätverksplatsen ställs in automatiskt av din Mac, men om det finns ett fel med det här är stegen för att fixa det:
- Gå till systeminställningar> nätverk
- Öppna rullgardinsmenyn Plats från det övre fönstret
- Välj Redigera platser och använd knappen Plus () för att lägga till en ny
- Klicka på klart och applicera
- Försök ta bort profiler
Många webbplatser eller appar ber dig att installera profiler, men dåliga i dem kan påverka dina MAC -processer och kan leda till inga problem med internet.
- Gå till systeminställningar och leta efter profiler
- Ta bort varje anpassad profil
- Starta om MAC och försök att ansluta till Wi-Fi igen
- Återställ nätverkspreferenser (radera preferenser)
Sheesh, den här blir för lång, men vi måste ge dig alla val innan du ber dig att kontakta teknisk support.
Om du tar bort alla preferensfiler relaterade till trådlösa inställningar från systemkonfigurationsmappen kan du återställa din internetanslutning. Oroa dig inte för dessa filer - de kommer att regenereras när du startar om din Mac.
- Stäng av din Wi-Fi
- Gå till Finder
- Klicka på gå och gå till mappen (eller använd kommandoklipp g)
- Skriv följande:
/Bibliotek/preferenser/systemkonfiguration/
- Du kan välja alla plist -filer förutom Apple.boot.plist
- Antingen lägg dessa i en ny mapp för säkerhetskopiering eller skicka dem till papperskorgen
- Starta om din Mac
- Slå på Wi-Fi och försök att ansluta till internet nu. Du är inte ansluten automatiskt - du måste ange lösenordet.
Hur man tar bort trådlösa inställningsinställningar
- STOPP MDNSRESPONDER
Detta är vanligtvis inte problemet, men om inget annat verkar lösa ditt problem, bör du också prova den här.
- Använd spotlight eller verktyg på din Mac, öppna aktivitetsmonitor
- Gå till nätverket och klicka på Processnamn för att sortera alla processer alfabetiskt
- Hitta och knacka på mdnsresponder
- Klicka på den åttkantiga stoppknappen i det övre vänstra hörnet av ditt fönster
- Återställ SMC, PRAM eller NVRAM
Att göra detta kan vara värt dina ansträngningar. Här är stegen:
Återställ barnvagn eller nvram
- Stäng av din Mac (Apple -meny> Stäng av)
- Sätt på den
- Tryck omedelbart och håll alternativet alternativ, kommando, p och r -tangenter
- Stanna så i 20 sekunder
- Släpp sedan nycklarna
Hur man återställer SMC, PRAM och NVRAM
- Slutligen, kontakta Apple Support
Japp, vi har nått den fruktade kontaktpunkten för kontakt. Så gör det om inget annat verkar fungera.
Sammanfattningsvis
Det här var allt vi kunde berätta för dig. Vi är 99% säkra på att läsa vår artikel hjälper dig att återställa internetåtkomst på din Mac. Förhoppningsvis kommer du inte att behöva åka till den sista utväg. Tack för att du hälsade på.
Relaterade inlägg:
- Kan en dålig router orsaka långsamt internet?
- Hur ansluter jag en fasttelefon till ett modem?
- Mediacom Wi-Fi fungerar inte (enkla lösningar)
- Ändras en IP-adress med Wi-Fi?
- Hur ansluter jag Ethernet -kabel till trådlös router? Steg för steg
- Hur kopplar jag bort smart TV från Internet? (6 enkla sätt att koppla bort din smart TV från internet)
- CenturyLink Modem Blinking Blue (6 sätt att fixa det)
- Fungerar Google Nest med HomeKit? (Installationsguide)
