Idag tenderar vi att dela vårt Wi-Fi-lösenord med alla våra gäster och besökare, utan att tänka att detta representerar en allvarlig säkerhetsrisk för vårt trådlösa hemnätverk. Problemet är att våra besökare av misstag kan ladda ner ett virus eller annan skadlig programvara som enkelt kan infektera alla enheter i nätverket. Å andra sidan, när de har tillgång till vårt nätverk kan de enkelt logga in på din routeradministrationsinstrumentpanel och röra sig med dig och ditt nätverk om de vill.
Ett av de bästa sätten att förhindra detta är att skapa ett gäst Wi-Fi-nätverk . I den här artikeln kommer vi att diskutera varför du ska ha en gäst Wi-Fi, hur man ställer in den och ger också några ytterligare tips och tricks om den saken.

Varför ska du ställa in ett gäst Wi-Fi-nätverk?
Gäst Wi-Fi-nätverket kommer att hålla dina gäster och besökare borta från ditt primära trådlösa nätverk . Det kommer att ge internetåtkomst för dina vänner och besökare, men de har inte tillgång till det primära nätverket. Precis som namnet antyder är det bara ett nätverk för gästerna.
Om dina gäster laddar ner skadlig programvara till sina enheter av misstag sprids det inte till andra enheter som är anslutna till ditt primära nätverk. Dessutom har de inte möjligheten att komma åt routerinställningarna om de vill göra det av någon anledning.
Som ni ser är detta en utmärkt lösning - dina gäster kan ansluta till Internet och ditt trådlösa hem är säkert.
Vad behöver du för att komma igång?
Även om det låter komplicerat är det inte så svårt att skapa en gäst Wi-Fi. I grund och botten, allt du behöver göra är att logga in på dina routerinställningar, hitta gäst Wi-Fi-alternativ och aktivera det. Då måste du säkra gäst Wi-Fi och du är bra att gå.
Så för att börja skapa ditt gäst Wi-Fi-nätverk först måste du kontrollera om din router stöder det här alternativet. Du kan kontrollera att när du kommer åt dina routerinställningar. Sedan måste du ha tillgång till det primära nätverket antingen med hjälp av nätverkskabeln eller över Wi-Fi. Du måste också känna till routrar standard IP -adress, administratörsnamn och lösenord. Och slutligen behöver du en enhet som en dator, surfplatta eller smartphone för att ansluta till routern och göra alla nödvändiga ändringar.
Logga in på din Wi-Fi-router
Som vi har nämnt tidigare är det första att göra att ansluta din enhet till nätverket och logga in till routern Admin -instrumentpanelen.
När du har anslutit din enhet måste du starta den webbläsare du normalt använder. Därefter anger du standardrouter -IP i URL -fältet och tryck på nätverksknappen om du använder en dator, eller tryck på GO eller returnyckeln om du använder en surfplatta eller en smartphone.
I de flesta fall är standardrouter -IP 192.168.1.1 eller 192.168.0.1 , men det finns också andra IP -adresser som kan användas istället. Om du inte känner till standard -IP, kolla etiketten under routern och se om standard -IP -adressen skrivs ut där. Om det är, försök att ange den i webbläsarens URL -bar. Om IP är korrekt blir du ombedd att ange ett användarnamn och ett lösenord. Men om IP är fel så ser du antingen en tom sida eller ett felmeddelande som säger att den här webbplatsen inte kan nås . I så fall måste du hitta router -IP -adressen själv. Du kan följa den guide vi har förberett för dig .

När du ser routerns inloggningssida måste du ange administratörens användarnamn och lösenord eller bara lösenordet. Detta beror på den trådlösa router du använder just nu. Administratörens användarnamn och lösenord bör också skrivas ut på routeretiketten. Om du inte har den här etiketten på din router kan du försöka använda några av de vanliga användarnamn/lösenordskombinationerna som:
- administratör/administratör
- admin lösenord
- användarlösenord
- administratör/lämna den banken
- Användare/lämna den tom
- rot/lösenord
Om inget av dessa verk, sök på vår webbplats efter en routerinloggningsguide efter din router,
När du har loggat in på din router framgångsrikt är det dags att skapa vårt gästnätverk.
Skapa ditt gästnätverk
I den trådlösa routerns adminpanelen måste du hitta gästnätverkssektionen . I de flesta fall är det under det trådlösa avsnittet, men låt oss se var du kan hitta det beroende på routerns varumärke:
SOM OSS
Om du använder en ASUS -trådlös router är gästnätverket tydligt märkt i menyn till vänster som gästnätverk . Du hittar det nästan omedelbart.
Belin
Belkin Router -användare hittar detta avsnitt listat i det trådlösa avsnittet som gäståtkomst .
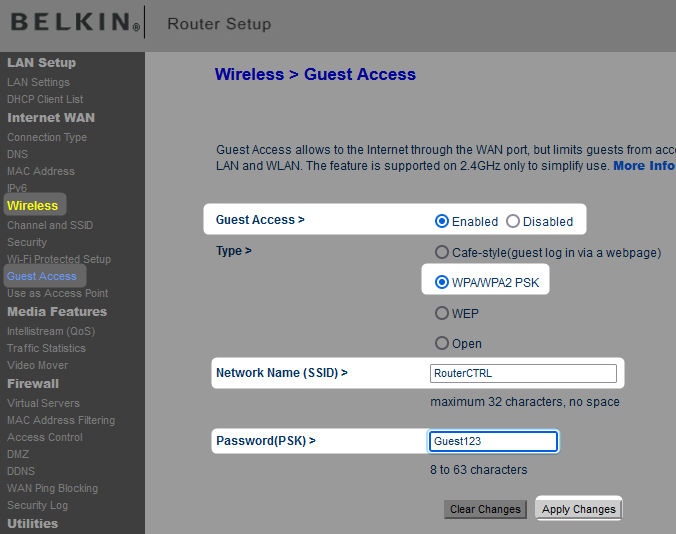
Netgear
Netgear-användare hittar det här alternativet märkt som gästnätverk i slutet av den vänstra menyn i Network Genie.
Tendera
Tenda -användare hittar det här alternativet i menyn till vänster som listas som gästnätverk .

Tp-länk
Om du är en TP-Link-användare kommer detta alternativ också att listas som gästnätverk i den vänstra menyn.

Som du kan se är detta alternativ tydligt märkt som gäståtkomst eller gästnätverk, så om du använder en router av ett annat märke, leta efter dessa eller något liknande, som gästzon och så vidare.
När du har hittat det här avsnittet måste du aktivera alternativet Guest Wi-Fi Network genom att klicka på på/av-växelknappen eller kontrollera radioknappen bredvid Aktivera.
När du gör detta kommer en uppsättning ytterligare alternativ att öppna så att du kan anpassa och säkra gäst Wi-Fi-nätverket.
Rekommenderad läsning:
- Hur ansluter jag PS4 till Hotel Wi-Fi? (En steg-för-steg-guide)
- Hur delar jag ett Wi-Fi-lösenord från iPhone till iPhone? (Steg-för-steg guide)
- Hur kontrollerar jag hur många enheter som är anslutna till Wi-Fi? (En detaljerad guide)
Säkra ditt gästnätverk
Precis som du tar hand om din hemnätverkssäkerhet rekommenderas det också att säkra din gäst Wi-Fi. Detta kommer att förhindra obehörig åtkomst och missbruk.
När du har aktiverat gästen Wi-Fi är det första alternativet du kommer att se att namnge ditt gästnätverk. Du kan tydligt säga att det är ett gästnätverk genom att lägga till gäst i slutet av nätverksnamnet, men du behöver inte göra det. I nätverksnamnet (SSID) anger gäst SSID eller WiFi Name -fältet namnet på ditt gästnätverk.
Nu måste vi skydda vår gäst Wi-Fi med ett lösenord. Här kan du ställa in en lätt att komma ihåg. Det finns inget behov av att komma på något extremt komplicerat.
Som autentiseringstyp väljer du WPA/WPA2-PSK eller bara WPA2 om din router erbjuder det alternativet.
Ange gästlösenordet i fältet Lösenord, gästnätverk eller trådlöst lösenord .
Klicka på Spara eller tillämpa knappen för att spara ändringarna så är du bra att gå. På en minut ser du gäst Wi-Fi-nätverksnamn på listan över tillgängliga nätverk.
Tips och tricks
1. Se till att gäst Wi-Fi-lösenordet är starkt men minnesvärt. Du vill verkligen inte se upp för papperet där du har skrivit det.
2. Du kan generera en QR -kod på QiFi.org som du kan skriva ut och låta dina gäster skanna QR -koden med sina smartphones och ansluta till nätverket automatiskt. Genom att göra detta behöver du inte komma ihåg gäst Wi-Fi-lösenordet och de behöver inte skriva det.
3. Vissa routrar låter dig begränsa bandbredden som dina gäster kan använda, liksom internethastigheten. Du borde verkligen inte låta dina gäster ladda ner stora filer från internet med maximal hastighet . Ge dem bara deras del för normal internetbläddring.

4. Kontrollera om det finns några alternativ när det gäller att begränsa användningen av ditt nätverk. Du kan förhindra att dina användare använder din nätverksskrivare och andra enheter, eller så kan du bara begränsa det maximala antalet användare som kan anslutas samtidigt.
Slutsats
Om du har följt dessa steg noggrant är vi säkra på att du njuter av ditt nya gäst WiFi -nätverk nu. Som ni ser är det inte så svårt att skapa och säkra det. Tänk bara på det som ett extra lager av säkerhet för ditt primära hemnätverk. Dina gäster och besökare kommer definitivt att njuta av den tid de tillbringar på din plats mer.
