Wi-Fi'nin hayatımızı ele geçirdiğini söylemek abartılı değil. 20 yıldan fazla bir süre önce, insanlar PC'ler, akıllı telefonlar, akıllı TV'ler, yazıcılar , oyun konsolları , güvenlik kameraları , vb. Gibi birçok Wi-Fi uyumlu cihaz kullanıyorlar. 10, çabucak panik yapıyorsun.
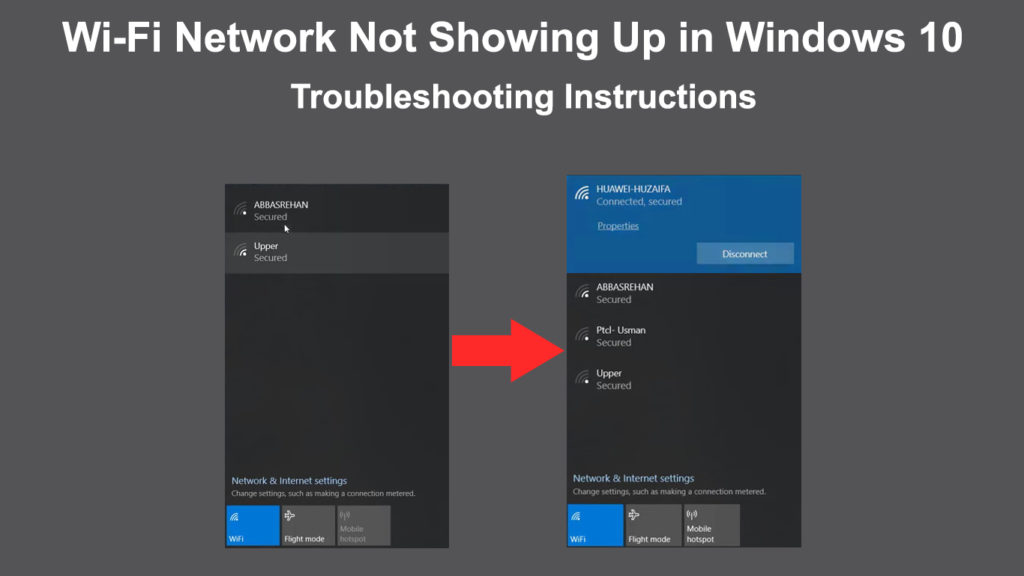
Bu hataya neden olan birçok sorun olabilir. Wi-Fi yönlendirici , modem, Wi-Fi sürücüsü veya diğer birçok faktörden gelebilir. Aşağıda derlediğimiz çoklu yöntemlerden birini kullanarak sorunu çözmeye çalışabilirsiniz. Yani, panik yapmayın - bu makaledeki düzeltmelerden biri sorununuzu hızlı bir şekilde çözebilir.
Başlamadan önce, PC veya dizüstü bilgisayarınızın fiziksel bir Wi-Fi düğmesi olup olmadığını kontrol edebiliyorsanız en iyisi. Eğer varsa, açık olduğundan emin olun .
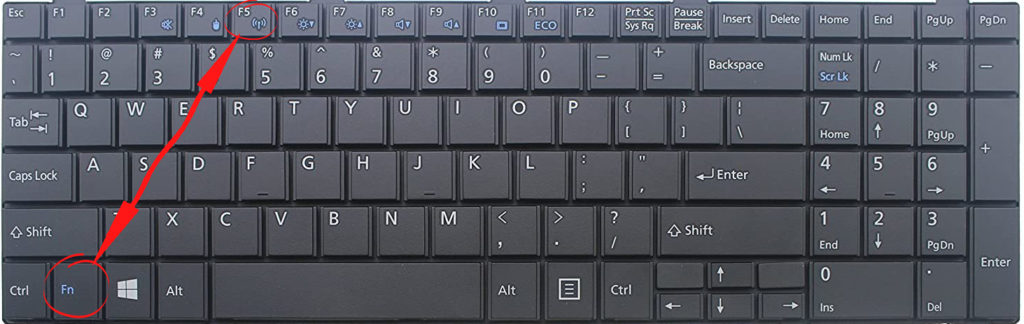
Şimdi düzeltmeler yapalım.
Uçak modunu devre dışı bırak
Bir uçakta, cihazınızın dizüstü bilgisayarınızı veya tabletinizi kapatmadan uçak elektroniklerine müdahale etmediğinden emin olmak için bir uçakta seyahat ediyorsanız kullanışlıdır. Tek dokunuşsal aktivasyonu/deaktivasyonu size aynı zamanda bir avantaj ve dezavantaj sağlar. Açması çok hızlı olsa da, normal yazma sırasında yanlışlıkla düğmeye dokunmak da çok kolay.
Düğme tipik olarak klavyeler üst sırasına, işlev tuşlarına yakın yerleştirilir. Uçak modunu devre dışı bırakmak için Uçak Modu düğmesine tekrar basın, bilgisayarınız tekrar tam kapsamda çalışacaktır.
Alternatif olarak, bilgisayar ekranınızın sağ altındaki Wi-Fi simgesine tıklayın. Üç kutu görebilirsiniz - Wi -Fi, Uçak Modu ve Mobil Hotspot. Bir uçak modu etkinse, kutu mavi olarak vurgulanır. Vurgulanırsa, devre dışı bırakmak için bir kez daha tıklamanız gerekir.
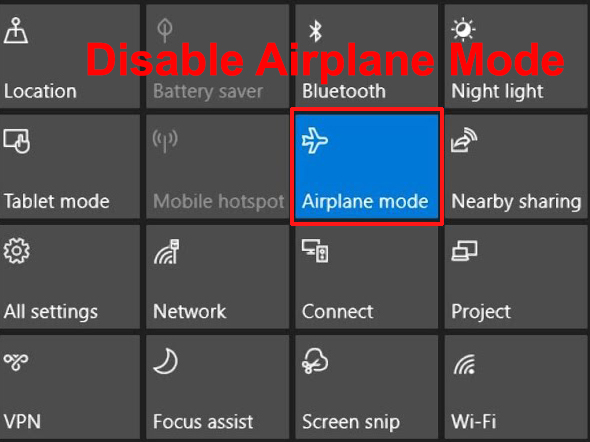
Wi-Fi ağ ayarlarını kontrol edin
Bazen, ayarları nedeniyle Wi-Fi ağınızı bilgisayarınızda bulamazsınız . Gerekirse ayarları kontrol etmek ve değiştirmek için bu adımları izleyin:
- Sayfanın sağ altındaki İnternet Ağı simgesine gidin ve üzerine sağ tıklayın.
- Ağ İnternet Ayarlarını Aç'ı seçin
- Ağ ve Paylaşım Merkezi'ne tıklayın.
- Soldaki menüden adaptör ayarlarını değiştirin.
- Bluetooth, Ethernet ve Wi-Fi ağlarını görüntüleyen bir ağ bağlantıları sayfası göreceksiniz. Bu pencereye ulaşmanın daha hızlı bir yolu, pencerelere ve R tuşlarına bastırmak ve ncpa.cpl yazmaktır. Tamam'a basın, bu sayfaya ulaşacaksınız.
- Wi-Fi ağ bağlantınızın etkin olup olmadığına bakın. Değilse, sağ tıklayın ve etkinleştir seçin (zaten etkinleştirilmişse devre dışı bırakın ve ardından Etkinleştir'i tekrar tıklayın).
- Bilgisayarınızı yeniden başlatın ve bu sefer Wi-Fi ağınızın görünüp görünmediğini öğrenin.

Wi-Fi açma/kapalı geçişini tıklayın
Wi-Fi geçişi etkin değilse, Wi-Fi ağınız bilgisayarınızda görünmez. İşte Wi-Fi geçişine açık/kapalı gezinme adımları:
- Sayfanın sağ altındaki İnternet Ağı simgesine gidin ve üzerine sağ tıklayın.
- Ağ İnternet Ayarlarını Aç'ı seçin
- Soldaki menüden Wi-Fi'yi tıklayın. Alternatif olarak, ayarlara gidip Network Internet'e tıklayarak bu sayfaya gelebilirsiniz.
- Wi-Fi bağlantınızı etkinleştirmek için açma/kapama geçişi tıklayın.

WLAN Autoconfig özelliklerini değiştirin
Wi-Fi ağınızın Windows 10'da görünmemesinin bir başka nedeni de WLAN AutoConfig Özellikler Kurulumu olabilir. Özellikleri görüntülemek ve değiştirmek için aşağıdaki adımları gözden geçirin:
- Windows tuşuna ve R tuşuna aynı anda basın.
- Kutuda Services.msc yazın ve Tamam'ı tıklayın.
- Hizmetler (yerel) sayfasına gelmişsiniz ve uzun bir hizmet listesi görebilirsiniz. WLAN AutoCinfig'i bulmak için aşağı kaydırın
- WLAN AutoConfig'e sağ tıklayın ve Özellikler'i seçin.
- Başlatma türünün otomatik olarak yapılandırılıp yapılandırılmadığına bakın.
- Değilse, otomatik seçin, servis durumu altına başlatın, değişiklikleri kaydetmek ve devam etmek için Uygula'yı tıklayın ve Tamam'ı tıklatın.
- Son olarak, bilgisayarınızı yeniden başlatın ve Wi-Fi ağınız görünmelidir.

Yönlendiricinizi/modeminizi yeniden başlatın
Wi-Fi bağlantınız ve kurulumunuz iyiyse, Wi-Fi ağ sorununuz muhtemelen yönlendirici/modem hatalarından geliyor. Yönlendirici ve modem yeniden başlatılması, cihazlarda geliştirilen olası hataları ortadan kaldıracaktır. Bunlar, yönlendiricinizi/modeminizi yeniden başlatmada yer alan adımlardır:
- Yönlendirici ve modem üzerindeki güç düğmesini kapatın.
- Güç kablolarını çıkarın.
- Birkaç dakika bekleyin ve fişleri yeniden bağlayın.
- Açma/Kapalı Güç düğmesini açın.
- Bilgisayarınızı açın ve Wi-Fi ağının orada olup olmadığını görün.
Sorun Giderici çalıştırın
Sorun giderme çoğu bilgisayar kullanıcısı için hayır olmayabilir. Ancak modern bilgisayarlar genellikle problemleri kendi başına bulup düzeltebilen yerleşik bir sorun gidericiye sahiptir. Sorun giderici çalıştırmak için bu kolay adım adım talimatları izleyin:
- Bilgisayar ekranının sol alt kısmında Windows simgesine basarak ayarlara gidin. Alternatif olarak, Ayarlar sayfasına gitmek için Windows ve I tuşlarına basın.
- Ayarlar simgesine tıklayın.
- Güvenliği Güncelle'yi seçin.
- Soldaki menüden Sorun Giderme'yi seçin.
- Ek Sorun Giderici'ye tıklayın.
- İnternet bağlantısını tıklayın ve sorun gidericiyi çalıştırın.
- İnternet ile bağlantımı seçin ve sorun gidericinin ağ bağlantısında herhangi bir sorun veya hata bulmasına izin verin.
- Bu işe yaramazsa, ek sorun gidericilere geri dönün ve ağ adaptöründeki sorun giderinin çalıştırılmasını tıklayın.
- Teşhis için tüm adaptörleri seçin ve sorun gidericinin ağ adaptörlerindeki sorunları algılamasına izin verin.
- Bilgisayarınızı yeniden başlatın ve Wi-Fi ağınızın bu sefer görünüp görünmediğini öğrenin.
 Ağ Adaptör Sürücülerini Kaldır/Güncelleme
Ağ Adaptör Sürücülerini Kaldır/Güncelleme
Eski ağ sürücüleri, Wi-Fi ağınızın Windows 10'da görünmemesinin nedenlerinden biri olabilir. Kablosuz ağ adaptör sürücülerini kaldırmak ve güncellemek için bu adımları izlemeyi deneyin:
- Bilgisayar ekranının sol alt kısmında Windows simgesine sağ tıklayarak cihaz yöneticisine gidin.
- Ağ adaptörlerine çift tıklayın.
- Wi-Fi ağ adaptörünüze sağ tıklayın. Kaldırmayı seçin ve devam etmek için Enter tuşuna basın.
- Bilgisayarınızı yeniden başlatın, sistem Wi-Fi ağ adaptörünüz için otomatik olarak varsayılan sürücüleri bulacaktır.
Ağ adaptör sürücülerinizi güncellemek için şu adımları izleyin:
- Bilgisayar ekranının sol alt kısmında Windows simgesine sağ tıklayarak cihaz yöneticisine gidin.
- Ağ adaptörlerine çift tıklayın.
- Wi-Fi ağ adaptörünüze sağ tıklayın. Bunun yerine sürücüleri güncelleyin ve devam etmek için Enter tuşuna basın.
- Güncellenmiş sürücü yazılımı için otomatik olarak arama seçin.
- Windows, cihazınız için en son sürücü yazılımı için bilgisayarınızı ve internetinizi arayacaktır. Ardından işlemi bitirmek için ekrandaki talimatları izleyin.

Sistem güvenlik duvarını devre dışı bırakın
Bilgisayar sisteminizde genellikle ağ trafiğinizi koruyan bir güvenlik duvarı vardır. Bilgisayarınıza getirdiği çok fazla güvenlik, Wi-Fi ağınızın bilgisayarınızda görünmemesine de neden olabilir. Aşağıdaki adımlarla güvenlik duvarınızı geçici olarak devre dışı bırakın:
- Ayarlara gidin ve güvenliği güncelleyin.
- Soldaki menüden Windows Security'yi seçin.
- Ardından güvenlik duvarı ve ağ koruması seçin.

- Etkin ağınıza tıklayın.
- Açma/Kapalı geçişine basarak Microsoft Defender Güvenlik Duvarı'nı devre dışı bırakın.

- Şimdi bilgisayarınızda bir Wi-Fi ağı bulup bulamayacağınıza bakın.
- Wi-Fi ortaya çıkarsa, Microsoft Defender güvenlik duvarı Wi-Fi ağınızı engellediği ve güvenlik duvarını değiştirmeniz gerektiği anlamına gelir.
Zahmetli uygulamaları ortadan kaldırın
Kullanıcılar, birçok görevi yerine getirmeye yardımcı olmak için bilgisayarlarına çeşitli uygulamalar yükler. Ancak bu uygulamaların bazıları internet bağlantılarınızla sorunlara ve karışmaya neden olabilir. Sorunlu bir uygulama, Wi-Fi ağının bilgisayarınızda görünmemesine neden olabilir.
Bu tür sorunlu uygulamaları tespit edebiliyorsanız, bunları bilgisayarınızdan kaldırmak en iyisi olacaktır. Bundan sonra, bilgisayarınızı internete yeniden bağlayın ve Wi-Fi ağınızı bulup bulamayacağınızı görün.
Çözüm
Gördüğünüz gibi, Wi-Fi ağınızın Windows 10'da görünmemesinin birçok nedeni var. Bu liste kapsamlı değil, ancak bunlar sorunun ana nedenleri. Bu düzeltmelerden geçtiyseniz, ne yapacağınızı ve nereden başlayacağınızı bilirsiniz. Muhtemelen, bu yaygın düzeltmelerden biri Wi-Fi probleminizi çözebilir.
 Ağ Adaptör Sürücülerini Kaldır/Güncelleme
Ağ Adaptör Sürücülerini Kaldır/Güncelleme