Burada bu başlıktan hata mesajı için çözüm arıyorsanız, doğru yerdesiniz. Bunu benzer hata mesajlarını düzeltmek için bunu okuyabilirsiniz:
- Ethernet için DHCP etkin değil
- Yerel alan bağlantısı için DHCP etkin değil
Yani, internete bağlanan sorunlar yaşadınız, ağ sorun gidericisine tıkladınız ve size WiFi mesajı için DHCP'nin etkin olmadığını verdi mi? Merak etme. Genellikle sabitlenebilir ve bunu minimal çaba ile ve kısa sürede kendiniz yapabilirsiniz.
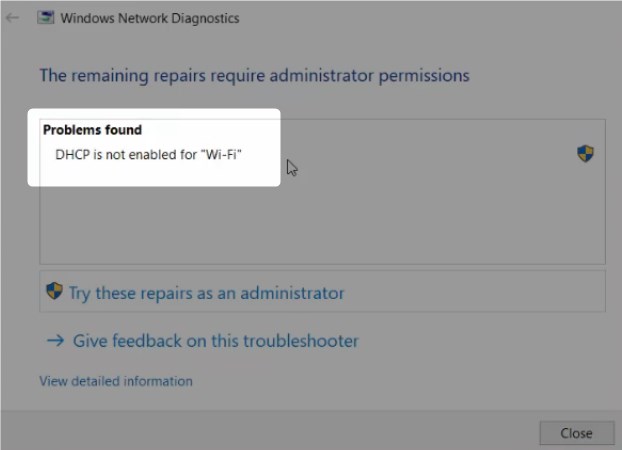
DHCP nedir ve neden buna ihtiyacınız var?
DHCP dinamik ana bilgisayar yapılandırma protokolü anlamına gelir. Basitçe söylemek gerekirse, yönlendiriciye bağladığınız her cihaz için dinamik bir IP adresi atamak için DHCP sunucusu (bu durumda yönlendiriciniz) tarafından kullanılan bir protokoldür . Her cihazın ağın geri kalanıyla ve İnternet ile iletişim kurmak için IP adresine (ve diğer yapılandırmalara) ihtiyaç duyduğundan, DHCP devre dışı bırakılırsa, bilgisayarınız bir IP adresi almayacak ve çevrimiçi olmayacaksınız.
(Tamamen dürüst olmak gerekirse, diğer ayarlarla birlikte her cihaza IP adresleri manuel olarak atayarak çevrimiçi olmanın bir yolu vardır, ancak bu başka bir makale için bir konudur).
DHCP, ne yaptığını ve nasıl çalıştığı hakkında daha fazla bilgi edinmek istiyorsanız, bu YouTube videosunu kontrol edin. Temelleri görsel bir şekilde ve basit bir dilde açıklar:
DHCP nasıl etkinleştirilir?
Engelli DHCP için en belirgin neden yanlış Wi-Fi adaptör ayarlarıdır. Bu ayarları değiştirmek için şu adımları izleyin:
- Masaüstünün sağ alt köşesindeki İnternet/Ağ Durumu simgesini bulun ve üzerine sağ tıklayın.
- Açık Ağ ve Paylaşım Merkezi'ne tıklayın.
- Ekranın orta bölümünde, değiştirme ayarlarını değiştir seçeneğini bulun, ardından üzerine tıklayın.
- Kablosuz ağ bağlantınızı bulun. Üzerine sağ tıklayın ve özellikleri seçin.
- İnternet protokolü sürüm 4'e (TCP/IPv4) gidin ve üzerine çift tıklayın.
- Otomatik olarak bir IP adresi almak için yanındaki kutuyu işaretleyin.
- Otomatik olarak DNS sunucusu adresi almak için yanındaki kutuyu işaretleyin.
- Değişiklikleri onaylamak için Tamam'ı tıklayın. Şimdi Wi-Fi Özellikleri penceresine geri dönüyorsunuz.
- Değişiklikleri kaydetmek için Tamam'ı tıklayın.
Şimdi PC'nizi yeniden başlatın ve Wi-Fi ağ adaptör ayarlarının değişikliğinin sorunu düzeltip düzeltmediğini görün. Değilse, bir sonraki düzeltmeye geçin.
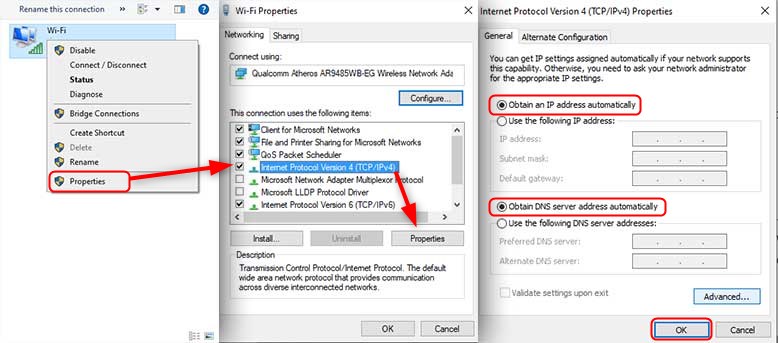
DHCP istemcisi devre dışı bırakılmış olabilir
Wi-Fi ağ adaptör ayarlarını değiştirdikten sonra hala aynı sorunu yaşıyorsanız, DHCP istemciniz devre dışı bırakılabilir. DHCP istemcisi, DHCP sunucusundan IP adresini ve diğer parametreleri talep etmekten sorumlu bir programdır. Bunu etkinleştirmek için aşağıdakileri yapın:
- Windows Logo R'ye basarak Run uygulamasını başlatın.
- Run uygulamasına hizmetler.msc yazın ve Enter tuşuna basın.
- DHCP istemcisini bulmak ve üzerine çift tıklayın için hizmetler listesinde ilerleyin.
- Başlangıç türünü otomatik olarak ayarlayın.
- Değişiklikleri kaydetmek için Uygula'yı tıklayın, ardından Tamam .
Bu adımları bitirdiğinizde, bilgisayarı yeniden başlatın ve sorunun bitip gitmediğini görün. Hala aynı hata mesajı ile çevrimiçi olamıyorsanız, başka bir şey deneyelim.
Windows Güvenlik Duvarı DHCP'yi engelliyor olabilir
Microsoft Güvenlik Duvarı, bilgisayarınıza girip çıkan verileri filtreleyen bir uygulamadır. Güvenlikten sorumludur ve güvenlik duvarı DHCP istemcisini engelleyebilir ve sunucu ile iletişim kurmasını etkili bir şekilde önleyebilir. Bu durumda, Windows Güvenlik Duvarı'nı açmanız ve DHCP istemcisini manuel olarak veri göndermesine ve almasına izin verilen uygulamalar listesine eklemeniz gerekir.
İlk olarak, sorunu çözeceğini görmek için güvenlik duvarını kapatın:
- Masaüstünün altındaki arama çubuğuna CPL yazın
- Kontrol paneline sol tıklayın
- Sistem ve güvenlik üzerine sol tıklayın
- Windows Defender Güvenlik Duvarı'na sol tıklayın
- Windows Defender Firewal l.
- Pencerenin sol tarafında Windows Güvenlik Duvarı'nı açın veya kapatın ve üzerine sol tıklayın.
- Windows Güvenlik Duvarı'nı kapat'ı seçin.
Bunun sorunu çözüp çözmediğini kontrol edin. Eğer öyleyse, daha önce bahsettiğimiz şeyi yapmanız ve DHCP istemcisini Windows Güvenlik Duvarı'ndan sonraki adımları izleyerek iletişim kurabilecek uygulamalar listesine eklemeniz gerekir. Güvenlik duvarı sorunlara neden değilse, bir sonraki düzeltmeye atlayın.
- Başlat menüsünü açın ve Ayarlar simgesine sol tıklayın.
- Arama ve yazma güvenlik duvarına sol tıklayın. Arama sonuçlarından güvenlik duvarı seçin.
- Solda sol tıklayın veya soldaki Windows Güvenlik Duvarı aracılığıyla bir uygulamaya veya özelliğe izin verin .
- İzin verilen uygulamalar penceresi açılır. Değişiklik ayarlarına sol tıklayın.
- DHCP hizmetini bulana kadar kaydırın ve yanındaki kutuyu kontrol edin.
DHCP istemcisi artık güvenlik duvarı aracılığıyla iletişim kurabilmeli ve sunucudan ayarları talep/alabilmelidir.
Önerilen Kaynaklar:
- PC'de NAT Türü Nasıl Değiştirilir? Açıklanmış
- Yönlendiricide UPNP nasıl etkinleştirilir?
- PS4 NAT Türü Nasıl Düzeltilir?
DHCP'yi başka ne engelleyebilir?
DHCP'yi engelleyebilecek birkaç şey daha var. Üçüncü taraf antivirüs yazılımı kullanıyorsanız, herhangi bir fark yaratacağını görmek için devre dışı bırakmayı deneyin. Antivirüs yazılımı bazen kendi güvenlik duvarı koyarak işini biraz iyi yapmaya çalışabilir, böylece Windows Güvenlik Duvarı'nın izin verdiği bazı uygulamaları etkili bir şekilde engeller.
Başka bir olası neden kötü Wi-Fi ağ adaptör sürücüleri olabilir. Sürücüler, belirli bir cihaz ve sistemin geri kalanı arasında iletişime izin veren küçük programlardır. Üreticiler web sitesinden veya diğer güvenilir kaynaktan farklı bir bilgisayar kullanarak indirdiğiniz güncel sürücülerle yeniden yüklemeyi deneyin.
Bu düzeltmelerden biri sizi tekrar yoluna sokmalıdır.
Yukarıdakilerin hiçbiri işe yaramıyorsa, bilgisayarı hizmete götürmeyi düşünün. Kendi başınıza düzeltemeyeceğiniz bir donanım sorunu olabilir.
