iPhone'lar kusursuz hizmetleriyle bilinir. Genellikle, yıllarca başarısız olmadan hizmet verecek bir iPhone'a güvenebilirsiniz. Ancak bu, zaman zaman arızalanmadıkları anlamına gelmez .
Çoğu iPhone kullanıcısının karşılaştığı yaygın bir sorun, telefonlarının Wi-Fi'ye iyi bir sebep olmadan bağlanmamasıdır . Okumaya devam ederken, bu fenomenin bazı nedenlerini ve sorunun üstesinden gelmek için neler yapılabileceğini göreceksiniz.
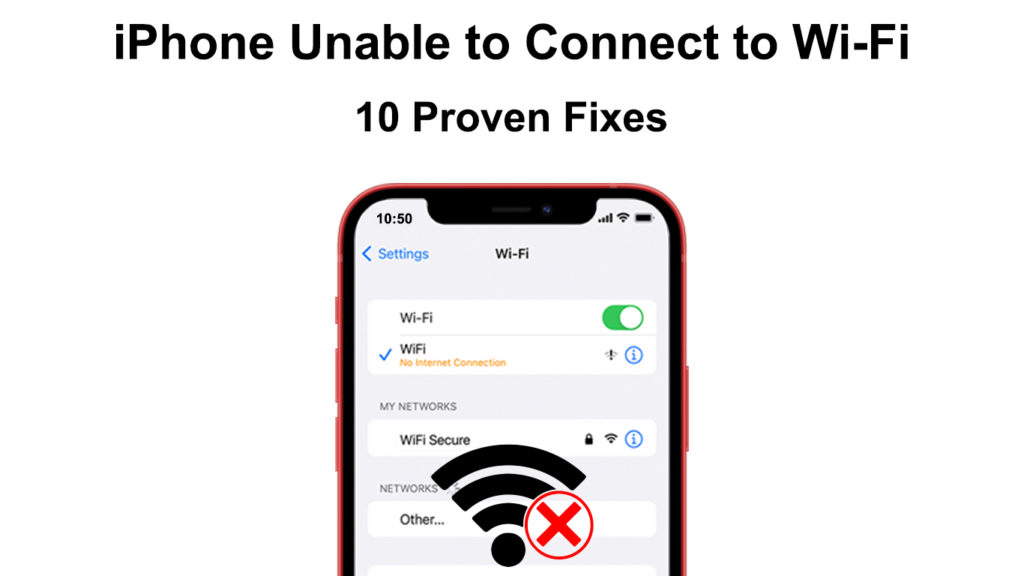
Neden iPhone'um Wi-Fi'ye bağlanmayacak?
Telefonunuzun herhangi bir fiziksel hasar görmediğini varsayarsak, telefonunuzun Wi-Fi'ye bağlanmaması gereken diğer çeşitli nedenler vardır.
Birincil nedenler , Wi-Fi sinyalinizin zayıf olmasıdır . Bu nedenle, iPhone anlamlı bir bağlantı kuramaz. Ayrıca, yönlendiriciden çok uzak olabilirsiniz, böylece cihazların bağlanmasını zorlaştırır. Bu gibi durumlarda, en iyi çözüm yönlendiriciye yaklaşmak ve yeniden bağlanmayı denemektir.
Bazen bir servis kesintisi nedeniyle bağlantı sürekli düşüyor olabilir . Sağlayıcınız muhtemelen sorunun farkındadır ve bu gibi durumlarda üzerinde çalışıyor. Wi-Fi Sağlayıcılar web sitenizi ziyaret ederek veya herhangi bir kesinti bilgileri için Müşteri Hizmetleri Masasını arayarak onaylayabilirsiniz. Web sitelerini ve sosyal medya sayfalarını, onları düzeltebilmeleri için bölgenizdeki bir kesinti bilgilendirmek için de kullanabilirsiniz.
Önerilen Kaynaklar:
- Microsoft sanal wi-fi miniport adaptörü nasıl kullanılır? (Nedir ve nasıl etkinleştirilir?)
- Yazıcıyı MacBook'a kablosuz olarak nasıl bağlar (ayrıntılı talimatlar)
- Windows 10'da Wi-Fi kullanarak iki bilgisayar nasıl bağlanır? (Bilgisayarları kablosuz olarak bağlamak)
Ancak iPhone'unuz yüksek yüksekliklerden düşmüşse veya herhangi bir fiziksel etkiyle karşılaşmışsa, Wi-Fi anteni hasar görebilir. Ayrıca, yönlendiricinizin iyi durumda olduğunu ve antenlerinin uygun şekilde kurulduğunu ve hasar görmediğini kontrol etmeyi unutmayın.
Ayrıca, doğru Wi-Fi şifresini kullandığınızı çift kontrol edin. Wi-Fi'nin kontrolünde değilseniz, kim olduğunu bulun ve Wi-Fi şifresini değiştirip değiştiremeyeceklerini sorun.
Ayrıca, servis sağlayıcınız tarafından bağlantısız olma olasılığını göz ardı etmek için Wi-Fi ödemeleri ile güncel olduğunuzu onaylayın.
İPhone'unuzun Wi-Fi'ye bağlanmamasının diğer nedenleri aşağıda listelenmiştir. Her nedenle, durumu düzeltmek için potansiyel bir düzeltme yaptık.
1. Wi-Fi'yi kapatın ve sonra
İPhone'larınızı Wi-Fi'yi açtığınızdan emin olduktan sonra, bir sonraki adımınız Wi-Fi'yi kapatmak ve sonra açmak olmalıdır.
Bu basit prosedür genellikle telefonunuzu Wi-Fi bağlantısını yenilemeye zorladığı için çalışır. Wi-Fi'yi kapatmak ve daha sonra iPhone'da tekrar açıklamak için:
- Ayarlar uygulamasına dokunun
- Wi-Fi'yi seçin, ardından kaydırıcıyı kapatın, ardından açmadan önce otuz saniye bekleyin.
- Sorunlu Wi-Fi ağına bağlanmayı deneyin.

Ayrıca, hata kaynağı ise yönlendiricinizi yeniden başlatmayı unutmayın. Yönlendiricinin yeniden başlatılması, bağlantıyı yenilemeye zorlar.
Yönlendiriciye, açarak, açma/kapama anahtarını çevirerek veya Kullanım Kılavuzunda listelenen talimatları takip ederek güç kesebilirsiniz.

Bu işe yaramazsa, burada listelenen diğer çözümleri deneyin.
2. Uçak modu açtıktan sonra kapalı
İPhone'lar kablosuz bağlantınızı yenilemenin bir başka yolu, uçak modunu kullanmaktır. Etkinleştirildikten sonra, Bluetooth, hücresel verilerden Wi-Fi'ye kadar değişen tüm kablosuz bağlantıları devre dışı bırakır.
Uçak modunu etkinleştirmek için:
- Ayarları Aç> Uçak Modu
- Uçak modu anahtarını sağa kaydırın.
- Otuz saniye bekleyin, sonra sola kaydırın.
- Uçak modu etkinleştirildiğinde anahtar yeşil ve devre dışı bırakıldığında gri olacaktır.
Alternatif olarak, kontrol merkezini açmak için ekranın sol tarafında aşağı kaydırarak uçak modunu etkinleştirin. Ardından, uçak simgesine tıklayın, otuz saniye bekleyin, ardından uçak modunu devre dışı bırakmak için simgeye dokunun.

3. İPhone'u yeniden başlatın
Basit bir yeniden başlatma, elektronik cihazlardaki yazılım sorunlarını çözmede her zaman uzun bir yol kat eder. İPhone'unuzu yeniden başlatmak için X ve daha sonra modeller:
- Ekranda bir kaydırıcı görünene kadar herhangi bir ses düğmesini ve yan tuşunu aynı anda basılı tutun.
- Telefondan güçlendirme sağındaki kaydırıcıyı kaydırın.
- Otuz saniye bekleyin, yan tuşuna basın ve ekranda Apple logosunu görene kadar basılı tutun.
- Telefon yeniden başladıktan sonra, sorunlu Wi-Fi ağına yeniden bağlanmayı deneyin.
Önceki iPhone modellerini yeniden başlatma hakkında daha fazla bilgi elma destek sayfasında .
İPhone nasıl yeniden başlatılır
4. Wi-Fi ağını unutun
Ayrıca, daha önce bağlantıyı kullanmışsanız, bağlanmaya çalıştığınız Wi-Fi ağını unutmaya zorlayabilirsiniz.
Ağı unutursanız, yeniden bağlanmanız ve muhtemelen Wi-Fi sorunlarını çözmeniz gerekir.
İPhone'unuzdaki bir Wi-Fi ağını unutmak için bu adımları izleyin
- Ayarlar> Wi-Fi'ye dokunun
- Wi-Fi'nin etkin olduğunu onaylayın
- Cihazınızın unutmasını istediğiniz Wi-Fi adının yanındaki bilgi simgesine dokunun.
- Sonraki seçin Wi-Fi ağını unutun
- Son olarak, prosedürü sonuçlandırmayı unutun.
- Unutulmuş Wi-Fi ağına yeniden bağlanmadan önce telefonunuzu yeniden başlatın.
İPhone'unuzda bir Wi-Fi Ağı Nasıl Unutursunuz
5. Ağ ayarlarını sıfırla
Ağ ayarlarını sıfırlayarak iPhone'unuzdaki yapılandırma ayarlarını çözebilirsiniz. Bu ayarları sıfırlarsanız, telefonunuz Bluetooth ve Wi-Fi dahil tüm bağlantı yapılandırmalarını silecektir.
Yapıldıktan sonra, Wi-Fi şifresini yeniden girmeniz gerekecek; Bu nedenle, başka bir yerde not edildiğinden emin olun. Ağ ayarlarını aşağıdakilerle sıfırlayın:
- Açılış Ayarları> Genel
- Ardından Sıfırla> Ağ Ayarlarını Sıfırla Sıfırla
- Passodunuzu girin, ardından ağ sıfırlamasını onaylamak için seçeneği seçin
İPhone'unuzu sıfırladıktan sonra Wi-Fi ağına yeniden bağlanmayı deneyin .
İPhone'unuzda ağ ayarları nasıl sıfırlanır (iOS15)
6. Yönlendirici ayarlarınızı kontrol edin
Apple, optimal iPhone performansı için bir dizi önerilen yönlendirici ayarına sahiptir.
Aynı olup olmadığını onaylamak için bu ayarları yönlendiricinizdeki etkinleştirilmiş olanlarla çapraz kontrol edebilirsiniz. Ayarlar aynı değilse, bunları eşleşecek şekilde güncelleyin ve Wi-Fi'ye yeniden bağlanmayı deneyin.
Ayarları güncelleme başarısız olursa, yönlendiriciyi sıfırlamayı deneyin ve umarım yönlendiriciniz ve iPhone arasındaki yapılandırma sorunlarını çözün.
7. Sistem güncellemelerini kontrol edin
Apple genellikle iOS için güncellemeler yapar ve telefon işlemlerini ve yardımcı programlarını geliştirir. Güncellemeler ayrıca performansı engelleyebilecek sistem hatalarını da düzeltir.
Bu nedenle, bu tür sorunları çözdükleri bilinen bir güncelleme olup olmadığını kontrol edin.
Bir güncelleme olup olmadığını kontrol edin
- Hücresel verileri etkinleştirin
- Ayarlarda Gezin> Genel> Yazılım Güncellemesi
- Ardından, bir güncelleme varsa, güncellemeyi indirme ve yükleme seçeneği olacaktır.
- Şimdi indirin ve yükle> yükleyin. Şimdi yükleyin.
Ayrıca, yönlendiricinizin en son ürün yazılımı sürümüne sahip olup olmadığını kontrol edin . Yönlendiricinize özgü talimatlar için Kullanıcı Kılavuzunu izleyin. Üreticiler web sitesinde yönlendirici ürün yazılımını güncelleme hakkında talimatlar da bulabilirsiniz.
8. VPN'yi devre dışı bırakın
VPN'ler, özellikle internetlerinde anonimlik ve güvenlik tercih eden insanlar için önemlidir. VPN'ler telefonunuz ve internet arasındaki veri paylaşımını işlediğinden, Wi-Fi bağlantısını da etkilemesi mümkündür.
Bazı kullanıcılar, VPN'yi devre dışı bıraktıktan sonra telefonlarının bağlanabileceğini bildirdi ve siz de denemelisiniz.
VPN'yi devre dışı bırakmak için Ayarlar ve ardından Genel> VPN Cihaz Yönetimi'ne gidin.
Ardından, VPN'yi devre dışı bırakmak için kaydırıcıya dokunun. Sorunun çözülüp çözülmediğini kontrol etmeden önce telefonu yeniden başlatmayı unutmayın.
İPhone'unuzda VPN nasıl devre dışı bırakılır
9. Wi-Fi Yardımını Devre Dışı Bırak
Wi-Fi Assist , Wi-Fi zayıf olduğunda veya internet olmadığında telefonunuzun hücresel verilere geçmesini sağlayan iOS 9 ve sonraki sürümlerde bir özelliktir. Özellik, İnternet ile kesintisiz bir bağlantınız olmasını sağlamak içindir.
Bununla birlikte, Wi-Fi güvenilir bir mukavemet olsa bile telefonunuzun bir Wi-Fi ağına katılmasını da engelleyebilir. Wi-Fi Assist'i devre dışı bırakmayı deneyin ve telefonunuzun artık Wi-Fi'ye bağlanıp bağlanamayacağını kontrol edin.
Wi-Fi'yi devre dışı bırakmak için açık ayarlara> hücresel sonra mobil verilere yardımcı olun. Ardından kaydırın ve Wi-Fi Assist'in yanındaki kaydırıcıya dokunun.

10. Yönlendiriciyi sıfırlayın
Sorun devam ederse, yönlendiricinizi sıfırlamaya başvurabilirsiniz.
Farklı yönlendiriciler farklı şekilde sıfırlanır; Bu nedenle, doğru prosedür için yönlendiricilerinizin marka adı ve modeli Google.
Çözüm
Yönlendirici ile ilgili tüm kablo bağlantılarının düzgün bir şekilde yapılmasını sağladığınız varsayılarak yukarıdaki tüm öneriler yapıldı. Önerilen tüm çözümler başarısız olursa, cihazınız hasar görebilir. Profesyonel yardım için güvenilir bir tamir atölyesi veya bir Apple mağazasını ziyaret etmeyi düşünün.
