Apple'ın iPhone işletim sistemini periyodik olarak güncellediği bilinmektedir. Güncellemeler her zaman sistemdeki önceki hataları düzeltir ve iPhone'unuz için yeni özellikler ve özellikler ekler. Böyle bir özellik, iPhone kullanıcılarının hücresel bir ağa ihtiyaç duymadan arama yapmalarına izin veren Wi-Fi çağrısıdır .
Özellik, her zaman mevcut olduğunuzu sağlamak için uygundur, ancak zaman zaman düzgün çalışmaz. Bu nedenle, bu makale Wi-Fi çağrısı başarısız olduğunda deneyebileceğiniz tüm çözümlere bakacaktır. Bu sorunların bazı nedenlerini de göreceğiz.
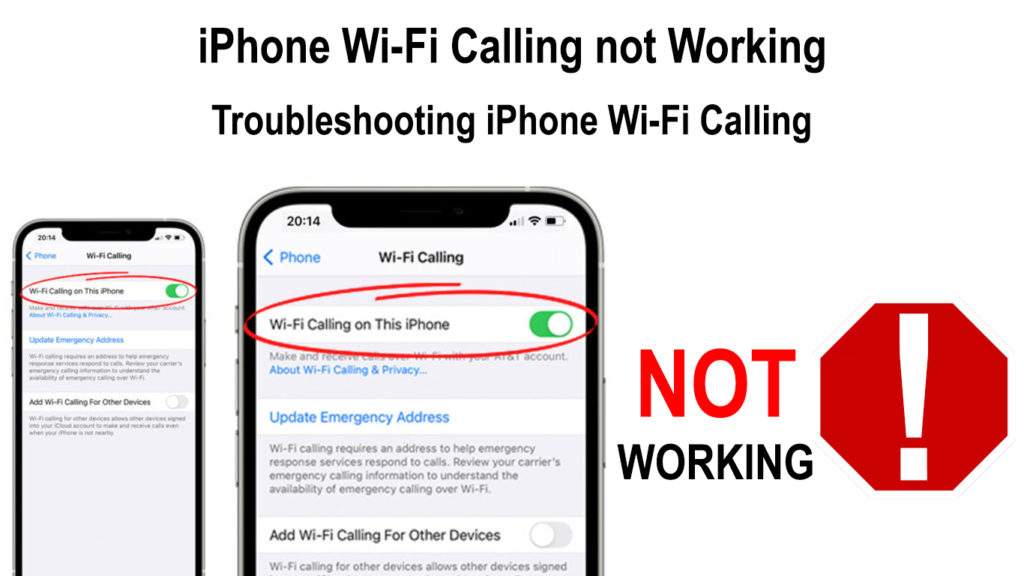
Wi-Fi ne arıyor?
Wi-Fi Calling, genellikle yapıldığı gibi hücresel bir bağlantı kullanmak yerine Wi-Fi üzerinden arama yapmanızı sağlayan bir iPhone özelliğidir.
Wi-Fi aramasının ana kullanımı, kullanıcıların zayıf veya hücresel alımı olmayan yerlerde bile mevcut olmalarını sağlamaktır. Wi-Fi çağrısı iOS 8 ile tanıtıldı ve telefon görüşmelerinin daha az örneğini sağlayarak telefon görüşmesi deneyimini artırıyor.
İPhone'unuz bir arama sırasında Wi-Fi ve hücresel operatörünüzü kullanmak arasında kendisini değiştirebileceğinden, bir çağrı sırasında bağlantısı kesme şansınız son derece düştü.
İPhone'unuzun özelliği kullanmadan önce Wi-Fi aramasını desteklediğinden emin olun. Wi-Fi çağrısı yalnızca iPhone 5C veya sonraki modellerde kullanılabilir ve iOS sürüm 11.2 veya üstüne sahip olmalısınız.
Ayrıca, bazı taşıyıcıların özelliği sınırladığı bilindiği için operatörünüzün Wi-Fi çağrısı için destek sağladığından emin olmalısınız. Sağlayıcınızın özelliği desteklediğinden emin değilseniz, onları arayın ve öğrenin. Taşıyıcının Wi-Fi aramasını desteklemediğinin bir göstergesi, ayarı gri bir cihazda bulacağınızdır.
Bir iPhone ve Android telefonda Wi-Fi Aramasını Nasıl Etkinleştirir
Aşağıdaki bölümlerde, özelliğin telefonunuzda çalışmadığını fark ettiğinizde deneyebileceğiniz bazı çözümler açıklanmaktadır.
1. Özelliğin etkinleştirildiğinden emin olun
Wi-Fi çağrısı, özellikle özelliğin varsayılan olarak etkin olmadığı göz önüne alındığında, cihazınızda etkinleştirilmediyse çalışmaz.
Wi-Fi çağrısını etkinleştirme prosedürü kolaydır ve aşağıdaki adımları izleyebilirsiniz.
- Telefonunuzun kilidini açın ve Ayarlar Uygulama simgesine tıklayın
- O zaman telefona dokunun, wi-fi arıyor.
- Wi-Fi arama seçeneğinin yanındaki geçişe dokunun. Özelliği etkinleştirdiğinizi onaylamanın yeşil olduğundan emin olun.
- Ardından, görünecek bilgi açılırken etkinleştirin.
Ayarlar> Cellular'da gezinerek Wi-Fi çağrısını da etkinleştirebilirsiniz . Sonra, ikili bir SIM kullanıyorsanız, satırlardan birini tıklayın.
Ardından Wi-Fi Arama> Bu iPhone'u çağrıyı açın. Son olarak, adresinizi girin ve onaylayın. Adresiniz önemlidir, çünkü acil bir durumda iseniz ve yetkililerle iletişim kurmak için Wi-Fi çağrısı kullanırsanız, bu adresi sizi bulmak için kullanırlar.
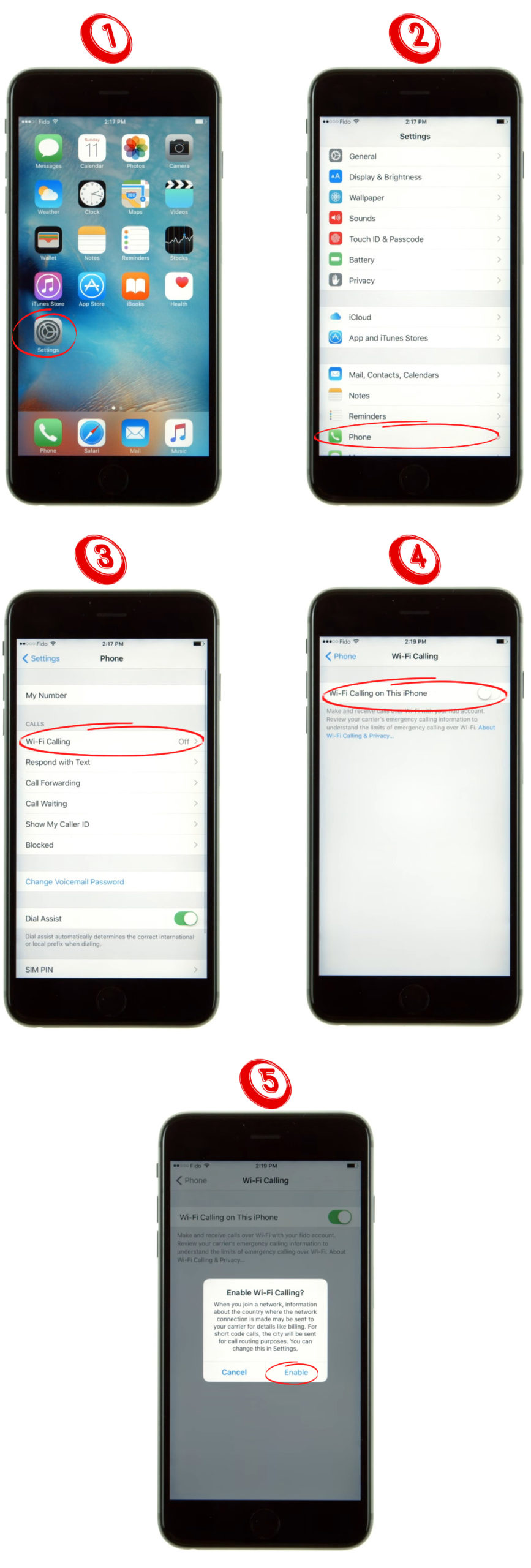
Özellik zaten etkinleştirilmişse ve cihazınız başka bir şeyden etkileniyorsa, deneyebileceğiniz daha fazla çözüm var.
2. Wi-Fi arama özelliğini kapatın ve sonra
Özellik zaten açıksa kapatmak için kaydırıcıyı değiştirebilirsiniz. Özelliği devre dışı bıraktıktan sonra, Wi-Fi aramasını yeniden etkinleştirmeden önce birkaç dakika bekleyin.
Bunu yapmak, iPhone'unuzu Wi-Fi aramasını yeniden başlatmaya zorlar ve umarım karşılaştığınız bağlantı sorunlarını durdurur.
3. Bir Wi-Fi ağında olduğunuzu onaylayın
Wi-Fi çağrısı muhtemelen çalışmıyor çünkü bir Wi-Fi ağına bağlı değilsiniz. Bu nedenle, iPhone durum çubuğunuzdaki Wi-Fi simgesini kontrol ederek bir Wi-Fi ağına bağlı olduğunuzu çift kontrol edin.
Alternatif olarak, Ayarlar> Wi-Fi'ye tıklayabilirsiniz ve iPhone'unuz bağlıysa, SSID ağını gösterecektir.
Ayrıca, bağlı olduğunuz Wi-Fi'nin çalışan bir internet bağlantısına sahip olduğundan emin olun. Bunu, ekranınızın üst kısmındaki durum çubuğundaki Wi-Fi simgesindeki tam çubuk sayısına bakarak yapabilirsiniz.
Önerilen Kaynaklar:
- İPhone'da Wi-Fi sinyal gücünü nasıl kontrol edilir? (Açıklandı)
- Yazıcıyı MacBook'a kablosuz olarak nasıl bağlar (ayrıntılı talimatlar)
- Wi-Fi yönlendiricisini TV'nin yakınında yerleştirmek (yönlendiricimi TV'ye yakın koymalı mıyım?)
Wi-Fi ağınızın bir hız testi yaparak yeterli bant genişliğine sahip olup olmadığını da kontrol edebilirsiniz. Yönlendiricinizin hız testleri yapmak için bir özelliği varsa, kullanabilirsiniz. Değilse, fast.com gibi çevrimiçi web sitelerini kullanabilirsiniz.
Mümkünse Wi-Fi ağlarını değiştirmeyi düşünün ve sorun devam ederse Wi-Fi aramasını kullanmayı deneyin.
4. Mobil verileri kapatın
Wi-Fi çağrısı ile ilgili sorunlarla karşılaşan bazı iPhone kullanıcıları, mobil verileri kapatmanın onlar için çalıştığını belirtti. Bu nedenle, bunu denemelisiniz ve sizin için işe yarayıp yaramadığını görmelisiniz.
Hücresel verileri kapatmak için Ayarlar> Hücresel Gezin. Ardından, hücresel veri seçeneğini kapatın.
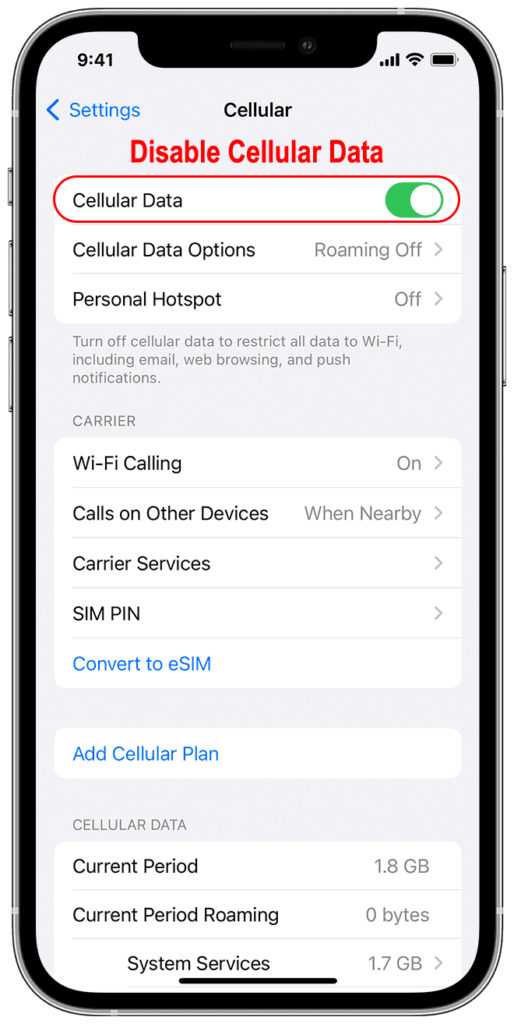
5. İPhone'unuzu uçak moduna koyun
Yukarıdaki tüm çözümler çalışmıyorsa, cihazınızda uçak modunu etkinleştirin, ardından devre dışı bırakın.

Bu şekilde, telefonunuzu tüm bağlantıları yeniden başlatmaya zorlayacaksınız.
Çalışmıyorsa, uçak modunu etkinleştirin, Wi-Fi'yi açın ve bir arama yapmayı deneyin. Bu şekilde, telefonunuzu yalnızca Wi-Fi çağrısına güvenmeye ve hücresel ve Wi-Fi çağrısı arasında geçiş yapmasını önlemeye zorluyorsunuz.
Uçak modunu etkinleştirmek için Ayarları Aç> Uçak Modu. Kaydırıcıyı açın ve geri döndürmeden önce en az otuz saniye bekleyin.
Alternatif olarak, kontrol merkezini açıp uçak simgesine tıklayarak uçak modunu etkinleştirebilirsiniz.
6. İPhone'unuzu yeniden başlatın
Başka bir olası çözüm iPhone'unuzu yeniden başlatmaktır; Umarım, telefonunuz geri yüklendiğinde sorunu çözecektir.
İPhone'unuzu yeniden başlatmak için güç düğmesine basın ve birkaç saniye basılı tutun. Ardından, iPhone'unuzu kapatmak için sağa görünecek olan kaydırıcıyı sürükleyin.
Ardından, iPhone'unuzu açmak için uyandırma/uyku düğmesini basılı tutun ve tamamen yeniden başladıktan sonra Wi-Fi aramasını tekrar kullanmayı deneyin.
İPhone'unuzu yeniden başlatmanın yolları
7. LTE ayarlarını devre dışı bırakın
Ayrıca, iPhone'unuzu tek başına Wi-Fi aramaya güvenmeye zorlamak için LTE özelliğini devre dışı bırakmayı düşünmelisiniz. Özelliği devre dışı bırakmak için, Ayarlar> Mobil Veri> Mobil Veri Seçeneği S'ye gidin, ardından LTE'yi Etkinleştir/Devre Dışı Bırak seçeneğinin yanındaki geçiş anahtarına dokunarak LTE'yi kapatın.
Özellikle, tüm taşıyıcılar istemcilerin bu ayarları değiştirmesine izin vermez.

8. Yazılımınızı güncelleyin
Her zaman cihazlarınızın mevcut olduklarında yazılım güncellemeleri yürüterek en son işletim yazılımına sahip olmasını sağlamalısınız. Telefonunuz veya yönlendiriciniz modası geçmiş yazılım kullandığından Wi-Fi çağrısı arızalanabilir.
İPhone'unuzu en son yazılıma güncellemek için Ayarlar> Genel> Yazılım Güncellemesi'ni gezin.
Bir güncelleme varsa, İndirme ve Yükleme seçeneğine dokunun.
9. Bir taşıyıcı güncellemesi olup olmadığını kontrol edin
Bir yazılım güncellemesini kontrol etmenin yanı sıra, hücre hizmeti sağlayıcınızın işlediği bir taşıyıcı güncellemesini de kontrol etmelisiniz.
Bu güncellemeler, iPhone'unuza yeni özellikler getirdikleri ve bağlantıyı engelleyen önceki hataları düzelttikleri için önemlidir.
Bir taşıyıcı güncellemesi olup olmadığını kontrol etmek için Ayarlar uygulamasını tıklayın.
Sonra genel olarak> hakkında gezin. Buradan, mevcut bir taşıyıcı güncellemesi varsa, güncellemeyi indirmenizi isteyen bir açılır. İndirdikten sonra, telefonunuzu yeniden başlatın ve Wi-Fi aramasını tekrar kullanmayı deneyin.
10. iPhone ağ ayarlarınızı sıfırlayın
Düzgün çalışmadığında Wi-Fi çağrısını düzeltmek için başka bir seçenek ağ ayarlarını sıfırlamaktır. Ancak, bunu yapmadan önce, Wi-Fi ve Bluetooth gibi önceki bağlantıları yeniden kurmanızı gerektireceğini bilin. Bu nedenle, kafanızın üstünden bilmiyorsanız Wi-Fi şifrelerini yazın.
Ağ ayarlarını sıfırlamak için ayarları açmak, ardından General'a gidin.
Ardından, iPhone> Ağ ayarlarını sıfırla aktarın veya sıfırlayın. Ardından, şifrenizdeki anahtar ve seçeneği onaylayın.
İşiniz bittikten sonra Wi-Fi ağına bağlanın ve Wi-Fi aramasını tekrar kullanmayı deneyin.
Sorun son çare olarak devam ederse SIM kartınızı da çıkarabilir ve yeniden yerleştirebilirsiniz.
İPhone ağ ayarları nasıl sıfırlanır (iOS 15)
Çözüm
Wi-Fi çağrısı, özellikle bir telefon görüşmesini kaçırmayı göze alamayan insanlar için gereklidir. Ne yazık ki, özellik zaman zaman çalışmayı bırakabilir ve bağlantı sorunlarına neden olabilir. Neyse ki, özelliği tekrar çalıştırmaya çalışabileceğiniz her şeyi ele aldık.
