Geleneksel olarak, bir yazıcıyı yalnızca bir ofis alanında kablolu bir bağlantı kullanarak bir bilgisayara bağlayabilirsiniz . Bununla birlikte, birçok yazıcı üreticisi artık kullanıcıların Macbook'larını yazıcılarına kablosuz olarak bağlamasına izin veriyor.
Kablosuz bağlantı, ağ sabit olduğu sürece yazıcıyı kullanmayı ve çalıştırmayı daha rahat ve daha hızlı hale getirecektir. Ayrıca, aynı ağ bağlantısındaki birkaç kişi yazıcıya aynı anda erişebilir.
Farklı macOS sürümleri çeşitli özelliklere sahip olsa da, bir yazıcıya bağlanırken hepsi aynı şekilde çalışır. Yazıcının en iyi sonuçlar için kablosuz bir bağlantıyı desteklediğinden emin olun.
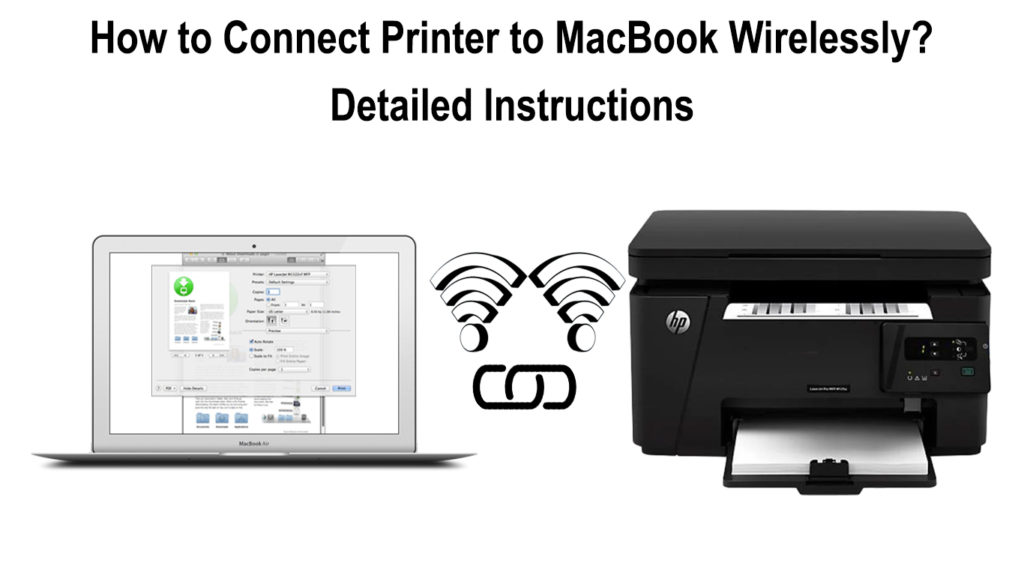
Bir yazıcıyı MacBook'a kablosuz olarak bağlama yöntemleri
Mac'inizi bir yazıcıya kablosuz olarak bağlamak, kablolu bir bağlantıya göre önemli bir avantaja sahiptir. Bir seferde yalnızca bir kullanıcı yazdırabilmesine rağmen, birkaç kullanıcı yazıcıya bağlanabilir.
Yazıcılar WPS işlevini ve Bluetooth'u kullanarak yazıcınızı Mac'inize kablosuz olarak bağlayabilirsiniz. Ayrıca, Mac'inizin ağdan okuyamaması durumunda Yazıcılar IP adresini manuel olarak anahtarlayabilirsiniz.
MacOS Monterey 12 gibi macOS sürümüne bağlı olarak, bir USB kablosu kullanarak bağlanmanız gerekir. Ardından, kabloyu Mac ve yazıcıdan ayırmadan önce yazıcıyı Wi-Fi yazdırması için kurun.
Ancak, yazıcının ve Mac'in aynı Wi-Fi ağıyla bir bağlantısı olduğundan emin olun. Ayrıca, bağlantı sırasında meydana gelebilecek hataları önlemek için yazıcıdaki sürücülerin güncel olduğundan emin olun.
Bazı yazıcılar, bir Mac kullanıcısının sürücüleri güncellemeden yazıcıya bağlanmasını sağlayan Airprint teknolojisine sahip olacaktır. Bu nedenle, yazıcılar yazılımını güncellemek için ek uygulamalar ve sürücüler yüklemeniz gerekmeyecektir.
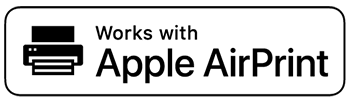
AirPrint , Mac'in yazıcıyı hızlı bir şekilde keşfetmesine izin veren yazıcıya sürekli güncellemeler sunar. Yazıcı modelinin Airprint özelliğine sahip olup olmadığını görmek için her zaman üreticiye danışın.
MacOS, Airprint özelliğine sahip olsun ya da olmasın, genellikle tüm yazıcılarla uyumludur. Bu nedenle, Airprint uyumlu bir yazıcıyı Mac'e bağlarsanız, MacBook özelliği otomatik olarak kullanır.
Önerilen Kaynaklar:
- İPhone'da Wi-Fi sinyal gücünü nasıl kontrol edilir? (Açıklandı)
- Dizüstü bilgisayarda Wi-Fi sinyalini artırın (bir dizüstü bilgisayarda tutarsız Wi-Fi bağlantısını düzeltmenin yolları)
- Wi-Fi yönlendiricisini TV'nin yakınında yerleştirmek (yönlendiricimi TV'ye yakın koymalı mıyım?)
Yazıcınızda Airprint özelliğinden yoksunsa, üreticinin güncellemelerini kontrol edin. MacOS sürümünüze bağlı olarak, tüm yazılım güncellemelerini kontrol etmek için aşağıdaki adımları kullanabilirsiniz:
- Apple menüsünü seçin, ardından App Store'a gidin
- Güncellemeler seçeneğini tıklayın
- Mevcut tüm yazılım güncellemelerini yükleyin
Farklı macOS sürümleri farklı özelliklere sahip olsa da, hepsi yazıcıya erişmek için aynı adım varyasyonunu kullanır. MacOS sürümleri High Sierra, Mojave 10.14, Catalina 10.15, Big Sur 11.0 ve Monterey 12'dir.
Bir yazıcıyı kablosuz olarak bağlamak için kullanılacak yöntemler şunları içerir:
1. Wi-Fi üzerinden bağlanma
Mac, Wi-Fi ağından bağlanırken yazıcıyı okumalıdır. Ayrıca, yazıcının ve Mac'in ilk Wi-Fi kurulumundan önce bir USB bağlantısına sahip olduğundan emin olun.
Wi-Fi üzerinden yazıcıyı Mac'inize eklemek için aşağıdaki adımları kullanın:
- Yazıcınızı hazırlayın ve açmak için bir güç kaynağına bağlayın
- Bir USB kablosu kullanarak yazıcıyı Mac'e bağlayın, ardından yazılım güncellemesinden sonra bağlantıyı kesin
- Yazıcınız AirPrint kullanmıyorsa güncellemeleri kontrol edin ve indirin
- Ardından, ekranların sol üst köşesindeki Apple menüsünü seçin
- Sistem tercih menüsüne git
- Yazıcılar ve tarayıcılar seçeneğini seçin
- Ekranın sol kısmında Mac'e bağlanan cihazların bir listesi görülecektir.
- Yazıcınızı göremiyorsanız, alttaki düğmeye tıklayın
- Yerel Wi-Fi ağınızdaki tüm yazıcıların bir listesi görünecektir
- Yazıcınızı listeden seçin ve ekle düğmesine tıklayın
- Yazılım indirmeniz gerektiğini gösteren bir mesaj istemi varsa, önce indirin ve yükleyin
- Ekle düğmesine tıkladığınızda yazıcı görünmüyorsa, yazıcıyı manuel olarak eklemek için yazıcılar IP adresini kullanın
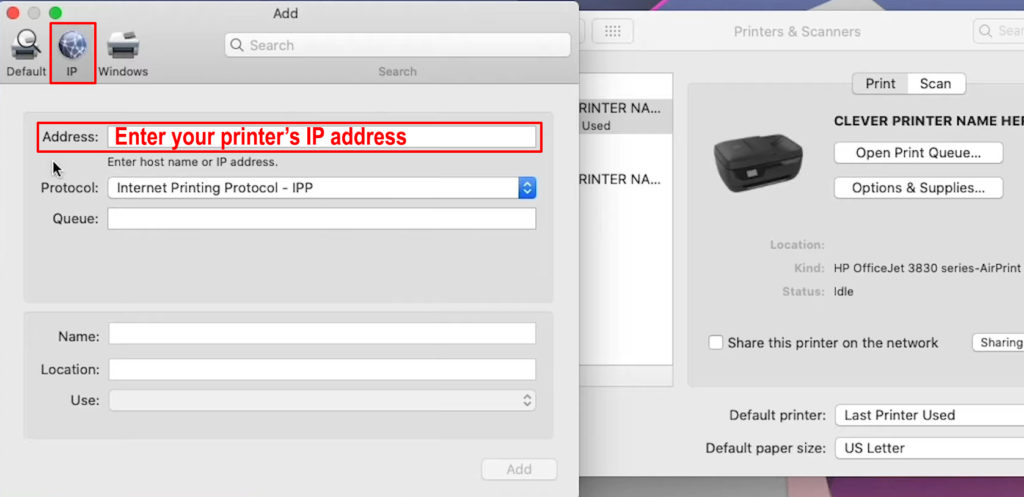
Yazıcıyı listenize ekledikten sonra, bir sonraki kullanmak istediğinizde tekrar eklemeniz gerekmeyecektir. Yazıcıyı listeden kaldırmadığınız sürece, yazıcı her zaman listede kalacaktır.
Ayrıca, macOS, bağlantı yapıldıktan sonra yazıcınızla birlikte gelen aksesuarları otomatik olarak algılayacaktır. Değilse, iletişim kutusuna ekranda görünecek aksesuarları manuel olarak ekleyin.
Wi-Fi kullanarak Mac'inize yazıcı nasıl eklenir
2. Bağlantı için Yazıcılar IP adresini kullanma
Bazen Mac yazıcıyı okuyamaz; Bu nedenle, yazıcıyı cihazlar listesine ekleyemezsiniz. Üreticiye bağlı olarak, menü seçenekleri aracılığıyla yazıcınızda bulunan IP adresi sorunu çözecektir.
Ancak, yazıcının bağlantı için IP adresini kullanabilmek için bazı protokollerin olması gerekir. Protokoller arasında Airprint, İnternet Baskı Protokolü (IPP), HP Jetdirect (Soket) ve Line Yazıcı Daemon (LPD) bulunur.
IP adresini kullanarak yazıcınızı bağlamak için aşağıdaki adımları kullanın:
- Yazıcıyı hazırlayın ve bir güç kaynağına takın, ardından açın
- Yazıcılar yazılımının güncel olduğundan emin olun
- Üreticilerin talimatlarına göre yazıcıyı Wi-Fi ağına bağlayın
- Apple menüsünden Sistem Tercihi seçeneğine gidin
- Yazıcılar ve tarayıcılar seçeneğini seçin
- Ekranın sol kısmındaki düğmeyi seçin
- IP sekmesini seçin ve yazıcı bilgilerini girin
- Yazıcılar IP adresini ekleyin, yukarıda gösterilen protokollerden biri ve ad
- Ayrıca, yazıcıların konumunu doldurun ve Kullanım seçeneği altında yazıcılarınızı seçin
- Mac'inize bağlantıyı tamamlamak için tüm bilgileri doldurduktan sonra ekle seçeneğini seçin
Yazıcılar IP adresini kullanarak bir Mac'te bir yazıcının ayarlanması
Bazen, bir ağ yazıcısının Airprint özelliğini kullanması için yazıcının bir yapılandırma profili yüklemenize gerek kalır. Kurulum için yapılandırmayı elde etmek için yazıcılar profilini Mac'inize indirebilir veya kopyalayabilirsiniz.
Yapılandırma profili için aşağıdaki adımları kullanın:
- Açmak için Mac'teki profili çift tıklayın
- Profili yüklemek isteyen mesajdan devam et düğmesine tıklayın
- Süreci onaylayın ve yüklemeye tıklayın
- Profil Sistem Tercihleri seçeneğinde görünecek
- Yazıcıları Yazıcılar ve Tarayıcılar seçeneğinden yazıcı listesine ekleyin
- Ardından, düğmeyi seçin ve varsayılan seçeneği seçin
- Yazıcı bir hava izi profili olarak görülecek
- Yazıcıyı listenize eklemek için ekle düğmesini seçin
3. WPS işlevini kullanarak bağlanma
Wi-Fi korumalı kurulum özelliği, esas olarak bir Wi-Fi ağında bir ağ güvenliği özelliği olarak hareket eder. Bu nedenle, ağınız yazıcılar bağlantısı için özelliği kullanmak için WPA veya WPA 2 şifreleme protokollerini kullanmalıdır.
Apple Wi-Fi yönlendiricisini yapmazsa, yazıcıyı WPS üzerinden bağlamak için üreticilerin talimatlarını izleyin. Ancak, aşağıdaki adımları kullanabilirsiniz:
- Yazıcınızı hazırlayın ve açın
- Yazıcılar ve MacS yazılımının güncel olduğundan emin olun
- Yazıcıyı ve Mac'i cihazlarda gösterilenle aynı ağa bağlayın
- Yazıcınızı Mac'e bağlamak için önceki adımları izleyin
WPS kullanarak bir HP yazıcıyı Wi-Fi'ye bağlamak
https://www.youtube.com/watch?v=yijar5e-ot=102s
Wi-Fi yönlendirici bir havaalanı baz istasyonu kullanıyorsanız, aşağıdaki adımları kullanın:
- Uygulamalar klasöründen Yardımcı Programlar Klasörünü seçin
- Havaalanı yardımcı programını açın, ardından baz istasyonunuzu seçin
- Gerekirse şifreyi girin
- Menü çubuğundan baz istasyonu seçeneğini seçin ve WPS Yazıcı Ekle seçeneğini seçin
- İlk deneme seçeneğini veya PIN seçeneğini seçin, ardından Devam Düğmesine tıklayın
- İlk deneme seçeneğini seçerseniz, yazıcının üzerindeki WPS düğmesine basın
- Pimi seçerseniz, yazıcılar pinini girin, ardından devam et düğmesine tıklayın
- MAC adresi her iki seçenekten de göründükten sonra bitti
- Havaalanı hizmetinden çıkış
4. Bluetooth bağlantısı kullanma
İlk olarak, hem Mac hem de yazıcının Bluetooth işlevlerine sahip olduğundan emin olmalısınız.
Bluetooth bağlantısı için aşağıdaki adımları kullanın:
- Yazıcıyı hazırlayın ve açın
- MacOS ve yazıcının yazılımının güncel olduğundan emin olun
- Üreticiler yönergelerine göre yazıcınızdaki Bluetooth özelliğini açın
- Ayrıca, ekranınızın üst kısmındaki menüden Mac'inizde Bluetooth'u açın
- Apple menüsüne gidin ve Sistem Tercihleri seçeneğini seçin
- Yazıcılar ve tarayıcılar seçeneğini seçin, ardından cihaz listesinin altındaki düğmeyi seçin
- Lütfen Varsayılan sekmeye gidin ve listeye eklemek için yazıcınızı seçin
- Bağlantı başarısız olursa, yazıcı sürücülerini ve yazılımı manuel olarak yeniden yüklemeyi deneyin, ardından yukarıdaki adımları tekrarlayın
Çözüm
Herhangi bir yazıcıyı Mac'inize kablosuz olarak bağlamak, özellikle bir ofis ayarında yazıcınıza erişmek için daha uygun bir yöntemdir. Birkaç Mac kullanıcısı, aynı ağa bağlandıkları sürece aynı yazıcıya kablosuz olarak bağlanabilir.
Yazıcılar yazılımının güncel olduğundan emin olmanız ve kablosuz bağlantı için en son MacOS sürümünü kullanmanız gerekir. Yazıcılarda bulunan AirPrint işlevi, yazıcılar yazılımını otomatik olarak güncellediğinden bağlantıyı kolaylaştıran Apple tarafından yapılır.
