Es ist bekannt, dass Apple das iPhone -Betriebssystem regelmäßig aktualisiert. Die Updates beheben frühere Fehler im System immer und enthalten neue Funktionen und Funktionen für Ihr iPhone. Eine solche Funktion ist Wi-Fi-Anrufe , mit der iPhone-Benutzer Anrufe tätigen können, ohne ein Mobilfunknetz zu benötigen.
Die Funktion ist zweckmäßig sicherzustellen, dass Sie immer verfügbar sind, funktioniert jedoch von Zeit zu Zeit nicht ordnungsgemäß. In diesem Artikel wird daher alle Lösungen untersucht, die Sie versuchen können , wenn Wi-Fi-Anrufe fehlschlägt . Wir werden auch einige der Ursachen dieser Probleme sehen.
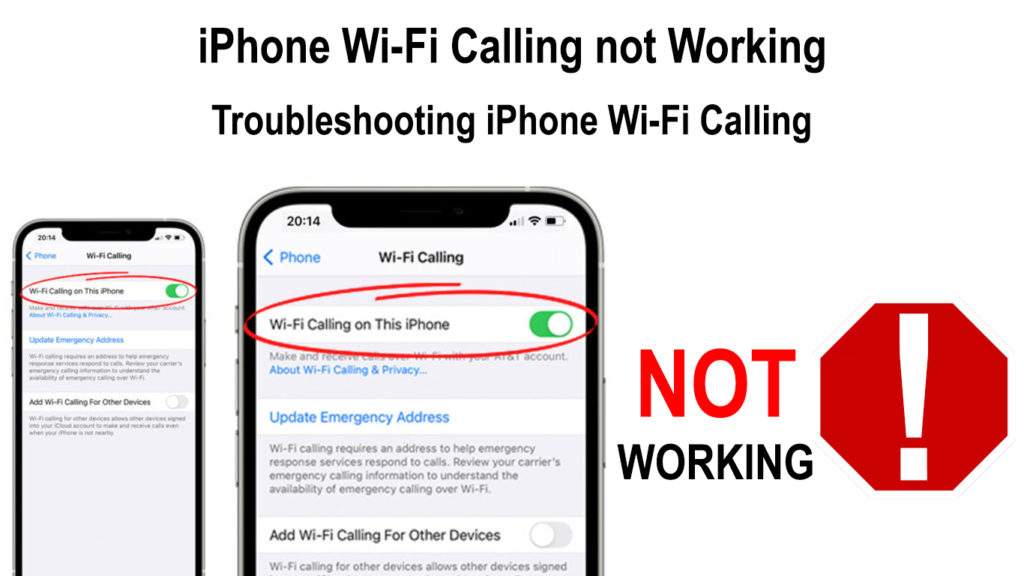
Was ist Wi-Fi-Berufung?
Wi-Fi-Anrufe ist eine iPhone-Funktion, mit der Sie Wi-Fi- Anrufe tätigen können, anstatt eine Mobilfunkverbindung zu verwenden, wie sie normalerweise durchgeführt wird.
Die Hauptverwendung von Wi-Fi-Anrufen besteht darin, sicherzustellen, dass Benutzer auch an Orten mit schlechtem oder ohne Mobilfunkempfang verfügbar sind. Wi-Fi Calling wurde mit iOS 8 eingeführt und hat das Telefonanruferlebnis verbessert, indem weniger Fälle von Telefonanrufen gesetzt wurden.
Da Ihr iPhone während eines Anrufs zwischen WLAN und Ihrem Mobilfunkanbieter wechseln kann, sind die Chancen, dass Sie während eines Anrufs jemals getrennt werden, immens gesunken.
Stellen Sie immer sicher, dass Ihr iPhone Wi-Fi-Anruf unterstützt, bevor Sie die Funktion verwenden. Wi-Fi-Anrufe ist nur auf iPhone 5C- oder späteren Modellen verfügbar, und Sie sollten iOS-Version 11.2 oder höher haben.
Sie sollten auch sicherstellen, dass Ihr Fluggesellschaft Wi-Fi-Anrufe unterstützt, da einige Fluggesellschaften bekannt sind, dass die Funktionen einschränken. Wenn Sie nicht sicher sind, ob Ihr Anbieter die Funktion unterstützt, rufen Sie sie an und finden Sie es heraus. Ein Indikator, dass der Träger Wi-Fi-Anruf nicht unterstützt, ist, dass Sie die auf Ihrem Gerät ausgegraute Einstellung finden.
So aktivieren Sie Wi-Fi-Rufe auf ein iPhone und ein Android-Telefon
In den folgenden Abschnitten werden einige Lösungen beschrieben, die Sie ausprobieren können, wenn Sie feststellen, dass die Funktion nicht auf Ihrem Telefon funktioniert.
1. Stellen Sie sicher, dass die Funktion aktiviert ist
Wi-Fi-Anrufe funktioniert nicht, wenn es nicht auf Ihrem Gerät aktiviert wurde, insbesondere wenn man bedenkt, dass die Funktion standardmäßig nicht aktiviert ist.
Das Verfahren zum Aktivieren von Wi-Fi-Aufrufen ist einfach und Sie können die folgenden Schritte ausführen.
- Schalten Sie Ihr Telefon frei und klicken Sie auf das App -Symbol für Einstellungen
- Tippen Sie dann telefonisch, wi-fi-Anrufe.
- Tippen Sie auf den Umschalten neben der Option Wi-Fi-Aufruf. Stellen Sie sicher, dass es grün ist, zu bestätigen, dass Sie die Funktion aktiviert haben.
- Tippen Sie anschließend auf das Informationen, das angezeigt wird.
Sie können auch Wi-Fi-Anrufe aktivieren , indem Sie Einstellungen> Cellular navigieren. Wenn Sie eine Dual -SIM verwenden, klicken Sie auf eine der Zeilen.
Klicken Sie dann auf Wi-Fi-Anruf> Wi-Fi-Anruf auf dieses iPhone einschalten. Geben Sie schließlich Ihre Adresse ein und bestätigen Sie. Ihre Adresse ist wichtig, da Sie diese Adresse verwenden, um Sie zu lokalisieren, wenn Sie sich im Notfall befinden und Wi-Fi-Anrufe verwenden, um sich an die Behörden zu wenden.
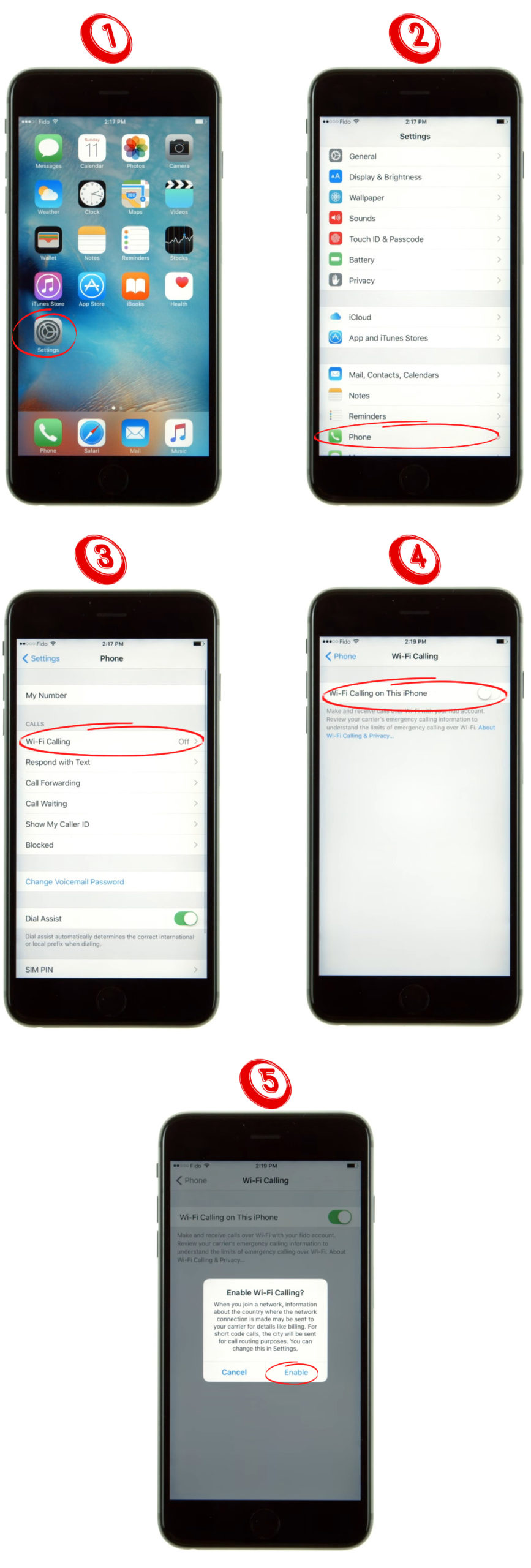
Wenn die Funktion bereits aktiviert war und Ihr Gerät von etwas anderem beeinflusst wird, können Sie mehr Lösungen ausprobieren.
2. Schalten Sie die Wi-Fi-Anruffunktion aus und dann ein
Sie können den Schieberegler umschalten, um ihn auszuschalten, wenn die Funktion bereits eingeschaltet ist. Warten Sie nach der Deaktivierung der Funktion einige Minuten, bevor Sie die Wi-Fi-Anrufe reaktivieren.
Wenn Sie dies tun, zwingen Sie Ihr iPhone, Wi-Fi-Anrufe neu zu starten und hoffentlich alle Konnektivitätsprobleme zu stoppen, mit denen Sie konfrontiert sind.
3. Bestätigen Sie, dass Sie sich in einem Wi-Fi-Netzwerk befinden
Wi-Fi-Anrufe funktioniert möglicherweise nicht, da Sie nicht mit einem Wi-Fi-Netzwerk verbunden sind. Überprüfen Sie daher, ob Sie mit einem Wi-Fi-Netzwerk verbunden sind, indem Sie das Wi-Fi-Symbol in Ihrer iPhones-Statusleiste überprüfen.
Alternativ können Sie auf Einstellungen> Wi-Fi klicken. Wenn Ihr iPhone angeschlossen ist, wird das Netzwerk-SSID angezeigt.
Stellen Sie außerdem sicher, dass das Wi-Fi, mit dem Sie verbunden sind, eine funktionierende Internetverbindung hat . Sie können dies tun, indem Sie sich die Anzahl der vollständigen Balken auf dem Wi-Fi-Symbol in der Statusleiste oben auf Ihrem Bildschirm ansehen.
Literatur-Empfehlungen:
- Wie überprüfen Sie die Wi-Fi-Signalstärke auf dem iPhone? (Erklärt)
- So schließen Sie den Drucker drahtlos mit dem MacBook an (detaillierte Anweisungen)
- Wi-Fi-Router in der Nähe des Fernsehens platzieren (sollte ich meinen Router in die Nähe des Fernsehens legen?)
Sie können auch überprüfen, ob Ihr Wi-Fi-Netzwerk über genügend Bandbreite verfügt, indem Sie einen Geschwindigkeitstest durchführen. Wenn Ihr Router eine Funktion für die Durchführung von Geschwindigkeitstests hat, können Sie diese verwenden. Wenn dies nicht der Fall ist, können Sie Online -Websites wie Fast.com verwenden.
Erwägen Sie, Wi-Fi-Netzwerke zu wechseln, wenn Sie können, und versuchen Sie, Wi-Fi-Anrufe zu verwenden, wenn das Problem bestehen bleibt.
4. Mobile Daten ausschalten
Einige iPhone-Benutzer, die Probleme mit dem Wi-Fi-Anruf hatten, haben angegeben, dass das Ausschalten mobiler Daten für sie funktioniert hat. Daher sollten Sie dies auch versuchen und sehen, ob es für Sie funktioniert.
Um zelluläre Daten auszuschalten, navigieren Sie Einstellungen> Mobilfunk. Schalten Sie als nächstes die Option Mobilfunkdaten aus.
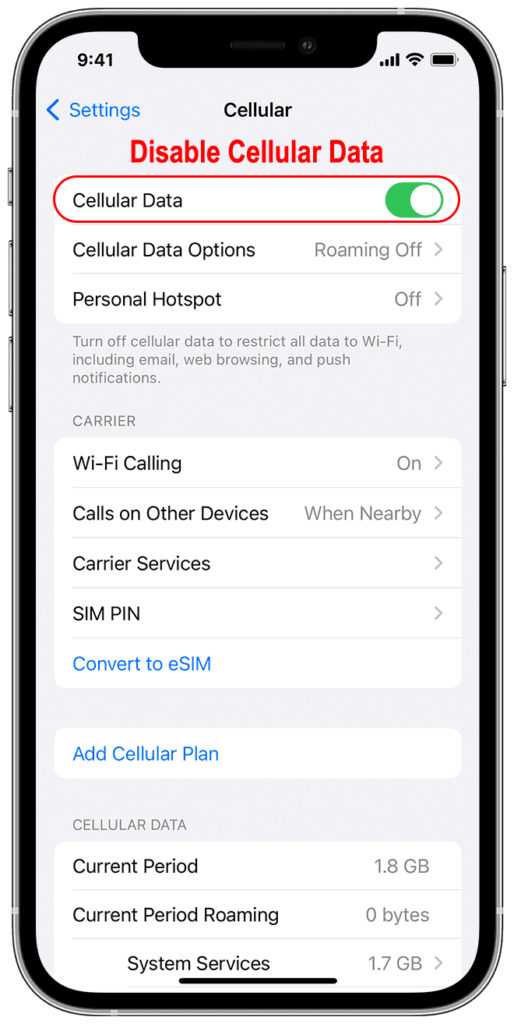
5. Setzen Sie Ihr iPhone in den Flugzeugmodus
Wenn alle oben genannten Lösungen nicht funktionieren, aktivieren Sie den Flugzeugmodus auf Ihrem Gerät und deaktivieren Sie ihn.

Auf diese Weise zwingen Sie Ihr Telefon, alle Verbindungen neu zu starten.
Wenn es nicht funktioniert, aktivieren Sie den Flugzeugmodus, schalten Sie Wi-Fi ein und versuchen Sie es zu tätigen. Auf diese Weise zwingen Sie Ihr Telefon, sich nur auf Wi-Fi-Anrufe zu verlassen und zu verhindern, dass es zwischen Mobilfunk- und Wi-Fi-Anrufen wechselt.
Um den Flugzeugmodus zu aktivieren, öffnen Sie Einstellungen> Flugzeugmodus. Schalten Sie den Schieberegler auf ein und warten Sie mindestens dreißig Sekunden, bevor Sie ihn zurückschalteten.
Alternativ können Sie den Flugzeugmodus aktivieren, indem Sie das Steuerzentrum öffnen und auf das Flugzeugsymbol klicken.
6. Starten Sie Ihr iPhone neu
Eine weitere mögliche Lösung besteht darin, Ihr iPhone neu zu starten. Hoffentlich löst es das Problem, sobald Ihr Telefon wieder eingeschaltet wird.
Um Ihr iPhone neu zu starten, drücken Sie die Ein- und Ausschüttung und halten Sie einige Sekunden lang gedrückt. Ziehen Sie dann den Schieberegler, der rechts angezeigt wird, um Ihr iPhone auszuschalten.
Halten Sie dann die Wake/Sleep-Taste gedrückt, um Ihr iPhone einzuschalten.
Möglichkeiten, Ihr iPhone neu zu starten
7. Deaktivieren Sie die LTE -Einstellungen
Sie sollten auch in Betracht ziehen, die LTE-Funktion zu deaktivieren, um Ihr iPhone dazu zu zwingen, sich allein auf Wi-Fi-Anrufe zu verlassen. Um die Funktion zu deaktivieren, navigieren Sie Einstellungen> Mobile Daten> Mobile Datenoption s und schalten Sie dann LTE aus, indem Sie auf den Toggle -Switch neben der Option Aktivieren/Deaktivieren von LTE tippen.
Bemerkenswerterweise erlauben nicht alle Fluggesellschaften Kunden, diese Einstellungen zu ändern.

8. Aktualisieren Sie Ihre Software
Sie sollten immer sicherstellen, dass Ihre Geräte über die neueste Betriebssoftware verfügen, indem Sie Software -Updates durchführen, wenn sie verfügbar sind. Wi-Fi-Anrufe könnte fehl Funktionieren, da Ihr Telefon oder Router veraltete Software verwendet.
Um Ihr iPhone auf die neueste Software zu aktualisieren, navigieren Sie Einstellungen> Allgemein> Software -Update.
Wenn ein Update verfügbar ist, tippen Sie auf die Option Download und Installation.
Stellen Sie außerdem sicher, dass Ihr Router über die neueste Firmware verfügt, um Kompatibilitätsprobleme zu vermeiden.
9. Überprüfen Sie ein Carrier -Update
Neben der Überprüfung nach einem Software -Update sollten Sie auch nach einem Carrier -Update suchen, mit dem Ihr Mobilfunkanbieter übergeht.
Diese Updates sind wichtig, da sie neue Funktionen auf Ihr iPhone bringen und frühere Fehler beheben, die die Konnektivität möglicherweise behindert haben.
Klicken Sie auf die Einstellungs -App, um zu überprüfen, ob ein Carrier -Update vorhanden ist.
Dann navigieren Sie allgemein> über. Von hier aus wird ein Pop-up angezeigt, wenn ein Carrier-Update verfügbar ist und Sie zum Herunterladen des Updates auffordert. Sobald Sie es heruntergeladen haben, starten Sie Ihr Telefon neu und versuchen Sie, Wi-Fi-Anrufe erneut zu verwenden.
10. Setzen Sie Ihre iPhones -Netzwerkeinstellungen zurück
Eine weitere Option zur Behebung des Wi-Fi-Anrufs, wenn es nicht ordnungsgemäß funktioniert, besteht darin, die Netzwerkeinstellungen zurückzusetzen. Bevor Sie dies tun, wissen Sie jedoch, dass Sie frühere Verbindungen wie Wi-Fi und Bluetooth wiederherstellen müssen. Schreiben Sie daher Wi-Fi-Passwörter auf, wenn Sie sie nicht von der Spitze Ihres Kopfes kennen.
Um die Netzwerkeinstellungen zurückzusetzen, öffnen Sie die Einstellungen und gehen Sie zu General.
Wählen Sie dann die Einstellungen für Übertragung oder Zurücksetzen von iPhone> Netzwerk zurücksetzen. Als nächstes Schlüssel in Ihrem Passcode und bestätigen Sie die Option.
Nachdem Sie fertig sind, stellen Sie eine Verbindung zum Wi-Fi-Netzwerk her und verwenden Sie erneut Wi-Fi-Anrufe.
Sie können Ihre SIM-Karte auch auswerfen und wieder investieren, wenn das Problem als letztes Mittel bestehen.
So setzen Sie iPhones -Netzwerkeinstellungen zurück (iOS 15)
Abschluss
Wi-Fi-Anrufe ist unerlässlich, insbesondere für Menschen, die es sich nicht leisten können, einen Anruf zu verpassen. Leider kann die Funktion von Zeit zu Zeit aufhören und Konnektivitätsprobleme verursachen. Glücklicherweise haben wir alles abgedeckt, was Sie versuchen können, die Funktion wieder in Betrieb zu nehmen.
