LG şüphesiz oradaki en popüler elektronik markalardan biridir. Ancak bu, ürünlerinin hatasız olduğu anlamına gelmez . Bazı nedenlerden dolayı, LG TV'nizin İnternet'e erişmesi sorunları olabilir, ancak Wi-Fi'ye bağlı olduğunu gösterir.
TV'niz internete erişemiyorsa , en sevdiğiniz filmleri ve programları yayınlayamazsınız. Bu nedenle, cihazınızı en iyi şekilde kullanabilmeniz için bu sorunu çözmelisiniz.
Neyse ki, internet erişim sorunlarını çözmek zor olmak zorunda değil. Bağlantınızı hızlı bir şekilde geri yüklemek için aşağıdaki kanıtlanmış ipuçlarımızı izleyin.
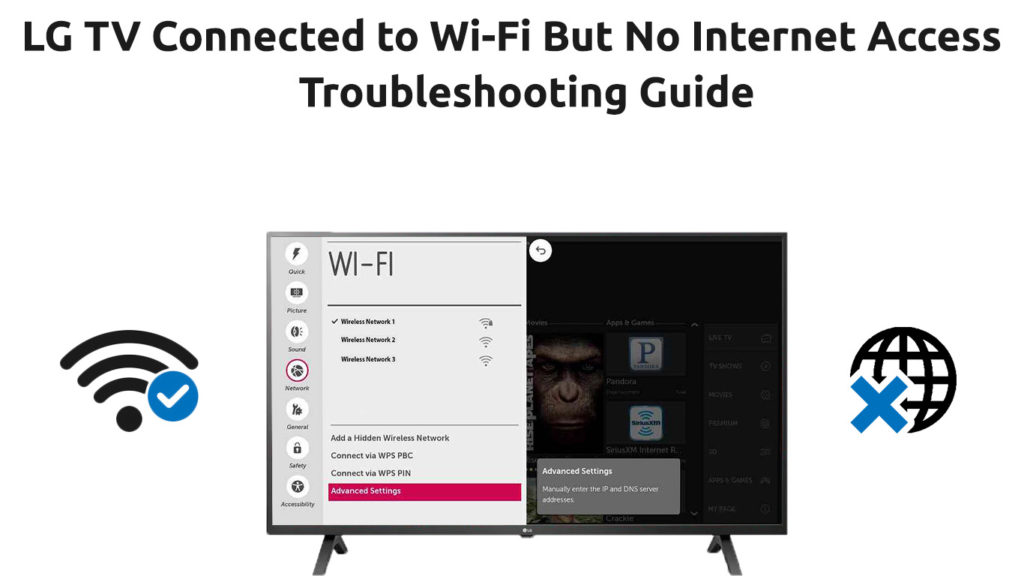
TV'yi yeniden başlatın
İnternete erişemeyen bir LG TV'yi gidermenin ve düzeltmenin en hızlı ve en basit yollarından biri yeniden başlatmaktır.
TV'nizi yeniden başlatmak, gecikme ve yanıt verilmesi çok uzun süren uygulamalar da dahil olmak üzere çeşitli sorunu çözmeye yardımcı olabilir. Ayrıca önbelleği temizler ve bağlantı sorunlarına neden olan bazı başlangıç ayarlarını sıfırlar.
TV'nizi nasıl yeniden başlatacağınızı bilmek için bir teknoloji gurusu olmanıza gerek yok. Süreç hızlı ve anlaşılır. Basitçe:
- LG TV'den güç
- Birkaç dakika bekle
- LG TV'yi aç
Alternatif olarak, TV'nizi güçlendirebilir ve bu hack'in işe yarayıp yaramadığını görebilirsiniz. TV'nizi güç bisiklete binme, bağlantı sorunlarına neden olabilecek ekstra elektrik şarjını boşaltmaya yardımcı olacaktır.
- LG TV'yi doğrudan duvar çıkışından çıkarın
- Ekstra artık yükü boşaltmak için TV setindeki Güç düğmesine en az 30 saniye basın
- 60 saniye daha bekle
- LG TV'yi açın ve İnternet'e erişip erişemeyeceğini kontrol edin
Kablosuz yönlendiriciyi yeniden başlatın
TV'nizi yeniden başlatma sorunu çözmezse, sorun kablosuz yönlendiriciniz veya modeminizden kaynaklanabilir.
Akıllı telefonlar veya dizüstü bilgisayarlar gibi diğer cihazları kablosuz ağa bağlayarak yönlendiricinizi test edebilirsiniz. Başka hiçbir cihaz bağlanmazsa, yönlendirici sorundur .
Kablosuz yönlendiriciyi yeniden başlatın ve bunun sorunu çözüp çözmediğini kontrol edin. Basitçe, yönlendiriciyi çıkarın ve tekrar takmadan önce birkaç dakika bekleyin.
Alternatif olarak, serbest bırakmadan önce aygıttaki sıfırlama düğmesini 5 saniye boyunca basılı tutarak yönlendiricinizi sıfırlayabilirsiniz . Bu adım, ağı varsayılan ayarlara geri yükleyerek Wi-Fi'nizi yeniden ayarlamanızı sağlar.
Yönlendiricide MAC filtrelemesini devre dışı bırakın
Yönlendiricinizde, cihazlar arasında gelen ve giden trafiği kontrol eden MAC filtreleme ayarlarına sahiptir.
Yönlendiricinizde Mac filtreleme etkinse, LG TV'nize trafiği engelleyerek İnternet bağlantısı sorunlarına neden olabilir. Bu nedenle, MAC filtrelemesini devre dışı bırakmayı düşünün.
Mac filtrelemesini kapatmak için bu adımları izleyin:
- Bir dizüstü bilgisayar veya akıllı telefon kullanarak tercih ettiğiniz tarayıcıyı açın
- Yönlendiriciler yönetici sitenize erişmek için adres çubuğuna yönlendiricilerinizi varsayılan IP adresinizi girin. En yaygın varsayılan IP'ler 192.168.0.1 , 192.168.1.1 ve 10.0.0.1'dir .
- Yönlendirici Yönetim sayfanıza giriş yapın
- Gelişmiş'e tıklayın
- Mac filtrelemesine (veya erişim kontrolüne) gidin
- Filtrelemeyi Devre Dışı Bırak'ı seçin
- Değişiklikleri kaydetmek için Uygula'yı tıklayın
- LG TV'nizin internete erişip erişemeyeceğini kontrol edin
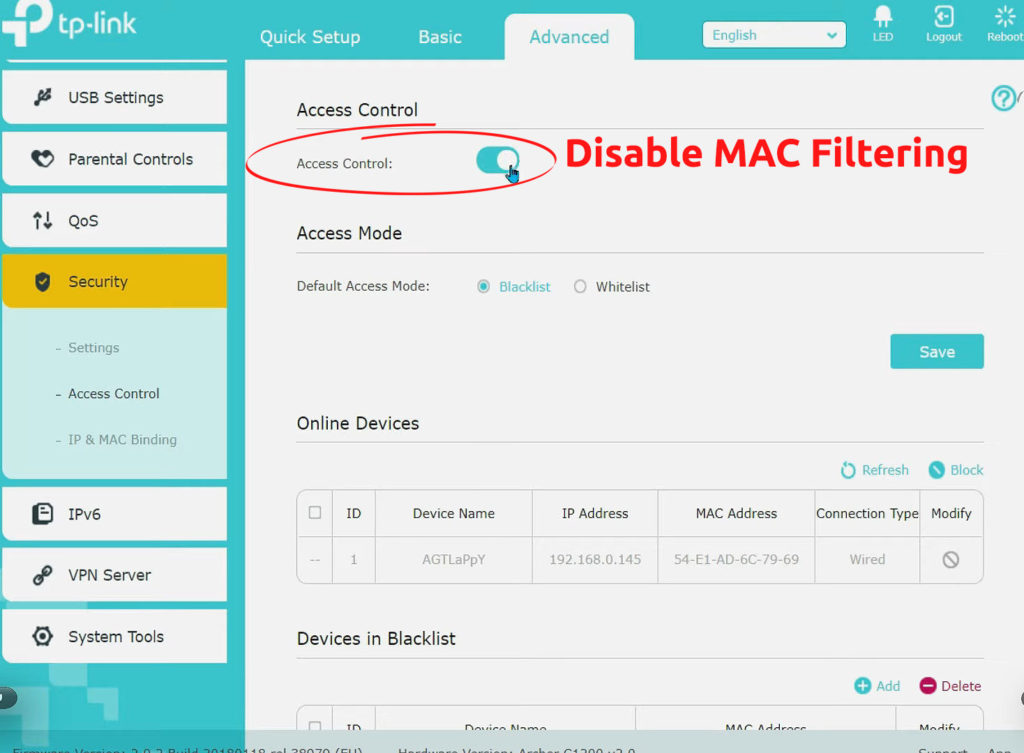
DHCP'yi etkinleştir
Dinamik Ana Bilgisayar Yapılandırma Protokolü ( DHCP ), bir ağdaki her cihaza IP adreslerini otomatik olarak atayan bir protokoldür.
LG TV'nizi kablosuz ağınıza bağladığınızda, yönlendiriciniz bağlantıyı tamamlamak için benzersiz bir IP adresi atar. Yönlendiricinizdeki DHCP'yi kapatmak, tüm cihazların kablosuz ağınıza bağlanmasını önler .
Yönlendiricinizin LG TV'nizin İnternet'e erişmesine izin vermek için DHCP'nin etkin olduğundan emin olun. İşte nasıl yapılacağına dair adımlar.
- Bir dizüstü bilgisayar veya akıllı telefon kullanarak tercih ettiğiniz tarayıcıyı açın
- Yönlendiricileriniz yönetici sitenize erişmek için adres çubuğuna varsayılan IP'nizi girin
- Yönlendirici Yönetim sayfanıza giriş yapın
- Yönlendirici ayarlarınızı açın
- DHCP bölümünü bulun
- DHCP'yi Etkinleştir'i tıklayın
- Değişiklikleri uygulamak için ayarları kaydet'i tıklayın
- LG TV'nizin internete erişip erişemeyeceğini kontrol edin
TP-Link yönlendiricisinde DHCP sunucusunu nasıl etkinleştirir
https://www.youtube.com/watch?v=I78zughp9i0
IP ayarlarını yapılandırın
LG TV'niz yanlış IP ayarları nedeniyle İnternet'e erişmeyebilir. Akıllı TV'ler, internete bağlanmak için statik IP ayarları yerine dinamik kullanır. Bağlantısının çözülmemesi için TV'nizde durumun böyle olduğundan emin olmalısınız.
LG TV'nizdeki IP ayarlarını yapılandırmak için bu adımları izleyin:
- Uzaktan kumandanızdaki Ana Sayfa düğmesine basın
- Ekranın sağ üst kısmındaki Ayarlar dişli simgesini tıklayın
- Alttaki tüm ayarları seçin
- Sol paneldeki ağ menüsünü seçin
- Wi-Fi bağlantısını seçin
- Gelişmiş Wi-Fi ayarlarına gidin ve Düzenle'yi seçin.
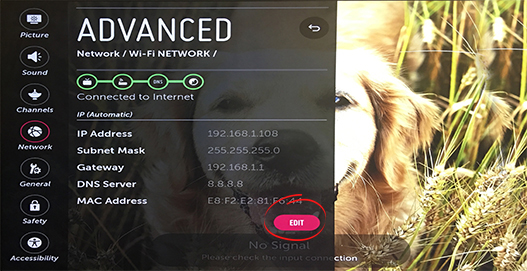
- Bir sonraki pencerede otomatik olarak ayarlayın.
Hızlı Başlangıç özelliğini kapatın
LG Smart TV'ler muhteşem bir eğlence deneyimi için birkaç harika özelliğe sahiptir. Bu özelliklerden biri hızlı başlangıç işlevidir.
Hızlı Başlat özelliğini etkinleştirdiğinizde, TV'nizi her kapatıldığında bekleme modunda ayarlar. İşlev etkinken, açtığınızda TV'niz daha hızlı başlayacaktır. Tüm önyükleme işleminden geçmek zorunda değil.
Ne yazık ki, bu özellik bağlantı sorunlarına neden olabilir ve TV'nizin İnternet'e erişmesini engelleyebilir. Hızlı başlangıç özelliğini kapatmak, kablosuz bağlantınızı geri yüklemeye yardımcı olabilir.
Sadece:
- Uzaktan kumandığınıza ayarlar düğmesine basın
- Tüm ayarlara git
- Genel seçin
- Hızlı başlamak
- Hızlı bir şekilde başlamaya başlayın
Bir LG TV'de Hızlı Başlangıç özelliğini nasıl etkinleştirir/devre dışı bırakır
Simplek özelliğini kapatın
LG TVS'de bulunan bir başka heyecan verici özellik de Simplek. Bu işlev, bağlı HDMI cihazlarını TVS uzaktan kumandanızla kontrol etmenizi sağlar.
Örneğin, bir LG Blu-ray oynatıcısınız varsa, diski oynamak, duraklatmak, ileri ve geri sarmak için TVS uzaktan kumandalarınızı kullanabilirsiniz.
Simplek'in harika bir özellik olduğu kadar, bağlantı sorunlarına neden olabilir. Bu özelliğin devre dışı bırakılması, bağlantınızı geri yüklemeye yardımcı olabilir.
İşte adımlar:
- Uzaktan kumandığınıza ayarlar düğmesine basın
- Tüm ayarlara git
- Genel seçin
- Simplyk'e git
- Simpink'i kapalı olarak ayarlayın
Bir LG TV'deki Simple Brant özelliğini nasıl etkinleştirir/devre dışı bırakır
Saati ve Tarihi Değiştirin
Bilmiyorsanız, LG TV'nizde ayarlanan saat dilimi ağ ayarlarını etkiler. Saat ve tarih ayarlarınız yanlışsa LG akıllı TV'niz İnternet'e erişmez.
Saat ve tarihi değiştirmek, kablosuz ağınızın geri yüklenmesine yardımcı olabilir. İşte adımlar:
- Uzaktan kumandığınıza ayarlar düğmesine basın
- Tüm ayarlara git
- Genel seçin
- Zamana ve Tarihe Git
- Bölgenize göre saat ve tarihi belirleyin
LG TV - Saat ve Tarih Belirtiliyor
Ekli USB sürücülerini kaldırın
Bazen LG TV'nizde ekli USB cihazları nedeniyle İnternet'e erişme sorunları olabilir.
Bir USB sabit sürücü veya disk, Wi-Fi ayarlarınıza müdahale edebilir ve TV'nizin İnternet'e erişmesini önleyebilir. Ekli USB sürücülerinin bağlantısını kesmek ağınızı geri yüklemeye yardımcı olabilir.
Mikrodalga fırınlar, kablosuz telefonlar ve monitörler gibi parazitlere neden olabilecek diğer öğeleri kontrol etmeyi unutmayın.
Ethernet kablosunu bağlayın
Yukarıdaki tüm adımları denedikten sonra hiçbir şey işe yaramıyorsa, kablolu bir bağlantı kurmak için bir Ethernet kablosu kullanın . Kablosuz ağınızın sorunu çözmek için kapsamlı bir revizyon gerektirir.
Çözüm
LG TV'nizin İnternet'e erişememesi, ancak kablosuz ağınıza bağlı olması sinir bozucu olabilir. Bu sadece en sevdiğiniz filmleri ve TV programlarını izlemeyeceğiniz ve izlemediğiniz anlamına gelir.
Neyse ki, yukarıdaki kanıtlanmış ipuçları internet bağlantınızı geri yüklemeye yardımcı olabilir. Bugün onları deneyin ve nasıl gittiğini bize bildirin.
