Bakın, şimdiye kadar satın aldığınız diğer tüm makineler gibi, MacBook ara sıra dolaşıyor . Bu nedenle, Wi-Fi'ye bağlandıktan sonra MacBook sizi en sevdiğiniz şikayet forumlarına veya Twitter'a anında bağlamıyorsanız , aşağıda listelenen tüm yöntemleri tek tek denemeye ve deneyin. Umarım, bunlardan biri sizin için çalışır ve ISS'nizi aramanız gerekir.

Önce Temel Şeyler
Büyük silahları ortaya çıkarmadan önce, önce temelleri kontrol edelim. Belki bu temel sorun giderme adımları sizin için İnternet sorununu çözecektir ve makalenin geri kalanını okumanız gerekmeyecektir.
- Gücün çıkıp çıkmadığını kontrol edin. Ayrıca, sigortalarınızı kontrol edin.
- Belki Macbook'unuzu kapatmayı deneyin ve ardından yeniden başlatmadan önce birkaç saniye bekleyin. Bazen, basit bir yeniden başlatma tüm sorunları çözer.
- Modem/yönlendiriciye giden ve giden tüm kabloların düzgün bir şekilde bağlanıp bağlanmadığını kontrol edin, şüpheniz varsa, onları çekin, biraz bekleyin ve sonra tekrar takın.
- MacBooks Bluetooth'unuzu kapatın - Bunun yardımcı olup olmadığına bakın
- Sistem tercihlerinize gidin> Paylaşım ve İnternet paylaşımının devre dışı bırakılıp devre dışı bırakılmadığını görün. Devre dışı bırakılırsa, etkinleştirin.
- İşte başka bir olası çözüm - sistem tercihlerinize gidin> Yazılım Güncellemesi> Şimdi Güncelleme. Herhangi bir güncelleme varsa, bunları yükleyin ve bunun İnternet sorununu çözmediğini görün
- Kablosuz fare, klavye, dongle'lar vb. Gibi bağlı harici aksesuarları kaldırın. Bunu yapmanın İnternet durumunuzda yardımcı olup olmadığına bakın.
Hiçbiri çalışmıyorsa, olası çözümlerde ayıklamaya başlayalım. Umarım, aşağıdaki çözümlerden biri işe yarayacaktır.
- İnternet hizmeti aboneliği
Belki aboneliğinizi şarj etmediniz (ön ödemeli internet kullanıyorsanız). Belki tüm bölgenizde bir kesinti vardır.
Sonunuzda her şey yolunda görünüyorsa, internet sağlayıcı şirketinizin uygulamasına veya destek ekibine danışın.
- Doğru ağ
Çok fazla ücretsiz/açık veya bilinen Wi-Fi ağının bulunduğu bir yerdeyseniz, Mac'iniz içinde internet olmadan yanlış ağa bağlanabilir . Bu sorunu kontrol etmek için, üst menü çubuğunuzdan Wi-Fi'yi tıklayın ve Mac'inizin doğru ağa bağlı olup olmadığını görün.
MacOS Big Sur veya daha sonra kullanırsanız, MacOS kontrol merkezinin içindeki Wi-Fi simgesini arayın.
Bir ünlem işareti varsa, orada kullanabileceğiniz bir internet yoktur, başka bir ağa bağlanın. Ardından 3. adımı deneyin.
- Wi-Fi'nin bağlantısını kesme ve yeniden bağlanma
Seçenek tuşuna basarken üst menü çubuğundan Wi-Fi simgesine tıklayın. Tamam, şimdi bağlantıyı kesmeye tıklayın. Birkaç saniye sonra bu ağa veya bilinen başka bir ağa yeniden bağlanır.
- Wi-Fi'yi kapatın ve sonra
Mac'lerinizin üst menü çubuğundan/kontrol merkezinden bu Wi-Fi simgesini tıklayın. Wi-Fi'yi kapatın, en az 15 saniye bekleyin ve sonra tekrar açın. Mac'iniz doğru ağa bağlandıktan sonra, işler tekrar iyi çalışmalıdır.
- Wi-Fi yönlendirici ve kabloları kontrol edin
Evet, WEVE ön hazırlıklarda konuştuk, ama işte bu noktaya daha fazlası. Yönlendiricinizdeki güç düğmesine basın, bir dakika bekleyin ve tekrar basın.
İkincisi, tüm kabloların modem/yönlendiriciye mükemmel bir şekilde bağlı olup olmadığına bakın.
Bir Ethernet bağlantısı kullanıyorsanız, Ethernet kablonuzun Mac'ler Ethernet bağlantı noktasına (veya Ethernet adaptörüne) düzgün bir şekilde bağlandığından emin olun.
- Durumu kontrol et
Muhtemelen Wi-Fi, Ethernet veya iPhone USB bağlantılarınızın durumunu kontrol etmeniz gerekir. Bu adımları takip et:
- Sistem tercihlerine git
- Ağlar Seçin
- Orada, bir ağ için, yeşil renkli bir nokta görmek, işlerin iyi olduğu anlamına gelir
- Sarı bir nokta varsa, ağ etkindir, ancak Mac'iniz ona bağlı değildir. Bu durumda, diğer ağları devre dışı bırakmayı veya bu ağı kapatmayı deneyin
- Kırmızı bir nokta varsa, ya kurulmamış veya bağlı değildir.
- Aynı ağ için birden çok ağ girişini kaldırın
Wi-Fi'ye bağlı olmasına rağmen Mac'inizde İnternet yoksa, aynı ağın birden fazla girişini silmeyi düşünmelisiniz.
- Sistem Tercihleri> Ağa Git
- Kaldırmak istediğiniz ağı seçin
- Şimdi eksi (-) simgesine tıklayın
- Hit uygulama
Yeni bir ağ eklemek için Plus () simgesine tıklamanız gerekir.
- Servis siparişini ayarlayın
Birden çok bağlantı türü (Ethernet, Mobil Hotspot , Wi-Fi) arasında sürekli olarak takas ederseniz, ağların sırasını yeniden düzenlemeyi denemelisiniz.
Mac'iniz otomatik olarak tercih edilen ağı seçecektir.
Diyelim ki, Ethernet ve Wi-Fi arasında değişiyorsunuz-Ethernet'i üstte ayarlayabilirsiniz ve Mac'iniz Wi-Fi bağlantıları mevcut olsa bile önce bir Ethernet bağlantısı arayacaktır. Wi-Fi'ye ancak Ethernet bağlantısı olmadığını belirledikten sonra bağlanır.
- Sistem Tercihleri> Ağa Git
- Sol alttan üç nokta simgesine (veya ayarları) tıklayın
- Servis Siparişini Ayarla seçin
- Şimdi, istenen ağ türünü üstüne sürükleyin ve Tamam'a basın
- Hit uygulama
- Wi-Fi'yi unut
Bunu kullanmadan önce, bu ağ için şifreye sahip olduğunuzdan emin olun!
- Sistem Tercihleri> Ağa Git
- Kenar çubuğundan Wi-Fi'yi seçin ve ardından Advanced
- Bu Wi-Fi sekmesinden ağı seçin.
- Şimdi eksi simgesini tıklayın> Kaldır> Tamam> Uygula
- MacBook'u yeniden başlatın
- Üst menü çubuğundan Wi-Fi simgesini tıklayın, Wi-Fi ağını seçin, şifreyi girin ve yeniden bağlayın
- Bu şimdi her şeyi iyi hale getirmelidir.
- Saat/tarih/konum
Garip ama Mac'inizdeki yanlış tarih, zaman ve konum girişlerine sahip olmak internet erişiminizi engelleyebilir.
- Sistem tercihlerine gidin> Tarih saati
- Saat dilimi> Saat dilimini otomatik olarak ayarlayın
MacOS'ta tarih ve saat dilimi nasıl ayarlanır
Mac'iniz yanlış konuma sahipse, değiştirmelisiniz.
- Sistem Tercihleri> Güvenlik Gizliliği> Gizlilik
- Kenar çubuğunda konum hizmetlerine hit
- Kutu Kontrol Etme Konum Hizmetlerini Etkinleştir
- DNS sunucusunu değiştir
Bazen bu işe yarıyor, bazen değil. Bakalım durumunuzda olup olmadığını görelim.
- Web tarayıcınızı kapatın
- Apple Menü> Sistem Tercihleri> Ağ
- Wi-Fi'ye basın ve ardından Gelişmiş'i seçin
- DNS sekmesini tıklayın
- DNS Sunucusu sütununun altında Plus () düğmesini tıklayın
- Şimdi, kullanmak istediğiniz DNS sunucusu için IPv4 veya IPv6 adresini girin
Örnekler:
- Google Public DNS için 8.8.8.8 ve 8.8.4.4
- Cloudflare için 1.1.1.1 ve 1.0.0.1
- 208.67.222.222 ve 208.67.220.220 Opendns için
- Comodo Secure DNS için 8.26.56.26 ve 8.20.247.20
- Sunucuyu ekledikten sonra Tamam'a dokunun
MacOS'ta DNS Sunucusu Nasıl Değiştirilir
- Kablosuz Diagnostics çalıştırın
Mac'inizde bir kablosuz teşhis aracı var, sorunlarınızın çoğunu çözmeye yardımcı olamaz, ancak sorunun nedenini yönlendirebilir! İşte bunu nasıl kullanacağım -
- Seçenek tuşunu basılı tutun ve ardından menü çubuğundaki Wi-Fi simgesine tıklayın
- Açılır menüden Kablosuz Diagnostics'i seçin
- Artık teşhis sürecini bitirmek için ekran istemlerini takip edebilirsiniz
- Bir hata kodu varsa, bu çevrimiçi arama yapmayı deneyin
MacOS'ta kablosuz teşhis araçları nasıl kullanılır
- DHCP Kira Yenileme
Dinamik ana bilgisayar yapılandırma protokolü, birbirine bağlı cihazlarınızın birbirleriyle konuşmasını sağlar. DHCP sunucusu ile ilgili bir sorun , Wi-Fi'ye bağlı olmasına rağmen İnternetinizin Mac'inizde çalışmamasının nedeni olabilir. Heres bunu nasıl düzeltir (bunu yaptığınızda IP adresiniz değişebilir)
- Sistem Tercihleri> Ağa Git
- Kenar çubuğunda Wi-Fi'yi tıklayın
- Alttaki gelişmiş seçeneği vur
- TCP/IP sekmesine gidin ve DHCP kiralamasını yenileyin
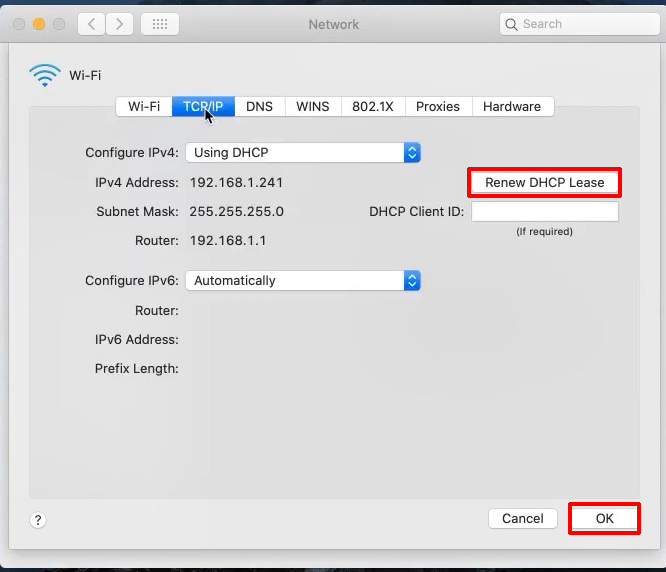
- Yeni bir ağ konumu oluşturmayı deneyin
Ağ konumu Mac'iniz tarafından otomatik olarak ayarlanır, ancak bununla ilgili bir hata varsa, bunu düzeltmek için adımlar şunlardır:
- Sistem Tercihleri> Ağa Git
- Üst pencereden konum açılır menüsünü açın
- Yeni bir konum eklemek için Düzenle Düzenleme Konumlarını seçin ve Plus () düğmesini kullanın
- Bitti ve Uygula Tıklayın
- Profilleri kaldırmayı deneyin
Birçok web sitesi veya uygulama profil yüklemenizi ister, ancak içlerinde kötü olanlar Mac işlemlerinizi etkileyebilir ve İnternet erişim sorunlarına yol açamaz.
- Sistem tercihlerine gidin ve profil arayın
- Her özel profili sil
- Mac'i yeniden başlatın ve Wi-Fi'ye tekrar bağlanmayı deneyin
- Ağ tercihlerini sıfırla (tercihleri sil)
Sheesh, bu çok uzun sürüyor, ancak teknoloji desteğiyle iletişime geçmenizi söylemeden önce size tüm seçenekleri vermemiz gerekiyor.
Sistem yapılandırma klasöründen kablosuz ayarlarla ilgili tüm tercih dosyalarını silerseniz, İnternet bağlantınızı geri yükleyebilirsiniz. Bu dosyalar için endişelenmeyin - Mac'inizi yeniden başlattığınızda yenilenecekler.
- Wi-Fi'nizi kapatın
- Finder'a git
- Git'i tıklayın ve klasöre gidin (veya komut kayması g kullanın)
- Aşağıdakileri girin:
/Kütüphane/Tercihler/SystemConfiguration/
- Apple.boot.plist hariç tüm PLIST dosyalarını seçebilirsiniz.
- Bunları yedeklemek için yeni bir klasöre koyun veya bunları çöpe gönderin
- Şimdi Mac'inizi yeniden başlatın
- Wi-Fi'yi açın ve şimdi internete bağlanmayı deneyin. Otomatik olarak bağlanmayacaksınız - şifreyi girmeniz gerekir.
Kablosuz ayar tercihleri nasıl silinir
- MDNSREPONDERSE STOW
Bu genellikle sorun değildir, ancak sorununuzu çözmüyorsa, bunu da denemelisiniz.
- Mac'inizde spot ışığı veya yardımcı programlar kullanarak etkinlik monitörünü açın
- Ağa gidin ve tüm işlemleri alfabetik olarak sıralamak için işlem adını tıklayın
- MDNSRESSONTERLE
- Pencerenizin sol üst köşesindeki sekizgen durak düğmesine tıklayın
- SMC, PRAM veya NVRAM'ı sıfırlayın
Bunu yapmak çabalarınıza değer olabilir. İşte adımlar:
Pram veya NVRAM'ı sıfırlayın
- Mac'inizi kapatın (Apple Menüsü> Kapatın)
- Aç onu
- Hemen seçeneği basılı tutun, komut, p ve r tuşlarını tamamen basılı tutun
- 20 saniye boyunca böyle kalın
- Sonra anahtarları serbest bırakın
SMC, PRAM ve NVRAM nasıl sıfırlanır
- Son olarak, Apple Desteği ile iletişime geçin
Evet, korkunç iletişim müşteri destek noktasına ulaştık. Öyleyse, başka hiçbir şey işe yarıyor gibi görünüyorsa yapın.
Sonuç olarak
Size söyleyebileceğimiz tek şey buydu. Makalemizi okumanın Mac'inizdeki İnternet erişimini geri yüklemenize yardımcı olacağından% 99 eminiz. Umarım, son çare gitmeniz gerekmez. Uğradığınız için teşekkürler.
İlgili Mesajlar:
- Kötü bir yönlendirici yavaş internete neden olabilir mi?
- Sabit hattı bir modeme nasıl bağlanır?
- Mediom Wi-Fi Çalışmıyor (Kolay Çözümler)
- Wi-Fi ile bir IP adresi değişiyor mu?
- Ethernet kablosu kablosuz yönlendiriciye nasıl bağlanır? Adım adım rehber
- Akıllı TV'yi internetten nasıl ayırırsınız? (Akıllı TV'nizi internetten ayırmanın 6 kolay yolu)
- CenturyLink Modem Bluing Mavi (Düzeltmenin 6 Yolu)
- Google Nest HomeKit ile çalışıyor mu? (Yükleme Rehberi)
