LG er utvilsomt et av de mest populære elektronikkmerkene der ute. Dette betyr imidlertid ikke at produktene deres er feilfrie . Av en eller annen grunn kan LG-TV-en din ha problemer med å få tilgang til Internett, men den viser at det er koblet til Wi-Fi .
Hvis TV -en din ikke får tilgang til Internett , kan du ikke streame favorittfilmene og programmene dine. Du må derfor løse dette problemet slik at du kan bruke enheten optimalt.
Heldigvis trenger ikke å løse internettilgangsproblemer være vanskelig. Følg våre velprøvde tips nedenfor for å gjenopprette forbindelsen raskt.
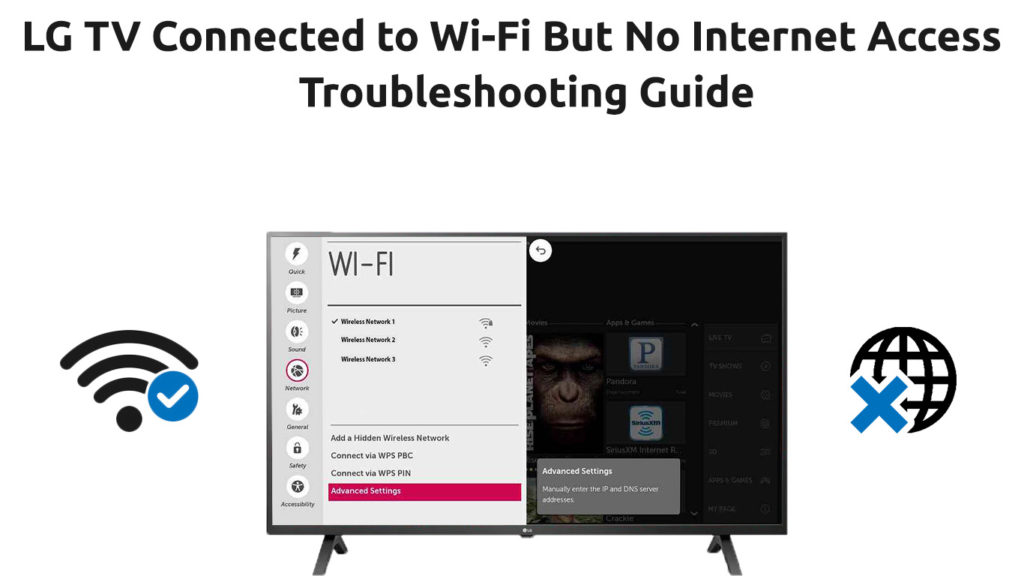
Start TV -en på nytt
En av de raskeste og enkleste måtene å feilsøke og fikse en LG -TV som ikke har tilgang til Internett, er å starte den på nytt.
Å starte TV -en på nytt kan hjelpe deg med å fikse flere problemer, inkludert etterslep og apper som tar for lang tid å svare. Det tømmer også hurtigbufferen og tilbakestiller noen oppstartsinnstillinger som forårsaker tilkoblingsproblemer.
Du trenger ikke å være en teknisk guru for å vite hvordan du starter TV -en på nytt. Prosessen er rask og grei. Ganske enkelt:
- Slå av LG TV
- Vent noen minutter
- Slå på LG TV
Alternativt kan du slå på TV -en og se om dette hacket fungerer. Strømsykling TV -en din vil bidra til å tømme ekstra elektrisk lading som kan forårsake tilkoblingsproblemer.
- Koble fra LG TV direkte fra vegguttaket
- Trykk på strømknappen på TV -apparatet i minst 30 sekunder for å tømme ekstra restladning
- Vent i ytterligere 60 sekunder
- Slå på LG -TVen og sjekk om den har tilgang til Internett
Start den trådløse ruteren på nytt
Hvis du starter på TV -en ikke løser problemet, kan problemet være forårsaket av din trådløse ruter eller modem.
Du kan teste ruteren din ved å koble til andre enheter som smarttelefoner eller bærbare datamaskiner til det trådløse nettverket. Hvis ingen annen enhet er tilkoblet, er ruteren problemet .
Start den trådløse ruteren på nytt og sjekk om dette løser problemet. Bare koble fra ruteren og vent noen minutter før du kobler den inn igjen.
Alternativt kan du tilbakestille ruteren ved å trykke og holde tilbakestillingsknappen på enheten i 5 sekunder før du slipper den. Dette trinnet vil gjenopprette nettverket til standardinnstillinger, slik at du kan sette opp Wi-Fi på nytt.
Deaktiver Mac -filtrering på ruteren
Ruteren din har MAC -filtreringsinnstillinger som kontrollerer den innkommende og utgående trafikken mellom enheter.
Hvis Mac -filtrering er aktiv på ruteren din, kan det føre til problemer med internettforbindelser ved å blokkere trafikk til LG -TV -en din . Av denne grunn kan du vurdere å deaktivere MAC -filtrering.
Følg disse trinnene for å slå av Mac -filtrering:
- Ved hjelp av en bærbar eller smarttelefon, åpner du den foretrukne nettleseren
- Skriv inn ruterne standard IP -adresse på adressefeltet for å få tilgang til rutereadministratorens nettsted. Den vanligste standard IP -er er 192.168.0.1 , 192.168.1.1 og 10.0.0.1 .
- Logg deg på ruterens administrasjonsside
- Klikk på Advanced
- Naviger til Mac -filtrering (eller tilgangskontroll)
- Velg Deaktiver filtrering
- Klikk på Bruk for å lagre endringer
- Sjekk om LG -TV -en din har tilgang til Internett
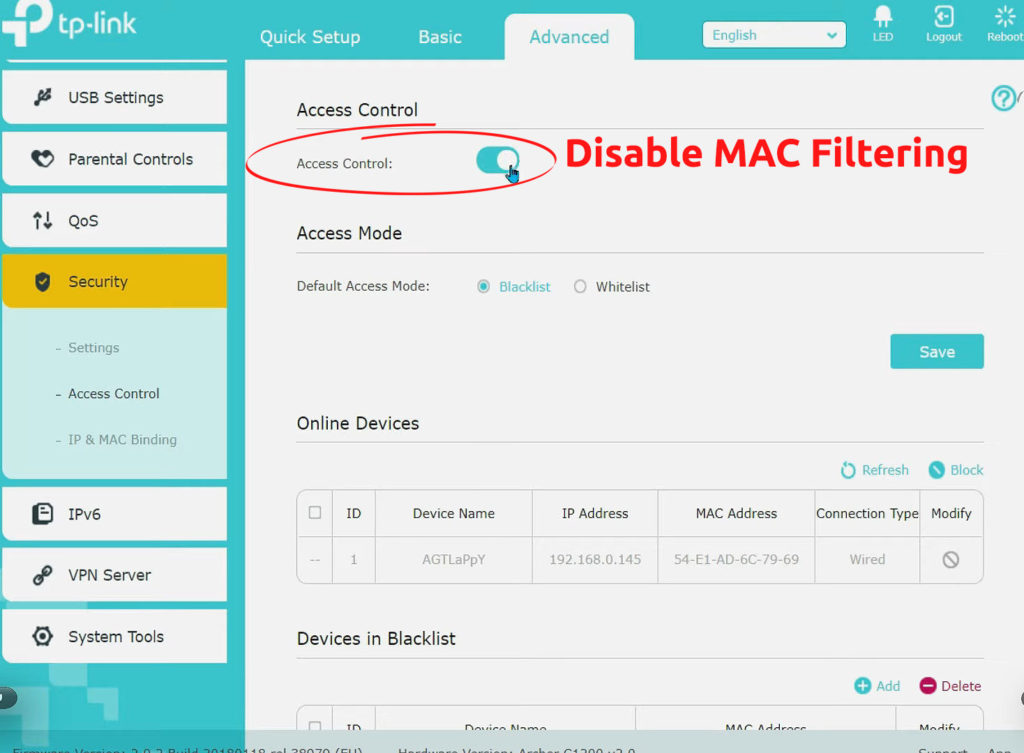
Aktiver DHCP
Dynamisk vertskonfigurasjonsprotokoll ( DHCP ) er en protokoll som automatisk tildeler IP -adresser til hver enhet i et nettverk.
Når du kobler LG -TV -en din til det trådløse nettverket, vil ruteren tilordne det en unik IP -adresse for å fullføre tilkoblingen. Å slå av DHCP på ruteren din vil forhindre at alle enheter kobles til det trådløse nettverket .
Forsikre deg om at ruteren din er DHCP aktivert for å la LG -TV -en din få tilgang til Internett. Her er trinnene for hvordan du kan gjøre det.
- Ved hjelp av en bærbar eller smarttelefon, åpner du den foretrukne nettleseren
- Skriv inn standard IP -en på adressefeltet for å få tilgang til rutere admin -nettstedet
- Logg deg på ruterens administrasjonsside
- Åpne ruterinnstillingene dine
- Finn DHCP -delen
- Klikk på Aktiver DHCP
- Klikk på Lagre innstillinger for å bruke endringer
- Sjekk om LG -TV -en din har tilgang til Internett
Hvordan aktivere DHCP-server på en TP-Link-ruter
https://www.youtube.com/watch?v=i78zughp9i0
Konfigurer IP -innstillinger
LG -TV -en din får kanskje ikke tilgang til Internett på grunn av feil IP -innstillinger. Smarte TV -er bruker dynamisk i stedet for statiske IP -innstillinger for å koble til Internett. Du må sørge for at dette er tilfelle med TV -en som ikke vil forbli uavklart.
Følg disse trinnene for å konfigurere IP -innstillinger på LG -TV -en din:
- Trykk på Hjem -knappen på fjernkontrollen
- Klikk på Innstillinger girikonet øverst til høyre på skjermen
- Velg alle innstillinger nederst
- Velg nettverksmenyen på venstre panel
- Velg Wi-Fi-tilkobling
- Gå til avanserte Wi-Fi-innstillinger og velg Rediger.
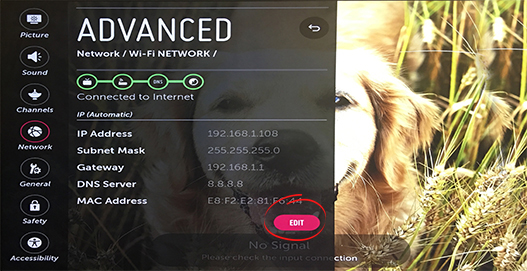
- I det neste vinduet, aktiver sett automatisk.
Slå av hurtigstartfunksjonen
LG Smart TV -er har flere fantastiske funksjoner for en fantastisk underholdningsopplevelse. En av disse funksjonene er hurtigstartfunksjonen.
Når du aktiverer hurtigstartfunksjonen, vil den stille TV -en i standby -modus når den er slått av. Med funksjonen aktivert, starter TV -en din raskere når du slår den på. Det trenger ikke å gå gjennom hele oppstartsprosessen.
Dessverre kan denne funksjonen forårsake tilkoblingsproblemer og forhindre at TV -en din får tilgang til Internett. Å slå av hurtigstartfunksjonen kan bidra til å gjenopprette den trådløse tilkoblingen .
Du trenger bare å:
- Trykk på Innstillingsknappen din fjernkontroll
- Gå til alle innstillinger
- Velg Generelt
- Gå til rask start
- Sett rask start på
Hvordan aktivere/deaktivere hurtigstartfunksjonen på en LG TV
Slå av Simplink -funksjonen
En annen spennende funksjon tilgjengelig i LG TV -er er Simplink. Denne funksjonen lar deg kontrollere tilkoblede HDMI -enheter med TVS -fjernkontrollen.
For eksempel, hvis du har en LG Blu-ray-spiller, kan du bruke TVS-fjernkontrollen til å spille, pause, fremover og spole spole tilbake på platen.
Så mye som Simplink er en flott funksjon, kan det forårsake tilkoblingsproblemer. Deaktivering av denne funksjonen kan bidra til å gjenopprette forbindelsen din.
Her er trinnene:
- Trykk på Innstillingsknappen din fjernkontroll
- Gå til alle innstillinger
- Velg Generelt
- Gå til Simplink
- Sett SimpleBin til av
Hvordan aktivere/deaktivere Simplink -funksjonen på en LG TV
Endre tid og dato
Hvis du ikke visste det, påvirker tidssonen som er satt på LG -TV -innstillinger . Din LG Smart TV vil ikke få tilgang til internett hvis innstillingene for tid og dato er feil.
Å endre tid og dato kan bidra til å gjenopprette det trådløse nettverket. Her er trinnene:
- Trykk på Innstillingsknappen din fjernkontroll
- Gå til alle innstillinger
- Velg Generelt
- Gå til tid og dato
- Angi tid og dato i henhold til regionen din
LG TV - Sett tid og dato
Fjern vedlagte USB -stasjoner
Noen ganger kan LG -TV -en din ha problemer med å få tilgang til Internett på grunn av vedlagte USB -enheter.
En USB-harddisk eller disk kan forstyrre Wi-Fi-innstillingene dine og forhindre at TV-en din får tilgang til Internett. Koble fra de vedlagte USB -stasjonene kan bidra til å gjenopprette nettverket ditt.
Husk å se etter andre elementer som kan forårsake interferens, for eksempel mikrobølgeovner, trådløse telefoner og skjermer.
Koble Ethernet -kabel
Hvis ingenting ser ut til å fungere etter å ha prøvd alle de ovennevnte trinnene, bruk en Ethernet -kabel for å etablere en kablet tilkobling . Det er stor sjanse for at det trådløse nettverket ditt krever en grundig overhaling for å løse problemet.
Konklusjon
Det kan være frustrerende hvis LG TV ikke får tilgang til internett, men likevel er det koblet til det trådløse nettverket. Det betyr ganske enkelt at du ikke vil streame og se favorittfilmene og TV -programmene dine.
Heldigvis kan de velprøvde tipsene ovenfor bidra til å gjenopprette internettforbindelsen din. Prøv dem ut i dag, og la oss få vite hvordan det går.
