A LG é sem dúvida uma das marcas de eletrônicos mais populares do mercado. No entanto, isso não significa que seus produtos não tenham impecável . Por alguma razão, sua TV LG pode ter problemas para acessar a Internet, mas mostra que está conectado ao Wi-Fi .
Se sua TV não puder acessar a Internet , você não pode transmitir seus filmes e programas favoritos. Portanto, você deve corrigir esse problema para que você possa utilizar seu dispositivo de maneira ideal.
Felizmente, resolver problemas de acesso à Internet não precisa ser difícil. Siga nossas dicas comprovadas abaixo para restaurar sua conexão rapidamente.
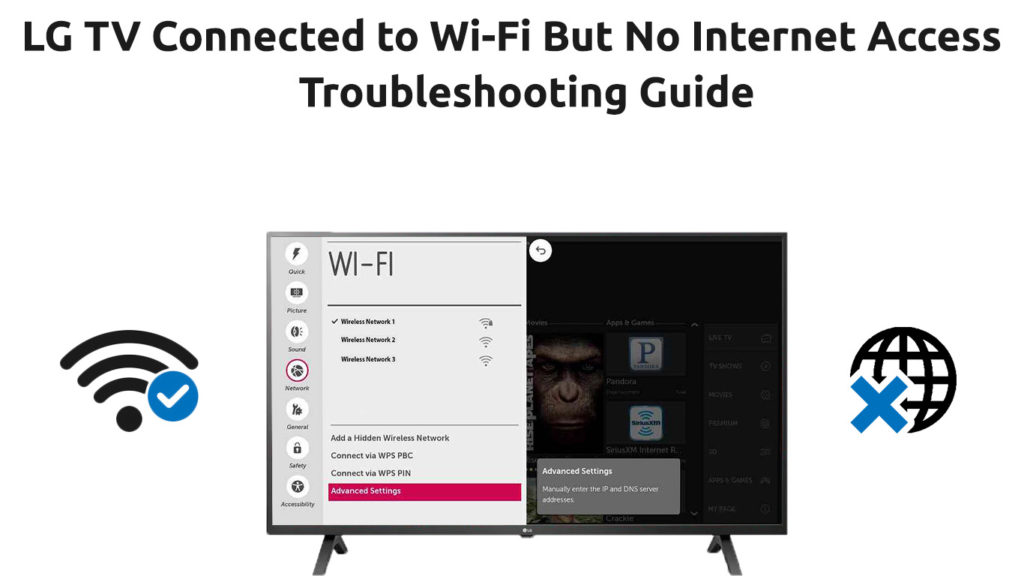
Reinicie a TV
Uma das maneiras mais rápidas e simples de solucionar problemas e consertar uma TV LG que não pode acessar a Internet é reiniciá -la.
Reiniciar sua TV pode ajudar a corrigir vários problemas, incluindo atrasos e aplicativos que demoram muito para responder. Ele também limpa o cache e redefine algumas configurações de inicialização que causam problemas de conexão.
Você não precisa ser um guru da tecnologia para saber como reiniciar sua TV. O processo é rápido e direto. Simplesmente:
- Desfofar a TV LG
- Espere por alguns minutos
- Ligue a TV LG
Como alternativa, você pode acionar sua TV e ver se esse hack funciona. O ciclismo de energia da sua TV ajudará a drenar uma carga elétrica extra que pode estar causando problemas de conectividade.
- Desconectar a TV LG diretamente da saída da parede
- Pressione o botão liga / desliga no aparelho de TV por pelo menos 30 segundos para drenar uma carga residual extra
- Espere por mais 60 segundos
- Ligue a TV LG e verifique se ele pode acessar a Internet
Reinicie o roteador sem fio
Se reiniciar sua TV não resolver o problema, o problema poderá ser causado pelo seu roteador ou modem sem fio.
Você pode testar seu roteador conectando outros dispositivos, como smartphones ou laptops à rede sem fio. Se nenhum outro dispositivo estiver conectado, o roteador é o problema .
Reinicie o roteador sem fio e verifique se isso resolve o problema. Simplesmente, desconecte o roteador e aguarde alguns minutos antes de conectá -lo de volta.
Como alternativa, você pode redefinir seu roteador pressionando e mantendo o botão Redefinir no dispositivo por 5 segundos antes de liberá -lo. Esta etapa restaurará a rede para as configurações padrão, permitindo que você configure seu Wi-Fi de novo.
Desative a filtragem de Mac no roteador
Seu roteador possui configurações de filtragem MAC que controlam o tráfego de entrada e saída entre os dispositivos.
Se a filtragem MAC estiver ativa no seu roteador, isso pode causar problemas de conectividade à Internet , bloqueando o tráfego na sua TV LG . Por esse motivo, considere desativar a filtragem do MAC.
Siga estas etapas para desligar a filtragem do MAC:
- Usando um laptop ou smartphone, abra seu navegador preferido
- Digite o endereço IP padrão dos roteadores na barra de endereços para acessar o site de administração do seu roteadores. Os IPs padrão mais comuns são 192.168.0.1 , 192.168.1.1 e 10.0.0.1 .
- Faça login na sua página de gerenciamento de roteadores
- Clique em Advanced
- Navegue para a filtragem de Mac (ou controle de acesso)
- Selecione Desativar a filtragem
- Clique em Aplicar para salvar alterações
- Verifique se sua TV LG pode acessar a Internet
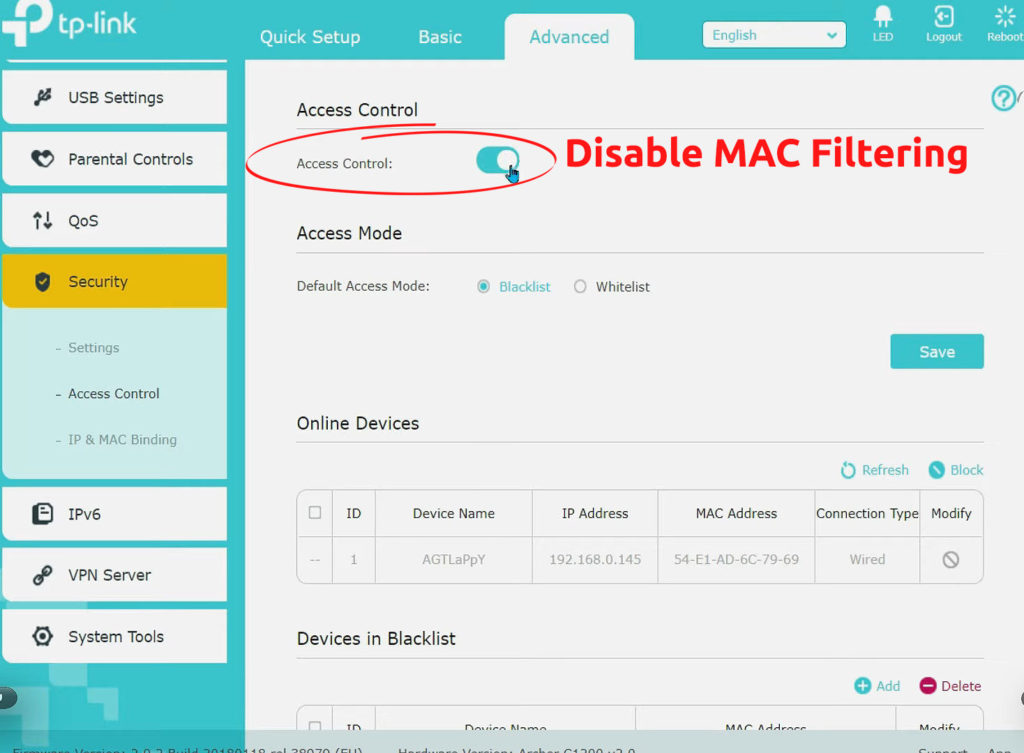
Ativar DHCP
O Dynamic Host Configuration Protocol ( DHCP ) é um protocolo que atribui automaticamente endereços IP a cada dispositivo em uma rede.
Quando você conecta sua TV LG à sua rede sem fio, seu roteador atribui um endereço IP exclusivo para concluir a conexão. Desligar o DHCP no seu roteador impedirá que todos os dispositivos se conectem à sua rede sem fio .
Verifique se o seu roteador está ativado pelo DHCP para permitir que sua TV LG acesse a Internet. Aqui estão as etapas de como fazer isso.
- Usando um laptop ou smartphone, abra seu navegador preferido
- Digite seu IP padrão na barra de endereço para acessar o site de administração do seu roteador
- Faça login na sua página de gerenciamento de roteadores
- Abra as configurações do seu roteador
- Localize a seção DHCP
- Clique em Ativar DHCP
- Clique em Salvar Configurações para aplicar alterações
- Verifique se sua TV LG pode acessar a Internet
Como ativar o servidor DHCP em um roteador TP-Link
https://www.youtube.com/watch?v=i78zughp9i0
Definir configurações de IP
Sua TV LG pode não acessar a Internet devido a configurações de IP incorretas. As TVs inteligentes usam configurações dinâmicas e não estáticas para se conectar à Internet. Você deve garantir que este seja o caso da sua TV para que a conexão não seja resolvida.
Siga estas etapas para definir as configurações de IP na sua TV LG:
- Pressione o botão doméstico no seu controle remoto
- Clique no ícone de engrenagem de configurações no canto superior direito da tela
- Escolha todas as configurações na parte inferior
- Selecione o menu de rede no painel esquerdo
- Escolha a conexão Wi-Fi
- Vá para configurações avançadas de Wi-Fi e selecione Editar.
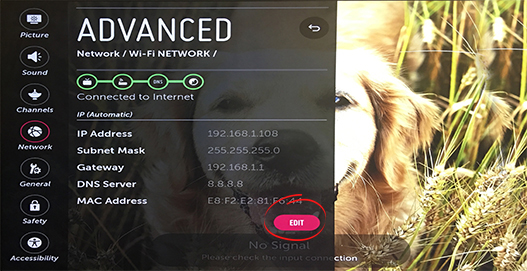
- Na próxima janela, ative o Definir automaticamente.
Desligue o recurso de início rápido
As TVs inteligentes da LG têm vários recursos impressionantes para uma esplêndida experiência de entretenimento. Um desses recursos é a função de início rápido.
Ao ativar o recurso de início rápido, ele definirá sua TV no modo de espera sempre que desligado. Com a função ativada, sua TV começará mais rapidamente quando você a ativar. Não precisa passar por todo o processo de inicialização.
Infelizmente, esse recurso pode causar problemas de conectividade e impedir que sua TV acesse a Internet. Desligar o recurso de início rápido pode ajudar a restaurar sua conexão sem fio .
Você só precisa:
- Pressione o botão de configurações seu controle remoto
- Vá para todas as configurações
- Escolha Geral
- Ir para começar rápido
- Defina o início rápido para desligar
Como ativar/desativar o recurso de início rápido em uma TV LG
Desligue o recurso Simplink
Outro recurso emocionante disponível nas TVs LG é o Simplink. Esta função permite controlar os dispositivos HDMI conectados com o controle remoto do seu TVS.
Por exemplo, se você tiver um player Blu-ray LG, poderá usar o controle remoto do TVS para reproduzir, pausar, encaminhar e rebobinar o disco.
Por mais que o Simplink seja um ótimo recurso, pode causar problemas de conectividade. Desativar esse recurso pode ajudar a restaurar sua conexão.
Aqui estão as etapas:
- Pressione o botão de configurações seu controle remoto
- Vá para todas as configurações
- Escolha Geral
- Vá para o Simplink
- Definir simplink para desligar
Como ativar/desativar o recurso Simplink em uma TV LG
Mude a hora e a data
Se você não sabia, o fuso horário definido na sua TV LG afeta as configurações de rede . Sua TV inteligente LG não acessará a Internet se a sua hora e as configurações de data estiverem incorretas.
Alterar a hora e a data pode ajudar a restaurar sua rede sem fio. Aqui estão as etapas:
- Pressione o botão de configurações seu controle remoto
- Vá para todas as configurações
- Escolha Geral
- Vá para o tempo e data
- Defina a hora e a data de acordo com sua região
TV LG - Hora e data definida
Remova unidades USB anexadas
Às vezes, sua TV LG pode ter problemas para acessar a Internet por causa de dispositivos USB anexados.
Um disco rígido ou disco USB pode interferir nas configurações Wi-Fi e impedir que sua TV acesse a Internet. Desconectar as unidades USB anexadas pode ajudar a restaurar sua rede.
Lembre -se de verificar outros itens que podem causar interferência, como fornos de microondas, telefones sem fio e monitores.
Conecte o cabo Ethernet
Se nada parece funcionar depois de tentar todas as etapas acima, use um cabo Ethernet para estabelecer uma conexão com fio . Há uma grande chance de sua rede sem fio exigir uma revisão completa para resolver o problema.
Conclusão
Pode ser frustrante se a sua TV LG não puder acessar a Internet, mas estiver conectado à sua rede sem fio. Significa simplesmente que você não vai transmitir e assistir seus filmes e programas de TV favoritos.
Felizmente, as dicas comprovadas acima podem ajudar a restaurar sua conexão com a Internet. Experimente hoje e deixe -nos saber como vai.
