Kendinizi dizüstü bilgisayarınızdaki Wi-Fi'nin çok yavaş çalıştığı bir durumda buldunuz mu, diğer cihazlarda tamamen normal bir hızda çalışıyor mu? Şüphesiz bu size en az bir kez oldu çünkü. Sonuçta, kullanıcılar arasında çok yaygın bir olaydır.
Bu makalede, bunun neden olmasının nedenleri ve sorunun nasıl çözüleceğini ele alıyoruz. Hadi başlayalım!

Dizüstü bilgisayarınızın yeri
Dizüstü bilgisayarınızdaki internetin diğer cihazlara kıyasla daha yavaş olduğunu fark ettiğinizde, en basit şey dizüstü bilgisayarınızın yerini kontrol etmektir. Neden?
Kötü ve yavaş ağ performansı mutlaka belirli bir arıza, parazit vb.
Yönlendiricinizi mümkün olan en iyi Wi-Fi aralığını vermek için konumlandırırken birkaç gerçeğe dikkat edin:
- Yönlendiriciyi evinizin veya dairenizin merkezinde bir yerde bulun.
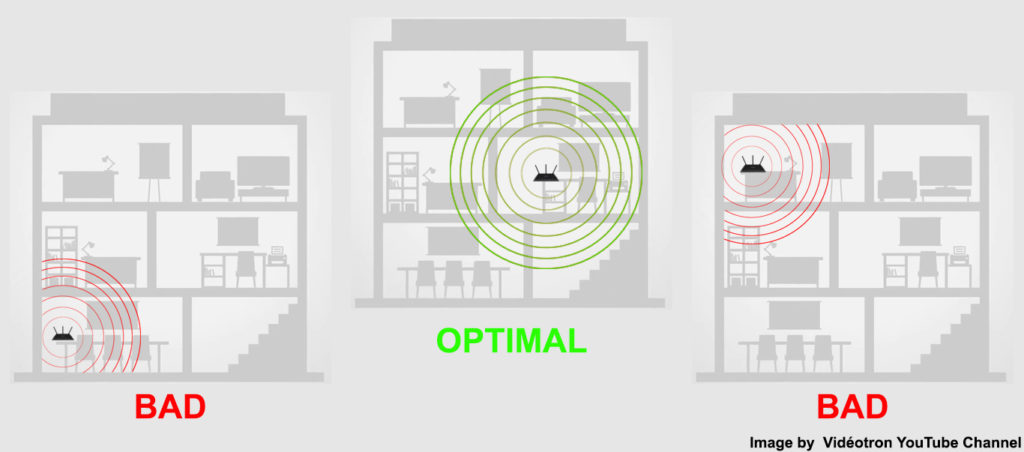
- Birkaç katlı bir evde yaşıyorsanız ve sadece bir yönlendirici kullanıyorsanız, yönlendiricinin üst katta olması en iyisidir.
- Kullanıcılar genellikle bazı elektrikli cihazların Wi-Fi sinyaline müdahale edebileceğini bilmiyorlar. Bu nedenle, yönlendiriciyi bu tür cihazlardan daha uzak bir mesafede bulun.
- Mümkünse, yönlendirici ve dizüstü bilgisayar arasında Wi-Fi sinyaline müdahale edebilecek hiçbir nesne, mobilya veya diğer engel olmadığından emin olmaya çalışın. Ayrıca, yönlendiricinin etrafında boş alan olması önerilir.
Sürücüleri kontrol edin ve güncelleyin
Dizüstü bilgisayarınızdaki zayıf Wi-Fi performansı da eski sürücülerden kaynaklanabilir. Nedeni bu ise, endişelenmeyin, kolayca düzeltilebilir. Wi-Fi sürücü güncelleme prosedürünü aşağıdaki gibi gerçekleştirmeniz gerekir (Windows 10 PCS):
- Windows sembolünü sağ tıklayın.
- Seçenekler listesinden Cihaz Yöneticisi'ni seçin.
- Şimdi ağ adaptörleri bölümünü bulmanız gerekiyor. Üzerine tıklayarak bu bölümü genişletin.
- Ağ adaptörünüzü bulun, ardından üzerine sağ tıklayın.
- Açılacak menüde Sürücüyü Güncelle'yi seçin.
Wi-Fi sürücüleri nasıl güncellenir (Windows 10)
Arka plan programlarını veya uygulamaları durdurun
Şu anda bunları kullanmasanız ve dizüstü bilgisayarınızda tamamen farklı bir şey yapsanız bile, programların veya belirli uygulamaların arka planda aktif olabileceğini unutmayın.
Bu programlar ve uygulamalar, bellek alanı kapladıkları ve ayrıca çok fazla bilgisayar gücü tükettikleri için İnternet bağlantınızın işleyişini önemli ölçüde yavaşlatabilir.
Muhtemelen şimdi arka planda hangi programların veya uygulamaların çalıştığını nasıl öğreneceğinizi merak ediyorsunuz. Bunları bulmak ve durdurmak için aşağıdaki adımları izleyin:
- Windows sembolüne sağ tıklayın ve Görev Yöneticisi'ni seçin.
- Dizüstü bilgisayarınızda çalışan tüm uygulamaların bir listesini almak için İşlem sekmesine erişin - Ağ altında, bant genişliğinizin yüzde kaçının her uygulama tarafından kullanıldığını görüntüleyebilirsiniz.
- Artık tüm çalışan uygulamaları bulduğunuza göre, kullanmadıklarınızı durdurabilirsiniz. İnternetinizin en büyük yüzdesini alan programlara veya uygulamalara dikkat edin ve bunları durdurun - bu uygulamaya, ardından menünün sağ alt köşesinde tıklayın, son işlemine dokunun
 Virüsler, casus yazılımlar ve eklentiler
Virüsler, casus yazılımlar ve eklentiler
Casus yazılım ve virüsler , bildiğiniz gibi, bilgisayarınıza çok fazla zarar verebilir. Ayrıca, dizüstü bilgisayarlarınızı gerçekten yavaşlatabilirler.
Casus yazılım, internet etkinliğinizi casusluk yapmak ve izlemek için tasarlanmıştır ve aynı zamanda internetin işleyişinde bazı gecikmelere neden olur. Dizüstü bilgisayarınızın bu tür çok sayıda programı varsa, bunun sadece dizüstü bilgisayarlarınızın Wi-Fi'nin daha yavaş çalışmasına, ancak potansiyel olarak tamamen bağlantıyı kesmesine neden olmayacağını unutmayın.
Virüsler ayrıca bir dizüstü bilgisayar performansını önemli ölçüde yavaşlatabilir. Ziyaret ettiğiniz siteler ve içerik indirdiğiniz siteler konusunda dikkatli olun. Bilgisayarınıza can sıkıcı ve kalıcı virüsler sunmamanız için yalnızca güvenli ve doğrulanmış siteleri ziyaret etmenizi öneririz.
Bilgisayarınızı casus yazılım ve virüslerden kurtarmak için uygun anti-yazılım ve anti-virüs programları çalıştırmanız gerekir.
Sizi şaşırtabilir, ancak İnternet tarayıcınız tarafından sunulan eklentilerin bazıları dizüstü bilgisayarınızı yavaşlatabilir. Bu nedenle, dizüstü bilgisayarınızda daha yavaş İnternet fark ettiğinizde, etkin tarayıcı eklentilerini devre dışı bırakmayı deneyin. (Eklentiyi devre dışı bıraktıktan sonra bile, İnternet hala yavaşsa, eklentiyi yeniden etkinleştirebilirsiniz).
Uzantıları devre dışı bırakmak için aşağıdaki adımları izleyin:
- Pencerenin sağ üst köşesinde bulmaca parçası sembolünü (Google Chrome) seçin.
- Uzantıları Yönet'i seçin

- Şimdi, gereksiz uzantıları devre dışı bırakın.
Dizüstü bilgisayarı yeniden başlatın
Dizüstü bilgisayarınızı yeniden başlatmak, ne kadar aptal ve basit görünse de, bazen Wi-Fi sorunlarını çözebilir. Cihazınızı yeniden başlatmak (yalnızca bir dizüstü bilgisayar değil, aynı zamanda akıllı telefonlar, yönlendiriciler vb. Gibi diğer cihazlar) genellikle çeşitli sorunları çözebilir. Bu yüzden bunu denemenizi tavsiye ediyoruz. Yardım etmese bile, dizüstü bilgisayar performansınızı kesinlikle olumsuz etkileyemez.
Bir dizüstü bilgisayarı nasıl yeniden başlatacağınızı bildiğinize inanıyoruz, ancak tüm üsleri kapsamak istiyoruz, bu yüzden takip edilecek bazı basit adımlar:
- Sol tıklayın ve Windows sembolüne dokunun.
- Güç sembolünü seçin.
- Sağlanan seçeneklerden yeniden başlatmaya dokunun.
Not: Yönlendiriciyi yeniden başlatmayı da deneyebilirsiniz, ancak Wi-Fi diğer cihazlarda en uygun hızda çalışırsa, sorun muhtemelen yönlendirici değildir.
Dizüstü bilgisayarınızın hangi wi-fi bandını kullandığını kontrol edin
Dizüstü bilgisayarınızın hangi grubu kullandığını kontrol ettiniz mi ? Bu neden bile önemli?
Dizüstü bilgisayarınızın şu anda 2.4GHz Wi-Fi kullanma ve ağınızdaki diğer cihazların 5GHz Wi-Fi kullanma şansı var.
Öyleyse, bu, dizüstü bilgisayarlarınızın Wi-Fi'nin neden aynı ağa bağlı diğer cihazlarda Wi-Fi'den daha yavaş olduğunu açıklar.
Bu nedenle, hız sizin için en önemli yönse, dizüstü bilgisayarınız kesinlikle dizüstü bilgisayarınızı 5 GHz bandına geçirmelidir .
Windows PC'nize 5 GHz Wi-Fi'yi zorlamak
Güç tasarrufu modunun açık olup olmadığını kontrol edin
Pil tasarrufu modu, özellikle dizüstü bilgisayarınızı bir şarj cihazına takamadığınızda, daha uzun bir pil için gerçekten harika bir şey olabilir.
Ancak, bu mod, pil tüketimini azaltmak için cihazınızın performansını büyük ölçüde azaltır. Bu nedenle, bu mod etkin olduğunda Wi-Fi en uygun hızda çalışmaz .
Bu yüzden dizüstü bilgisayarınızda güç tasarrufunun etkin olup olmadığını kontrol etmenizi tavsiye ediyoruz. Eğer öyleyse, açılır menüden maksimum performans seçeneğini seçmeniz gerekir.

Çözüm
Birkaç şey, dizüstü bilgisayarlarınızın Wi-Fi'nin diğer cihazlardan daha yavaş çalışmasına neden olabilir. En yaygın olanlardan bazılarını listelemeye çalıştık.
Dizüstü bilgisayarlarınızı nasıl geliştireceğiniz konusunda size birkaç fikir daha verebiliriz:
- Bir nedenden dolayı, dizüstü bilgisayarınızı yönlendiricinize yaklaştıramazsanız, eviniz için bir Wi-Fi genişletici almak kötü bir fikir olmayabilir.
- Cihazınız için yeni, daha iyi bir Wi-Fi kartı alın. Tabii ki, önce dizüstü bilgisayar üreticinize danışmalı ve bir öneri istemelisiniz.
Wi-Fi kartını değiştirmekten daha ucuz bir çözüm, bir USB Wi-Fi adaptörü satın almaktır . Wi-Fi adaptörü ayrı bir sürücü ile birlikte gelir, bu nedenle dizüstü bilgisayarınız modası geçmiş Wi-Fi sürücüleri olsa bile çalışmalıdır.
