Wi-Fi teknolojisi internete nasıl eriştiğimizi değiştirdi. Artık yerel ağınıza bağlanmak için kablo ve kablo kullanmanız gerekmiyor.
Ancak, bir kablosuz ağ kurmak internet bağlantısı sorunlarını önlemez. Dizüstü bilgisayarınız, her şeyi doğru bir şekilde ayarlamış olsanız bile Wi-Fi'den bağlantıyı kesmeye devam edebilir.
Dizüstü bilgisayarınız Wi-Fi'nin bağlantısını kesmeye devam ediyorsa , ağ sürücüleriniz muhtemelen yanlış veya modası geçmiş. Dizüstü bilgisayarlarınızın sürücülerini güncellemek, sorunu çözmeye yardımcı olabilir.
İşte Wi-Fi'den bağlantıyı kesmeye devam eden bir dizüstü bilgisayarı onarmak için kanıtlanmış düzeltmelerin kapsamlı bir listesi. Daha fazlasını öğrenmek için okumaya devam edin!

Ağınızda sorun giderme
Dizüstü bilgisayarınız veya Wi-Fi ayarlarınızla kurcalamadan önce, önce ağ sorun gidericisini çalıştırmalısınız.
Bu Windows programını çalıştırmak, kablosuz ağınızı etkileyen çeşitli sorunları teşhis etmeye ve çözmeye yardımcı olabilir. Ayrıca, aktif bir internet bağlantınız olup olmadığını doğrular ve dizüstü bilgisayarınızın sorunun kaynağı olduğundan şüphe bırakmaz.
Ağ Sorun Giderici çalıştırmak için bu adımları izleyin:
- Başlat menüsünü sağ tıklayın
- Ayarlara tıklayın
- Güvenliği Güncelle'yi seçin
- Sol bölmede sorun giderme seçin
- Ek Sorun Giderici'yi tıklayın
- İnternet bağlantılarını seçin
- Sorun Giderici Çalıştır'ı tıklayın
- Ekrandaki talimatları izleyin
- Bunun sorunu çözüp çözmediğini kontrol edin
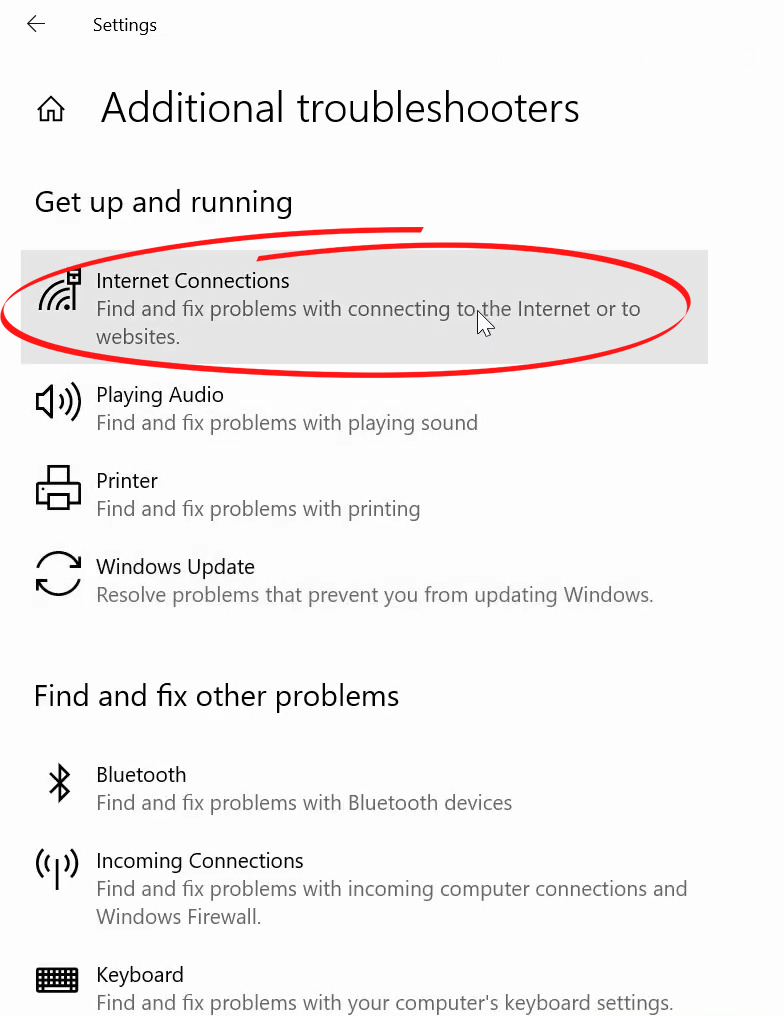
Donanım sorunlarını kontrol edin
Donanım sorunları nedeniyle dizüstü bilgisayarınız Wi-Fi ile bağlantıyı kesmeye devam edebilir. İnternet bağlantınızın etkin olduğunu ve en uygun şekilde çalıştığını doğruladıktan sonra, olası sorunlar için donanım yapılandırmanızı kontrol etmelisiniz.
Modeminizden yönlendiricinize kablo hatalı olabilir ve bağlantı sorunlarına yol açabilir. Daha da kötüsü, modem veya yönlendiriciniz kusurlu veya hasar görebilir , daha sonra bağlantı sorunlarına neden olabilir.
Tüm kablolarınızı, modem, yönlendiricinizi ve bağlantı noktalarınızı herhangi bir hata veya fiziksel hasar için kontrol edin ve ağınızı geri yüklemek için arızalı bileşenleri değiştirin. Diğer bağlantı sorunlarını önlemek için tüm bağlantıların güvenli bir şekilde yerinde olduğundan emin olun.
Müdahale olup olmadığını kontrol edin
Dizüstü bilgisayarınızın Wi-Fi ile bağlantısı kesilmesiyle hala sorun yaşıyorsanız, yakındaki cihazları elektromanyetik parazit için kontrol edin.
Akıllı elektrikli aletlerden ve diğer kablosuz cihazlardan gelen parazit nedeniyle bilgisayarınız Wi-Fi ile bağlantıyı kesiyor olabilir.
Günümüzde mikrodalga fırınlar, Bluetooth hoparlörleri ve ses çubukları gibi ev eşyaları, Wi-Fi trafiğinizi etkileyebilecek radyo sinyalleri alır ve iletir ve elektromanyetik parazite yol açar.
Bu cihazların kapatılması, dizüstü bilgisayarlarınızın kablosuz bağlantısının geri yüklenmesine yardımcı olabilir. Hangisinin soruna neden olduğunu belirlemek için bir seferde bir öğeyi devre dışı bırakabilirsiniz.
Wi-Fi paraziti
Ağ Ayarları Sıfırlama
Wi-Fi'den bağlantıyı kesmeye devam eden bir dizüstü bilgisayarı düzeltmenin bir başka hızlı yolu, ağ ayarlarınızı sıfırlamaktır.
Ancak önce, ağınızı varsayılan ayarlara geri yükleyeceğinden, bu hack'i denemeden önce diğer cihazların kablosuz ağınıza bağlanıp bağlanamayacağını kontrol edin .
Ağınızı sıfırlamak tüm ayarları silecek ve çok sayıda bağlantı sorunu çözecektir.
İşte adımlar:
- Başlat düğmesini sağ tıklayın
- Ayarlara tıklayın
- Network Internet'i tıklayın
- Aşağı kaydırın ve ağ sıfırlamasını tıklayın
- Onaylamak için şimdi sıfırla tıklayın
- Dizüstü bilgisayarınızı yeniden başlatın
- Wi-Fi kullanıcı adınızı ve şifrenizi tekrar girin
- Bunun sorunu çözüp çözmediğini kontrol edin
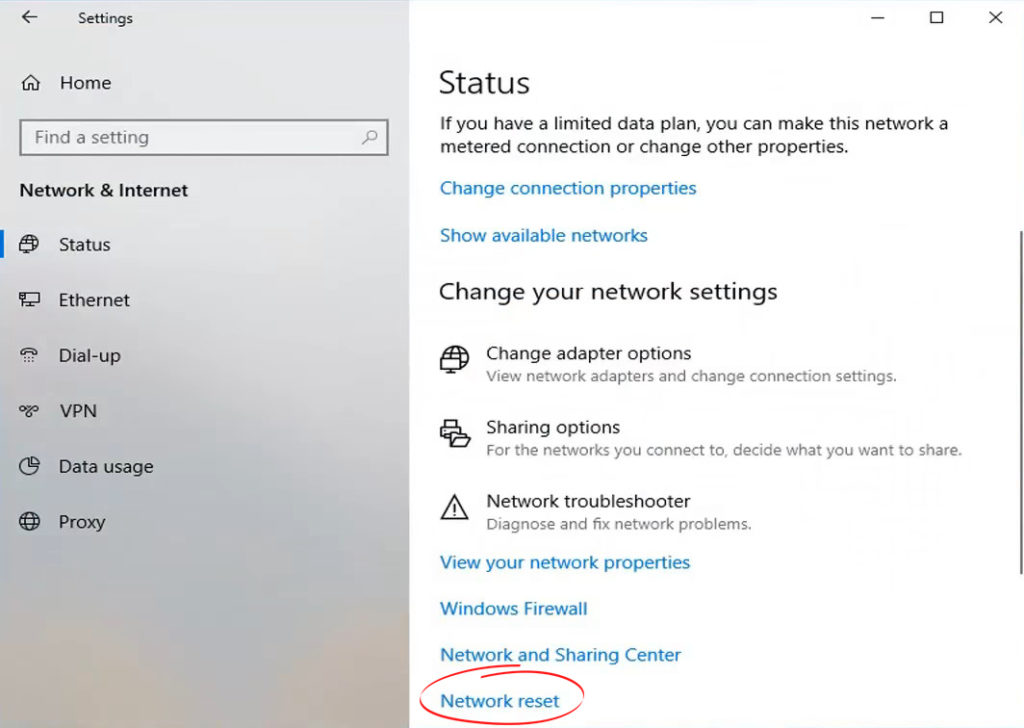
Güç Yönetimi Ayarlarını Yapılandırma
Bazen dizüstü bilgisayarınızın güç yönetimi ayarları nedeniyle Wi-Fi'ye bağlanan sorunları olabilir. Belki de güç kaydetmek için sistem pil modunda çalıştığında ağ adaptörünüzü devre dışı bırakacak şekilde bilgisayarınızı yapılandırdınız.
Dizüstü bilgisayarınızı güç tasarrufu moduna ayarlamak pil ömrünü uzatabilir, ancak aynı zamanda Wi-Fi bağlantınızı devre dışı bırakın .
Bu sorunu çözmek için bu adımları izleyin:
- Dizüstü bilgisayarınızdaki Başlat düğmesini sağ tıklayın
- Cihaz Yöneticisi'ne tıklayın
- Ağ adaptörüne gidin ve menüyü genişletin
- Kablosuz ağ adaptörünüzü çift tıklatın
- Güç Yönetimi sekmesine git
- Bilgisayarın güç tasarrufu için bu cihazı kapatmasına izin verin.
- Değişiklikleri uygulamak için Tamam'ı tıklayın
- Dizüstü bilgisayarınızı yeniden başlatın
- Bunun sorunu çözüp çözmediğini kontrol edin
Wi-Fi sürücülerini yeniden yükleyin
Yolsuz veya yanlış kablosuz ağ sürücüleri, dizüstü bilgisayarınızın Wi-Fi'den bağlantıyı kesmesine neden olabilir. Viral veya kötü amaçlı yazılım enfeksiyonları nedeniyle sürücüler bozulabilir.
Çoğu Wi-Fi adaptörünün Plug-N Play olmasına rağmen, bazı adaptörler sürücüleri üreticiler sitesinden ayrı olarak indirmenizi gerektirir. Yanlış sürücüleri indirmek, kablosuz bağlantınızın çalışmayacağı anlamına gelir.
Wi-Fi sürücülerinizi yeniden yüklemek bu sorunun çözülmesine yardımcı olabilir. Neyse ki, süreç hızlı ve anlaşılır. İşte adımlar:
- Dizüstü bilgisayarınızdaki Başlat düğmesini sağ tıklayın
- Cihaz Yöneticisi'ne tıklayın
- Ağ adaptörüne gidin ve menüyü genişletin
- Kablosuz adaptörünüzü sağ tıklayın
- Sürücüyü Kaldır'ı tıklayın
- Dizüstü bilgisayarınızı yeniden başlatın
- Sistem Wi-Fi adaptörünüzü algılayacak ve yeni sürücüleri otomatik olarak yükleyecektir

Ağ Sürücülerini Güncelle
Ağ sürücüleriniz modası geçmişse, dizüstü bilgisayarınızın internete bağlanan sorunları olabilir.
Dizüstü bilgisayar, ağ sürücülerini yeniden yükledikten sonra bile Wi-Fi'den bağlantıyı kesmeye devam edebilir. Bu sorunu çözmenin tek çözümü, ağ sürücülerinizi en son sürüme güncellemektir.
İşte adımlar:
- Dizüstü bilgisayarınızdaki Başlat düğmesini sağ tıklayın
- Cihaz Yöneticisi'ne tıklayın
- Ağ adaptörüne gidin ve menüyü genişletin
- Kablosuz adaptörünüzü sağ tıklayın
- Sürücüyü Güncelle'yi tıklayın
- Sürücüler için otomatik olarak arama seçin
- Dizüstü bilgisayarınızı yeniden başlatın
- Bunun sorunu çözüp çözmediğini kontrol edin

Ağ profilini özel olarak değiştirin
Ağ görünürlüğünüz İnternet bağlantınızı etkileyebilir. Ağ profilinizi genel olarak ayarlamak, dizüstü bilgisayarınızın kablosuz ağınıza bağlanmasını önleyebilir.
Ayrıca, genel bir ağ profili kablosuz yönlendiricinizi bilgisayar korsanları için bir ana hedef haline getirir. Bu nedenle, profilinizi özel olarak değiştirmeyi düşünün ve bunun sorunu çözüp çözmediğini görün.
Ağ profilinizi değiştirme adımları:
- Görev çubuğundaki Wi-Fi simgesini tıklayın
- Mülklere Git
- Ağ profili altında, kamudan özelliğe geçin
- Dizüstü bilgisayarınızı yeniden başlatın ve bu adımın sorunu çözüp çözmediğini kontrol edin

IP Ayarlarını Sıfırla
IP ayarlarınızı sıfırlamak, Wi-Fi'den bağlantıyı kesen bir dizüstü bilgisayarı düzeltmeye yardımcı olabilir. Süreç, küçük hataları ve ağ bağlantısı sorunlarını çözer ve internete herhangi bir sorun olmadan yeniden erişebilmenizi sağlar.
Minimum BT bilgisi ile bile süreç kolaydır. Sadece şu adımları izlemeniz gerekir:
- PC'nizdeki Başlat düğmesinin yakınındaki arama çubuğuna CMD yazın
- Komut istemini sağ tıklayın ve yönetici olarak çalıştırmayı seçin
- Komutu yazın: Netsh Winsock Sıfırlama ve Enter tuşuna basın
- Komutu yazın: Nets ipucu ip sıfırlama c: \ resetlog.txt ve enter tuşuna basın
- Komut istemini bırakmak için çıkış yazın
- Dizüstü bilgisayarınızı yeniden başlatın
- Bunun sorunu çözüp çözmediğini kontrol edin
Kablosuz adaptörünüzü değiştirin
Her şeyi denediyseniz ve hiçbir şey işe yaramıyorsa, dizüstü bilgisayarlarınız kablosuz adaptörünüz sorun olabilir. Wi-Fi adaptörü hatalıysa, internete erişme sorunlarınız olabilir.
Önerilen Kaynaklar:
- Wi-Fi'nin düşmesine ne sebep olabilir? (En iyi nedenler ve çözümler)
- Ne tür bir Wi-Fi var? (Kablosuz Standartlar Açıklandı)
- Başkalarının Wi-Fi'mi kullanmasını nasıl engelleyebilirim? (İnsanların Wi-Fi'nizi çalmasını engellemenin yolları)
- Dizüstü bilgisayarınızda ücretsiz bir sanal Wi-Fi hotspot nasıl oluşturulur? (Dizüstü bilgisayarınızı sıcak nokta olarak kullanın)
Adaptörü onarma veya değiştirme seçeneğiniz var. Dizüstü bilgisayara hizmet vermek uzun vadede pahalı olabileceğinden, kusurlu kablosuz adaptörün bir kez ve herkes için değiştirilmesini öneririz.
Çözüm
Wi-Fi'nin bağlantısını kesmeye devam eden bir dizüstü bilgisayarla uğraşmak sinir bozucu bir deneyim olabilir. Daha da kötüsü, sorunu çözmek için teknik becerileriniz yoksa bu sorunun giderilmesi çok zor olabilir.
Neyse ki, yukarıdaki kanıtlanmış ipuçlarımız sorunu hızlı bir şekilde çözmenize ve dizüstü bilgisayarlarınızı Wi-Fi bağlantınızı buna göre geri yüklemenize yardımcı olabilir. Bugün onları deneyin ve nasıl gittiğini bize bildirin.
