क्या आपने खुद को ऐसी स्थिति में पाया है जहां आपके लैपटॉप पर वाई-फाई बहुत धीरे-धीरे काम करता है, जबकि अन्य उपकरणों पर यह पूरी तरह से सामान्य गति से कार्य करता है? इसमें कोई संदेह नहीं है कि यह आपके साथ कम से कम एक बार हुआ है क्योंकि आखिरकार, यह उपयोगकर्ताओं के बीच एक बहुत ही सामान्य घटना है।
इस लेख में, हम उन कारणों से निपटते हैं जो ऐसा होता है, साथ ही साथ समस्या को कैसे ठीक किया जाए। चलो शुरू करें!

आपके लैपटॉप का स्थान
जब आप नोटिस करते हैं कि आपके लैपटॉप पर इंटरनेट अन्य उपकरणों की तुलना में धीमा है , तो सबसे सरल बात यह है कि आप अपने लैपटॉप के स्थान की जांच करें। क्यों?
खैर, गरीब और धीमी गति से नेटवर्क प्रदर्शन किसी भी विशिष्ट खराबी, हस्तक्षेप आदि के कारण जरूरी नहीं है। हो सकता है कि आपका लैपटॉप आपके राउटर से बहुत दूर हो।
कुछ तथ्यों पर ध्यान दें जब अपने राउटर को स्थिति में लाने के लिए इसे सर्वोत्तम संभव वाई-फाई रेंज दें:
- अपने घर या अपार्टमेंट के केंद्र में कहीं राउटर का पता लगाएँ।
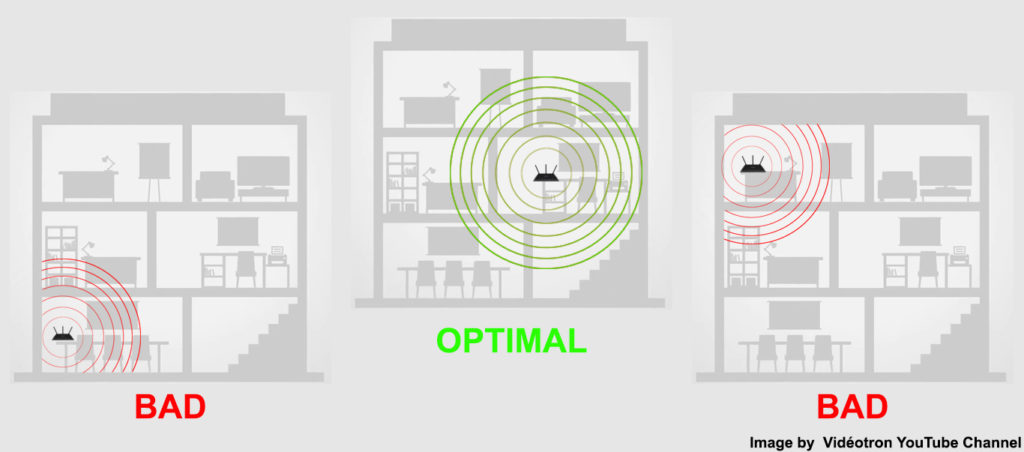
- यदि आप कई मंजिलों के साथ एक घर में रहते हैं और केवल एक राउटर का उपयोग करते हैं, तो शीर्ष मंजिल पर राउटर होना सबसे अच्छा है।
- उपयोगकर्ता अक्सर नहीं जानते हैं कि कुछ विद्युत उपकरण वाई-फाई सिग्नल में हस्तक्षेप कर सकते हैं। इस कारण से, ऐसे उपकरणों से अधिक दूरी पर राउटर का पता लगाएं।
- यदि संभव हो, तो यह सुनिश्चित करने की कोशिश करें कि राउटर और लैपटॉप के बीच कोई वस्तु, फर्नीचर, या अन्य बाधाएं नहीं हैं जो वाई-फाई सिग्नल के साथ हस्तक्षेप कर सकते हैं। इसके अलावा, यह अनुशंसा की जाती है कि राउटर के चारों ओर खाली जगह हो।
ड्राइवरों की जाँच करें और अपडेट करें
आपके लैपटॉप पर खराब वाई-फाई प्रदर्शन भी पुराने ड्राइवरों के कारण हो सकता है। यदि यह कारण है, तो चिंता न करें, यह आसानी से तय किया जा सकता है। आपको वाई-फाई ड्राइवर अपडेट प्रक्रिया को निम्नानुसार करने की आवश्यकता है (विंडोज 10 पीसी):
- विंडोज प्रतीक पर राइट-क्लिक करें।
- विकल्पों की सूची से डिवाइस मैनेजर का चयन करें।
- अब आपको नेटवर्क एडेप्टर सेक्शन को खोजने की आवश्यकता है। उस पर क्लिक करके इस अनुभाग का विस्तार करें।
- अपने नेटवर्क एडाप्टर का पता लगाएं, फिर उस पर राइट-क्लिक करें।
- मेनू में जो खुल जाएगा, अपडेट ड्राइवर का चयन करें।
वाई-फाई ड्राइवरों को कैसे अपडेट करें (विंडोज 10)
पृष्ठभूमि कार्यक्रम या अनुप्रयोगों को रोकें
ध्यान दें कि कार्यक्रम या कुछ एप्लिकेशन पृष्ठभूमि में सक्रिय हो सकते हैं, भले ही आप वर्तमान में उनका उपयोग नहीं कर रहे हैं और अपने लैपटॉप पर पूरी तरह से अलग कर रहे हैं।
ये प्रोग्राम और एप्लिकेशन आपके इंटरनेट कनेक्शन के कामकाज को काफी धीमा कर सकते हैं क्योंकि वे मेमोरी स्पेस लेते हैं और बहुत सारी कंप्यूटर पावर का उपभोग भी करते हैं।
आप शायद अब सोच रहे हैं कि पृष्ठभूमि में कौन से कार्यक्रम या ऐप चल रहे हैं। उन्हें खोजने और रोकने के लिए नीचे दिए गए चरणों का पालन करें:
- विंडोज प्रतीक पर राइट-क्लिक करें और टास्क मैनेजर का चयन करें।
- अपने लैपटॉप पर चलने वाले सभी ऐप्स की सूची प्राप्त करने के लिए प्रक्रिया टैब का उपयोग करें - नेटवर्क के तहत, आप देख सकते हैं कि आपके बैंडविड्थ का कितना प्रतिशत प्रत्येक एप्लिकेशन द्वारा उपयोग किया जा रहा है।
- अब जब आप सभी रनिंग ऐप पाए, तो आप उन लोगों को रोक सकते हैं जिनका आप उपयोग नहीं करते हैं। उन कार्यक्रमों या अनुप्रयोगों पर ध्यान दें जो आपके इंटरनेट का सबसे बड़ा प्रतिशत ले रहे हैं और उन्हें रोकें - बस उस एप्लिकेशन पर क्लिक करें, फिर मेनू के निचले दाएं कोने में, अंत प्रक्रिया पर टैप करें
 वायरस, स्पायवेयर, और ऐड-ऑन
वायरस, स्पायवेयर, और ऐड-ऑन
स्पाइवेयर और वायरस , जैसा कि आप पहले से ही जानते हैं, आपके कंप्यूटर को बहुत नुकसान पहुंचा सकता है। इसके अलावा, वे वास्तव में आपके लैपटॉप इंटरनेट की गति को धीमा कर सकते हैं।
स्पाइवेयर को आपकी इंटरनेट गतिविधि की जासूसी करने और ट्रैक करने के लिए डिज़ाइन किया गया है, जबकि इंटरनेट के कामकाज में कुछ देरी का कारण बनता है। ध्यान रखें कि यदि आपके लैपटॉप में बड़ी संख्या में ऐसे कार्यक्रम हैं, तो यह न केवल आपके लैपटॉप वाई-फाई को धीमी गति से चलाने का कारण होगा, बल्कि संभवतः इसे पूरी तरह से डिस्कनेक्ट करने का कारण होगा ।
वायरस भी लैपटॉप प्रदर्शन को काफी धीमा कर सकते हैं। इसलिए उन साइटों के बारे में सावधान रहें जो आप देख रहे हैं और साइटों से आप सामग्री डाउनलोड करते हैं। हम अनुशंसा करते हैं कि आप केवल सुरक्षित और सत्यापित साइटों पर जाएं ताकि आप अपने कंप्यूटर पर कष्टप्रद और लगातार वायरस पेश न करें।
अपने कंप्यूटर को स्पाइवेयर और वायरस से मुक्त करने के लिए, आपको उपयुक्त एंटी-स्पाइवेयर और एंटी-वायरस प्रोग्राम चलाना होगा।
यह आपको आश्चर्यचकित कर सकता है, लेकिन आपके इंटरनेट ब्राउज़र द्वारा पेश किए गए कुछ ऐड-ऑन आपके लैपटॉप को धीमा कर सकते हैं। इसलिए, जब आप अपने लैपटॉप पर धीमे इंटरनेट को नोटिस करते हैं, तो सक्रिय ब्राउज़र प्लग-इन को अक्षम करने का प्रयास करें। (यदि प्लगइन को अक्षम करने के बाद भी, इंटरनेट अभी भी धीमा है, तो आप प्लगइन को फिर से सक्षम कर सकते हैं)।
एक्सटेंशन को अक्षम करने के लिए नीचे दिए गए चरणों का पालन करें:
- विंडो के शीर्ष दाएं कोने में, पहेली टुकड़ा प्रतीक (Google क्रोम) का चयन करें।
- एक्सटेंशन प्रबंधित करें का चयन करें

- अब, किसी भी अनावश्यक एक्सटेंशन को अक्षम करें।
लैपटॉप को पुनरारंभ करें
अपने लैपटॉप को पुनरारंभ करना, चाहे कितना भी बेवकूफ और सरल लग सकता है, कभी-कभी वाई-फाई मुद्दों को ठीक कर सकता है। अपने डिवाइस को पुनरारंभ करना (न केवल एक लैपटॉप, बल्कि स्मार्टफोन, राउटर , आदि जैसे अन्य उपकरण भी) अक्सर विभिन्न समस्याओं को ठीक कर सकते हैं। यह ठीक है कि हम आपको इसे आज़माने की सलाह क्यों देते हैं। यहां तक कि अगर यह मदद नहीं करता है, तो यह निश्चित रूप से आपके लैपटॉप प्रदर्शन को नकारात्मक रूप से प्रभावित नहीं कर सकता है।
हम मानते हैं कि आप जानते हैं कि लैपटॉप को कैसे पुनरारंभ किया जाए, लेकिन हम सभी ठिकानों को कवर करना चाहते हैं, इसलिए यहां कुछ सरल कदम हैं:
- लेफ्ट-क्लिक करें और विंडोज प्रतीक पर टैप करें।
- पावर प्रतीक का चयन करें।
- प्रदान किए गए विकल्पों से, पुनरारंभ पर टैप करें।
नोट: आप राउटर को पुनरारंभ करने का भी प्रयास कर सकते हैं, लेकिन अगर वाई-फाई अन्य उपकरणों पर इष्टतम गति पर काम करता है, तो समस्या शायद राउटर नहीं है।
जांचें कि आपका लैपटॉप किस वाई-फाई बैंड का उपयोग कर रहा है
क्या आपने जाँच की है कि आपका लैपटॉप किस बैंड का उपयोग कर रहा है ? यह भी क्यों मायने रखता है?
ठीक है, एक मौका है कि आपका लैपटॉप वर्तमान में 2.4GHz वाई-फाई का उपयोग कर रहा है और आपके नेटवर्क पर अन्य डिवाइस 5GHz वाई-फाई का उपयोग कर रहे हैं।
यदि ऐसा है, तो यह बताता है कि आपके लैपटॉप वाई-फाई एक ही नेटवर्क से जुड़े अन्य उपकरणों पर वाई-फाई की तुलना में धीमी क्यों हैं।
यह ज्ञात होना चाहिए कि 5 गीगाहर्ट्ज वाई-फाई काफी तेज है, लेकिन इसमें 2.4 गीगाहर्ट्ज वाई-फाई से कम रेंज है।
इसलिए, यदि गति आपके लिए सबसे महत्वपूर्ण पहलू है, तो आपके लैपटॉप को निश्चित रूप से आपके लैपटॉप को 5 गीगाहर्ट्ज बैंड में बदलना चाहिए।
अपने विंडोज पीसी पर 5 गीगाहर्ट्ज वाई-फाई को मजबूर करना
पावर सेविंग मोड चालू है या नहीं
बैटरी सेवर मोड वास्तव में एक लंबी बैटरी के लिए एक महान चीज हो सकती है, खासकर जब आप अपने लैपटॉप को चार्जर में प्लग करने में असमर्थ होते हैं।
हालांकि, यह मोड, बैटरी की खपत को कम करने के लिए, आपके डिवाइस के प्रदर्शन को बहुत कम कर देता है। इस कारण से, वाई-फाई इष्टतम गति पर काम नहीं करता है जब यह मोड सक्रिय होता है।
यही कारण है कि हम आपको यह जांचने की सलाह देते हैं कि क्या आपके लैपटॉप पर पावर सेविंग सक्षम है। यदि यह है, तो आपको ड्रॉपडाउन मेनू से अधिकतम प्रदर्शन विकल्प का चयन करना होगा।

निष्कर्ष
कई चीजें आपके लैपटॉप वाई-फाई को अन्य उपकरणों की तुलना में धीमी गति से चला सकते हैं। हमने कुछ सबसे आम लोगों को सूचीबद्ध करने की कोशिश की है।
हम आपको अपने लैपटॉप वाई-फाई गति में सुधार करने के बारे में कुछ और विचार दे सकते हैं:
- यदि किसी कारण से, आप अपने लैपटॉप को अपने राउटर के करीब नहीं रख सकते हैं, तो यह आपके घर के लिए वाई-फाई एक्सटेंडर प्राप्त करने के लिए एक बुरा विचार नहीं हो सकता है।
- अपने डिवाइस के लिए एक नया, बेहतर वाई-फाई कार्ड प्राप्त करें। बेशक, आपको पहले अपने लैपटॉप निर्माता से परामर्श करना चाहिए और एक सिफारिश के लिए पूछना चाहिए।
वाई-फाई कार्ड को बदलने की तुलना में एक सस्ता समाधान एक यूएसबी वाई-फाई एडाप्टर खरीद रहा है। वाई-फाई एडाप्टर एक अलग ड्राइवर के साथ आता है, इसलिए यह काम करना चाहिए भले ही आपके लैपटॉप में पुराने वाई-फाई ड्राइवर हों।
