Haben Sie sich in einer Situation befunden, in der das WLAN auf Ihrem Laptop sehr langsam funktioniert, während es auf anderen Geräten mit einer völlig normalen Geschwindigkeit funktioniert? Zweifellos ist dir das mindestens einmal passiert, weil. Schließlich ist es ein sehr häufiges Ereignis bei Benutzern.
In diesem Artikel befassen wir uns mit den Gründen, warum dies geschieht und wie das Problem behoben werden kann. Lass uns anfangen!

Die Lage Ihres Laptops
Wenn Sie feststellen, dass das Internet auf Ihrem Laptop im Vergleich zu anderen Geräten langsamer ist , ist es am einfachsten, den Ort Ihres Laptops zu überprüfen. Warum?
Eine schlechte und langsame Netzwerkleistung ist nicht unbedingt auf spezifische Fehlfunktionen, Störungen usw. zurückzuführen. Vielleicht ist Ihr Laptop einfach zu weit von Ihrem Router entfernt .
Achten Sie auf einige Fakten, wenn Sie Ihren Router positionieren , um ihm den bestmöglichen WLAN-Bereich zu geben:
- Suchen Sie den Router irgendwo in der Mitte Ihres Hauses oder Ihrer Wohnung.
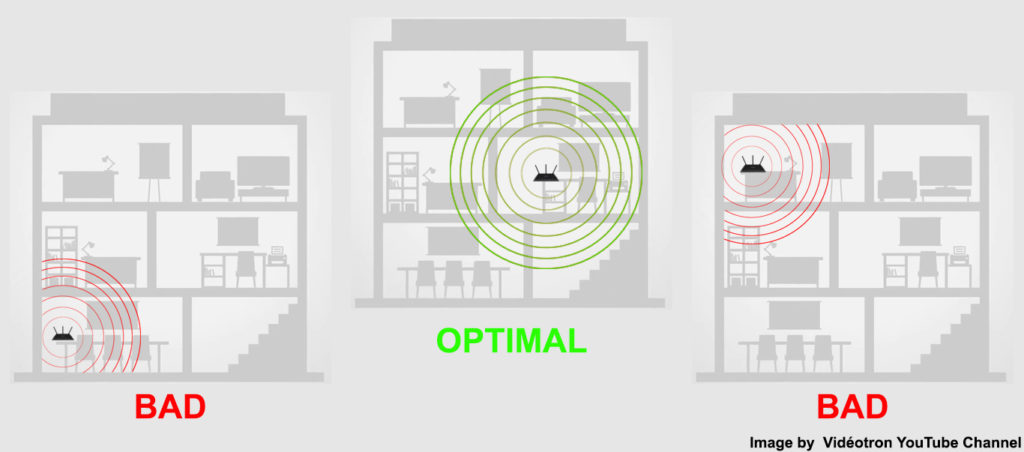
- Wenn Sie in einem Haus mit mehreren Stockwerken leben und nur einen Router verwenden, ist es am besten, den Router im obersten Stockwerk zu haben.
- Benutzer wissen oft nicht, dass einige elektrische Geräte das Wi-Fi-Signal beeinträchtigen können. Suchen Sie aus diesem Grund den Router in größerem Abstand von solchen Geräten.
- Versuchen Sie nach Möglichkeit sicherzustellen, dass zwischen dem Router und dem Laptop keine Objekte, Möbel oder andere Hindernisse vorhanden sind, die das Wi-Fi-Signal beeinträchtigen könnten. Es wird auch empfohlen, dass der Router freien Platz im Router gibt.
Überprüfen und aktualisieren Sie die Treiber
Eine schlechte Wi-Fi-Leistung auf Ihrem Laptop kann auch auf veraltete Fahrer zurückzuführen sein. Wenn dies die Ursache ist, mach dir keine Sorgen, sie kann leicht reparieren. Sie müssen die Wi-Fi-Treiber -Update-Prozedur wie folgt ausführen (Windows 10 PCs):
- Klicken Sie mit der rechten Maustaste auf das Windows-Symbol.
- Wählen Sie Geräte -Manager aus der Liste der Optionen.
- Jetzt müssen Sie den Abschnitt Netzwerkadapter finden. Erweitern Sie diesen Abschnitt, indem Sie darauf klicken.
- Finden Sie Ihren Netzwerkadapter und klicken Sie mit der rechten Maustaste darauf.
- Wählen Sie im Menü, das geöffnet wird, den Treiber aktualisieren.
So aktualisieren Sie Wi-Fi-Treiber (Windows 10)
Hintergrundprogrammen oder Anwendungen stoppen
Beachten Sie, dass Programme oder bestimmte Anwendungen im Hintergrund aktiv sind, obwohl Sie sie derzeit nicht verwenden und auf Ihrem Laptop etwas völlig anderes tun.
Diese Programme und Anwendungen können die Funktionsweise Ihrer Internetverbindung erheblich verlangsamen, da sie Speicherplatz in Anspruch nehmen und auch viel Computerstrom verbrauchen.
Sie fragen sich jetzt wahrscheinlich, wie Sie herausfinden, welche Programme oder Apps im Hintergrund ausgeführt werden. Befolgen Sie die folgenden Schritte, um sie zu finden und zu stoppen:
- Klicken Sie mit der rechten Maustaste auf das Windows-Symbol und wählen Sie Task Manager.
- Greifen Sie auf die Registerkarte "Prozess" zu, um eine Liste aller auf Ihrem Laptop ausgeführten Apps zu erhalten. Unter Netzwerk können Sie anzeigen, wie viel Prozent Ihrer Bandbreite von jeder Anwendung verwendet werden.
- Nachdem Sie alle laufenden Apps gefunden haben, können Sie diejenigen stoppen, die Sie nicht verwenden. Achten Sie auf die Programme oder Anwendungen, die den größten Prozentsatz Ihres Internets aufnehmen, und stoppen Sie sie. Klicken Sie einfach auf diese Anwendung und dann in der unteren rechten Ecke des Menüs, tippen Sie auf Endprozess
 Viren, Spyware und Add-Ons
Viren, Spyware und Add-Ons
Spyware und Viren können, wie Sie bereits wissen, Ihren Computer viel Schaden zufügen. Außerdem können sie Ihre Laptops -Internetgeschwindigkeit sehr verlangsamen.
Spyware wurde entwickelt, um Ihre Internetaktivität auszuspionieren und zu verfolgen und gleichzeitig einige Verzögerungen bei der Funktionsweise des Internets zu verursachen. Denken Sie daran, dass, wenn Ihr Laptop über eine große Anzahl solcher Programme verfügt, dies nicht nur dazu führen würde, dass Ihr Laptops -Wi-Fi langsamer wird, sondern möglicherweise dazu führt, dass es vollständig trennen kann .
Viren können auch eine Laptops -Leistung erheblich verlangsamen. Seien Sie also vorsichtig mit Websites, von denen Sie besuchen, und Websites, von denen Sie Inhalte herunterladen. Wir empfehlen Ihnen, nur sichere und verifizierte Websites zu besuchen, damit Sie Ihrem Computer keine nervigen und anhaltenden Viren einführen.
Um Ihren Computer von Spyware und Viren zu befreien, müssen Sie geeignete Anti-Spyware- und Anti-Virus-Programme ausführen.
Es mag Sie überraschen, aber einige der von Ihrem Internetbrowser angebotenen Add-Ons können Ihren Laptop verlangsamen. Wenn Sie also ein langsameres Internet auf Ihrem Laptop bemerken, versuchen Sie, aktive Browser-Plug-Ins zu deaktivieren. (Wenn Sie auch nach dem Deaktivieren des Plugins das Internet immer noch langsam sind, können Sie das Plugin wieder aufnehmen).
Befolgen Sie die folgenden Schritte, um Erweiterungen zu deaktivieren:
- Wählen Sie in der oberen rechten Ecke des Fensters das Puzzle -Stück -Symbol (Google Chrome) aus.
- Wählen Sie Erweiterungen verwalten

- Deaktivieren Sie nun unnötige Erweiterungen.
Starten Sie den Laptop neu
Wenn Sie Ihren Laptop neu starten, kann manchmal die Wi-Fi-Probleme manchmal beheben. Wenn Sie Ihr Gerät neu starten (nicht nur ein Laptop, sondern auch andere Geräte wie Smartphones, Router usw.), können Sie häufig verschiedene Probleme beheben. Genau deshalb raten wir Ihnen, es zu versuchen. Auch wenn es nicht hilft, kann es die Leistung der Laptops sicherlich nicht negativ beeinflussen.
Wir glauben, dass Sie wissen, wie Sie einen Laptop neu starten, aber wir möchten alle Basen abdecken. Hier sind einige einfache Schritte, denen Sie folgen können:
- Klicken Sie mit der linken Maustaste und tippen Sie auf das Windows-Symbol.
- Wählen Sie das Power -Symbol.
- Tippen Sie aus den bereitgestellten Optionen auf Neustart.
Hinweis: Sie können auch versuchen, den Router neu zu starten . Wenn Wi-Fi jedoch mit optimaler Geschwindigkeit auf anderen Geräten funktioniert, ist das Problem wahrscheinlich nicht der Router.
Überprüfen Sie, welches Wi-Fi-Band Ihr Laptop verwendet
Haben Sie überprüft, welches Band Ihr Laptop verwendet ? Warum ist das überhaupt wichtig?
Nun, es gibt die Möglichkeit, dass Ihr Laptop derzeit 2,4-GHz-Wi-Fi verwendet und andere Geräte in Ihrem Netzwerk 5 GHz Wi-Fi verwenden.
Wenn ja, erklärt dies, warum Ihr Laptops-WLAN langsamer ist als das Wi-Fi auf anderen Geräten, die mit demselben Netzwerk verbunden sind.
Es sollte bekannt sein, dass 5-GHz-Wi-Fi erheblich schneller ist, aber einen kürzeren Bereich als 2,4 GHz-Wi-Fi hat.
Wenn die Geschwindigkeit für Sie der wichtigste Aspekt ist, sollte Ihr Laptop Ihren Laptop auf jeden Fall auf das 5 -GHz -Band wechseln .
Zwingen Sie 5 GHz Wi-Fi auf Ihrem Windows-PC
Überprüfen Sie, ob der Stromsparmodus eingeschaltet ist
Der Battery Sparer -Modus kann für einen längeren Akku wirklich eine großartige Sache sein, insbesondere wenn Sie Ihren Laptop nicht in ein Ladegerät anschließen können.
In diesem Modus, um den Batterieverbrauch zu verringern, reduziert jedoch die Leistung Ihres Geräts erheblich. Aus diesem Grund funktioniert Wi-Fi nicht mit optimaler Geschwindigkeit, wenn dieser Modus aktiv ist.
Deshalb raten wir Ihnen, zu überprüfen, ob der Stromspar auf Ihrem Laptop aktiviert ist. Wenn dies der Fall ist, müssen Sie die Option der maximalen Leistung im Dropdown -Menü auswählen.

Abschluss
Mehrere Dinge können dazu führen, dass Ihr Laptops-WLAN langsamer ist als auf anderen Geräten. Wir haben versucht, einige der häufigsten aufzulisten.
Wir können Ihnen noch ein paar Ideen geben, wie Sie Ihre Laptops-Wi-Fi-Geschwindigkeit verbessern können:
- Wenn Sie aus irgendeinem Grund Ihren Laptop nicht näher an Ihren Router platzieren können, ist es möglicherweise keine schlechte Idee , einen Wi-Fi-Extender für Ihr Zuhause zu erhalten .
- Holen Sie sich eine neue, bessere Wi-Fi-Karte für Ihr Gerät. Natürlich sollten Sie zuerst Ihren Laptop -Hersteller konsultieren und eine Empfehlung anfordern.
Eine billigere Lösung als das Ersetzen der Wi-Fi-Karte ist der Kauf eines USB-Wi-Fi-Adapters . Der Wi-Fi-Adapter wird mit einem separaten Fahrer ausgestattet. Daher sollte es funktionieren, auch wenn Ihr Laptop veraltete Wi-Fi-Treiber hat.
