Heb je je in een situatie bevonden waarin de wifi op je laptop heel langzaam werkt, terwijl op andere apparaten het met een volledig normale snelheid functioneert? Dit is ongetwijfeld minstens één keer met je overkomen omdat. Het is tenslotte een veel voorkomende gebeurtenis bij gebruikers.
In dit artikel behandelen we de redenen waarom dit gebeurt, en hoe we het probleem kunnen oplossen. Laten we beginnen!

De locatie van uw laptop
Als u merkt dat internet op uw laptop langzamer is in vergelijking met andere apparaten , is het eenvoudigste om de locatie van uw laptop te controleren. Waarom?
Welnu, slechte en langzame netwerkprestaties zijn niet noodzakelijkerwijs te wijten aan een specifieke storing, interferentie, enz. Misschien is uw laptop gewoon te ver weg van uw router .
Let op een paar feiten bij het positioneren van uw router om het het best mogelijke wifi-bereik te geven:
- Zoek de router ergens in het midden van uw huis of appartement.
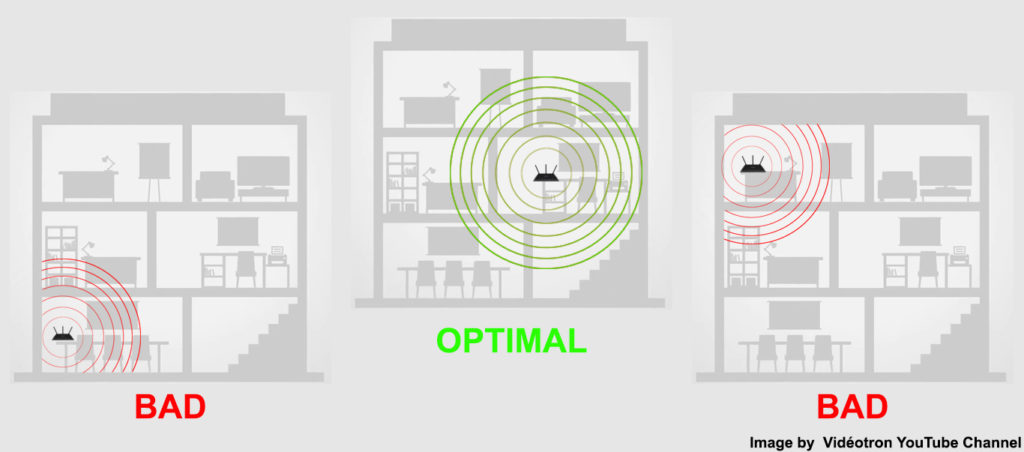
- Als je met verschillende verdiepingen in een huis woont en slechts één router gebruikt, is het het beste om de router op de bovenste verdieping te hebben.
- Gebruikers weten vaak niet dat sommige elektrische apparaten het Wi-Fi-signaal kunnen verstoren. Zoek de router om deze reden op grotere afstand van dergelijke apparaten.
- Probeer indien mogelijk ervoor te zorgen dat er geen objecten, meubels of andere obstakels tussen de router en de laptop zijn die het Wi-Fi-signaal kunnen verstoren. Het wordt ook aanbevolen dat er vrije ruimte rond de router is.
Controleer en update de stuurprogramma's
Slechte Wi-Fi-prestaties op uw laptop kunnen ook te wijten zijn aan verouderde stuurprogramma's. Als dit de oorzaak is, maak je geen zorgen, het kan gemakkelijk worden opgelost. U moet de Wi-Fi Driver- updateprocedure als volgt uitvoeren (Windows 10-pc's):
- Klik met de rechtermuisknop op het Windows-symbool.
- Selecteer Device Manager in de lijst met opties.
- Nu moet u het gedeelte Netwerkadapters vinden. Vouw dit gedeelte uit door erop te klikken.
- Zoek uw netwerkadapter en klik er vervolgens met de rechtermuisknop op.
- Selecteer Update Driver Update Update bij het menu dat wordt geopend.
Hoe Wi-Fi-stuurprogramma's bij te werken (Windows 10)
Stop achtergrondprogramma's of applicaties
Merk op dat programma's of bepaalde applicaties op de achtergrond actief kunnen zijn, hoewel u ze momenteel niet gebruikt en iets heel anders op uw laptop doet.
Deze programma's en applicaties kunnen het functioneren van uw internetverbinding aanzienlijk vertragen omdat ze geheugenruimte in beslag nemen en ook veel computerkracht verbruiken.
Je vraagt je nu waarschijnlijk af hoe je erachter kunt komen welke programma's of apps op de achtergrond worden uitgevoerd. Volg de onderstaande stappen om ze te vinden en te stoppen:
- Klik met de rechtermuisknop op het Windows-symbool en selecteer Taakbeheer.
- Toegang tot het tabblad Proces om een lijst te krijgen van alle apps die op uw laptop worden uitgevoerd - onder het netwerk kunt u bekijken welk percentage van uw bandbreedte door elke applicatie wordt gebruikt.
- Nu je alle lopende apps hebt gevonden, kun je degenen stoppen die je niet gebruikt. Let op de programma's of applicaties die het grootste percentage van uw internet in beslag nemen en stoppen - klik eenvoudig op die toepassing en tik in de rechterbovenhoek van het menu op het eindproces
 Virussen, spyware en add-ons
Virussen, spyware en add-ons
Spyware en virussen kunnen, zoals u al weet, veel schade aan uw computer veroorzaken. Ook kunnen ze de internetsnelheid van je laptops echt vertragen.
Spyware is ontworpen om uw internetactiviteit te bespioneren en bij te houden en tegelijkertijd enkele vertragingen te veroorzaken bij het functioneren van internet. Houd er rekening mee dat als uw laptop een groot aantal van dergelijke programma's heeft, dit niet alleen ervoor zou zorgen dat uw laptops wifi langzamer lopen, maar mogelijk ervoor zorgen dat deze volledig is verbroken .
Virussen kunnen ook de prestaties van een laptops aanzienlijk vertragen. Dus wees voorzichtig met sites die u bezoekt en sites waar u inhoud van downloadt. We raden u aan om alleen veilige en geverifieerde sites te bezoeken, zodat u geen vervelende en aanhoudende virussen in uw computer introduceert.
Om uw computer te bevrijden van spyware en virussen, moet u geschikte anti-spyware- en antivirusprogramma's uitvoeren.
Het zal je misschien verbazen, maar sommige add-ons die je internetbrowser aangeboden, kunnen je laptop vertragen. Dus wanneer u langzamer internet op uw laptop opmerkt, probeer dan actieve browserplug-ins uit te schakelen. (Als u zelfs na het uitschakelen van de plug-in het internet nog steeds traag is, kunt u de plug-in opnieuw inschakelen).
Volg de onderstaande stappen om uitbreidingen uit te schakelen:
- Selecteer in de rechterbovenhoek van het venster het puzzelstuksymbool (Google Chrome).
- Selecteer Extensies beheren

- Schakel nu onnodige uitbreidingen uit.
Start de laptop opnieuw op
Het opnieuw opstarten van uw laptop, ongeacht hoe stom en eenvoudig lijkt, kan soms de Wi-Fi-problemen oplossen. Het opnieuw opstarten van uw apparaat (niet alleen een laptop, maar ook andere apparaten zoals smartphones, routers , enz.) Kan vaak verschillende problemen oplossen. Dit is precies waarom we u adviseren om het te proberen. Zelfs als het niet helpt, kan dit zeker geen negatieve invloed hebben op de prestaties van uw laptops.
Wij geloven dat u weet hoe u een laptop opnieuw moet starten, maar we willen alle bases behandelen, dus hier zijn enkele eenvoudige stappen om te volgen:
- Klik op de linkerklik en tik op het Windows-symbool.
- Selecteer het power -symbool.
- Tik op de verstrekte opties op opnieuw opstarten.
Opmerking: u kunt ook proberen de router opnieuw te starten , maar als Wi-Fi op een optimale snelheid op andere apparaten werkt, is het probleem waarschijnlijk niet de router.
Controleer welke wifi-band uw laptop gebruikt
Heb je gecontroleerd welke band je laptop gebruikt ? Waarom doet dit er zelfs toe?
Welnu, er is een kans dat uw laptop momenteel 2,4 GHz Wi-Fi en andere apparaten op uw netwerk gebruikt, gebruiken 5GHz Wi-Fi .
Als dat zo is, verklaart dat waarom uw laptops wifi langzamer zijn dan de Wi-Fi op andere apparaten die op hetzelfde netwerk zijn aangesloten.
Het moet bekend zijn dat 5 GHz wifi aanzienlijk sneller is, maar een korter bereik heeft dan 2,4 GHz wifi.
Dus als snelheid het belangrijkste aspect voor u is, moet uw laptop uw laptop zeker naar de 5 GHz -band overschakelen .
5 GHz wifi forceren op uw Windows-pc
Controleer of de modus Power Saving is ingeschakeld
De batterijbespaarmodus kan echt geweldig zijn voor een langere batterij, vooral als u uw laptop niet in een lader kunt aansluiten.
Deze modus, om het batterijverbruik te verminderen, vermindert echter de prestaties van uw apparaat aanzienlijk. Om deze reden werkt Wi-Fi niet op een optimale snelheid wanneer deze modus actief is.
Daarom adviseren we u om te controleren of de energiebesparing op uw laptop is ingeschakeld. Als dit zo is, moet u de maximale prestatieoptie selecteren in het vervolgkeuzemenu.

Conclusie
Verschillende dingen kunnen ervoor zorgen dat uw laptops wifi langzamer lopen dan op andere apparaten. We hebben geprobeerd enkele van de meest voorkomende te vermelden.
We kunnen u nog een paar ideeën geven over hoe u uw laptops wifi-snelheid kunt verbeteren:
- Als je om een of andere reden je laptop niet dichter bij je router kunt plaatsen, is het misschien geen slecht idee om een wifi-extender voor je huis te krijgen .
- Koop een nieuwe, betere wifi-kaart voor uw apparaat. Natuurlijk moet u eerst uw laptopfabrikant raadplegen en om een aanbeveling vragen.
Een goedkopere oplossing dan het vervangen van de Wi-Fi-kaart is het kopen van een USB Wi-Fi-adapter . De Wi-Fi-adapter wordt geleverd met een apart stuurprogramma, dus het zou moeten werken, zelfs als uw laptop verouderde Wi-Fi-stuurprogramma's heeft.
