Bu makale, bir bilgisayar kullanarak AniLink yönlendiricisine nasıl giriş yapacağınız konusunda net talimatlar sağlayacaktır. Bu, yönlendirici ayarlarına erişmenize ve ardından ağınızı kolaylıkla yönetmenize ve güvence altına almanıza yardımcı olacaktır.
Ancak, buna hazırlanmalısınız. Bazı şeyler hazırladığınızda, anilink yönlendirici giriş işlemi oldukça hızlı bir şekilde tamamlanacaktır, çünkü giriş adımları sırasında onları kontrol etmeniz ve aramanız gerekmez.
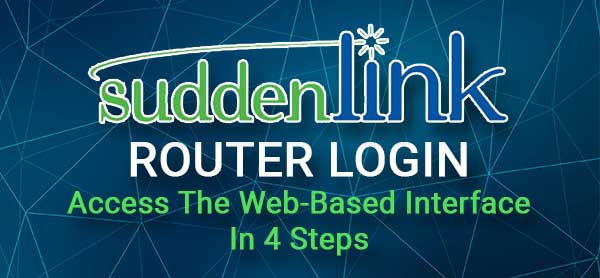
Neye ihtiyacın olacak?
İlk olarak, AniLink yönlendirici ayarlarına erişmek için kullanılabilecek bir cihaza ihtiyacınız var. Bu bir bilgisayar (Mac veya Windows), bir tablet veya iPhone veya Android telefonu olabilir.
Ardından, ağa erişiminiz olduğundan ve cihazı ona bağlayabileceğinizden emin olmanız gerekir.
Ve son olarak, AniLink yönlendirici giriş bilgilerine ihtiyacınız olacak. Bunları bir sonraki bölümde sağladık, ancak bunları kullanıcılar kılavuzunda veya genellikle yönlendiricinin alt tarafına yerleştirilen etikette de bulabilirsiniz.
Varsayılan AniLink yönlendirici ayrıntıları nelerdir?
Bunlar varsayılan AniLink giriş bilgileridir. Onları yönlendiricinin altındaki bir etikette basılmış bulabilirsiniz, bu yüzden de bulmaya çalışın.
Varsayılan AniLink Yönlendirici IP: 192.168.0.1
Varsayılan Yönetici Kullanıcı Adı: Cusadmin
Varsayılan Yönetici Şifre: Parola
AniLink yönlendiricisine nasıl giriş yapılır?
Aşağıda açıklanan adımları izleyin ve bir dakika içinde AniLink Yönlendirici Yönetici Gösterge Tablosuna erişmelisiniz.
Adım 1 - Cihazı ağa bağlayın
Yapılacak ilk şey, cihazınızı ağa bağlamaktır. WiFi üzerinden veya kablolu bir bağlantı kullanarak yapmak isteyip istemediğinizi seçebilirsiniz. Kablolu bağlantı genellikle daha kararlıdır ve çoğu durumda yönetici giriş bilgilerini girmeniz istenmez. Ancak, kablosuz bağlantı, yönlendirici yönetici kontrol paneline erişmek için yeterince iyidir.
Adım 2 - Cihazınızdaki web tarayıcısını başlatın
Şimdi kullandığınız cihazda web tarayıcısını başlatmalısınız. Google Chrome, Microsoft Edge veya Apple Safari genellikle kullanılır, ancak cihazınıza zaten yüklenmişse diğerlerini deneyebilirsiniz. Ancak, tarayıcının sürümüne dikkat edin ve güncellediğinizden emin olun. Tarayıcı çok yaşlıysa , yönlendiriciler Web GUI (Yönetici Gösterge Tablosu) ile ilgili bazı sorunlar olması mümkündür.
Adım 3 - AniLink IP'yi URL çubuğuna yazın
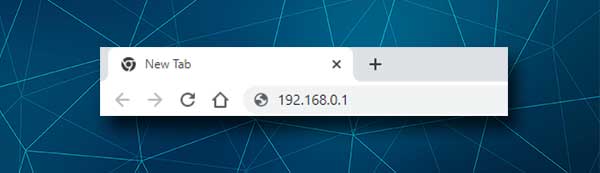
Tarayıcı açıldıktan sonra, AniLink varsayılan IP adresini (192.168.0.1) tarayıcılar URL çubuğuna yazın. Bu, yönlendirici giriş sayfasının görünmesini sağlamalı ve yönetici kullanıcı adını ve şifreyi girmenizi istemelidir. Bu, IP'nin doğru olduğu anlamına gelir.
Ancak, IP yanlışsa veya yanlış yazdıysanız, yönlendirici giriş sayfası açılmayacaktır. Bu olursa, IP'yi tekrar yazın veya kendiniz bulun .
Adım 4 - AniLink yönetici kullanıcı adını ve şifresini girin
Sorulduğunda, yönetici kullanıcı adı olarak Cusadmin ve şifre olarak şifre girin. Ardından Uygula'ya tıklayın. Bu yönetici oturum açma ayrıntıları doğruysa (daha önce değiştirilmişlerse), anilink yönlendirici yönetici gösterge tablosunu görmelisiniz. Bu, anilink yönlendirici girişinin başarılı olduğu ve şimdi anilink yönlendirici ayarlarını sorunsuz bir şekilde özelleştirebileceğiniz anlamına gelir.
Ancak, kullanıcı adının veya şifrenin yanlış olduğunu belirten bir hata mesajı görürseniz, yönlendiricinizdeki etiketi kontrol edin ve yönetici giriş bilgilerinin sağladığımızdan farklı olup olmadığını görün. Eğer öyleyse, yenileriyle deneyin.
Başarılı bir şekilde giriş yaptıktan sonra, sizin için çalışan giriş ayrıntılarını yazmanızı ve bir dahaki sefere güvende tutmanızı öneririz.
Ve şimdi, varsayılan yönetici şifresini ve WiFi ayarlarının nasıl değiştirileceğini görelim. Sadece bu iki değişiklik ağ güvenliğini büyük ölçüde artırabilir.
AniLink yönlendiricinize giriş yapamıyor musunuz? Bunu dene.
Bazen yönlendirici girişi bir noktada sıkışır. Bazen sebep çok basittir ve saniyeler içinde ilerleyebilirsiniz. Diğer durumlarda, bazı düzeltmeler biraz iş gerektirecektir, ancak bu makalenin sonunda ani link yönlendiricinize giriş yapabilmeniz gerekir.
1. Cihazın hala WiFi'ye bağlı olup olmadığını veya doğru ağa bağlı olup olmadığını kontrol edin.
2. Doğru Yönetici Oturum Açma Ayrıntılarını (Yönlendirici IP, Kullanıcı Adı ve Parola) kullanıyor musunuz? Yönlendiriciler IP adresini bulmak için bu kılavuzu izleyin ve ardından bu IP'yi Tarayıcılar URL çubuğuna yazın. Ayrıca oturum açma ayrıntılarını doğru yazdığınızdan emin olun. Basit bir yazma hatası, yönlendirici giriş işleminin başarısız olmasını sağlayabilir.
3. Bir hata mesajı mı görüyorsunuz? Şifreleme hakkında sizi bilgilendiren bir mesaj görüyorsanız, sayfanın altını kontrol edin ve gelişmiş ve ardından devam edin.
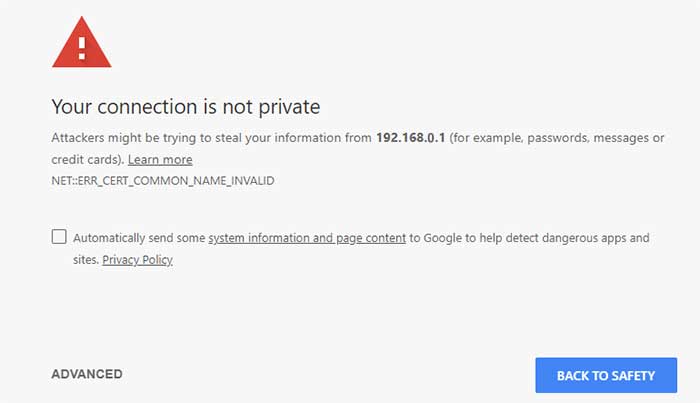
4. Bağlantı türünü değiştirin. Cihazınızı kablosuz bir bağlantı kullanarak bağladıysanız, bir ağ kablosu kullanarak bağlamayı deneyin. Cihaz bu tür bir bağlantıyı desteklemiyorsa, bunu yapan başka bir cihaz kullanın.
5. Antivirüsünüzü, güvenlik duvarınızı veya herhangi bir açılır blokerleri devre dışı bırakın. Yönlendirici giriş sayfasının görünmesini önleyebilirler.
6. Ağınızı yeniden başlatın ve tekrar deneyin. Bu, modemi ve ardından yönlendiricinizi güç kaynağından ayırmanız gerektiği anlamına gelir. Birkaç dakika sonra modemi bağlayın ve tamamen arttığında yönlendiriciyi bağlayın. Botlar sonra tekrar giriş yapmaya çalışın.
Önerilen Kaynaklar:
- Anilink internet düşmeye devam ediyor
- AniLink ile hangi modemler uyumludur?
- DOCSIS 3.0 VS DOCSIS 3.1 (DOCSIS Standartları Karşılaştırılmış)
Son sözler
Bu makalede açıklanan adımları izledikten sonra anilink yönlendirici ayarlarına erişebileceğinizi umuyoruz. Artık ev veya ofis ağınızın güvenliğini artırmak ve bilgilerinizi güvende tutmaya çalışabilirsiniz.
Giriş adımlarını izlerken herhangi bir sorun yaşamanız durumunda, sağladığımız ipuçlarının sorunun üstesinden gelmenize ve anilink yönlendirici ayarlarına başarılı bir şekilde erişmenize yardımcı olduğunu umuyoruz.
