この記事では、コンピューターを使用してRunderLinkルーターにログインする方法についての明確な指示を提供します。これにより、ルーターの設定にアクセスし、ネットワークを簡単に管理および保護するのに役立ちます。
ただし、準備する必要があります。いくつかのことを準備すると、ログインステップ中にチェックして探す必要がないため、Sudndunlinkルーターログインプロセスが非常に迅速に完了します。
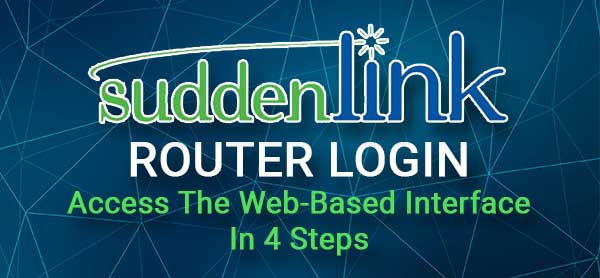
何が必要ですか?
まず、SuddunLinkルーターの設定にアクセスするために使用できるデバイスが必要です。これは、コンピューター(MacまたはWindows)、タブレット、iPhoneまたはAndroid電話などです。
次に、ネットワークにアクセスできることを確認し、デバイスを接続できることを確認する必要があります。
そして最後に、RunderLinkルーターのログインの詳細が必要になります。これらを次のセクションで提供しましたが、ユーザーマニュアルや、通常はルーターの下部に配置されたステッカーでも見つけることができます。
デフォルトのSundunlinkルーターの詳細は何ですか?
これらは、デフォルトのSundunlinkログインの詳細です。また、ルーターの下のラベルに印刷されていることもありますので、それを見つけてください。
デフォルトのSuddunlinkルーターIP: 192.168.0.1
デフォルトの管理者ユーザー名:cusadmin
デフォルトの管理者パスワード:パスワード
Routerを突然リンクするためにログインする方法は?
以下の手順に従って、1分以内にSundunlink Router Admin Dashboardにアクセスする必要があります。
ステップ1-デバイスをネットワークに接続します
最初にすべきことは、デバイスをネットワークに接続することです。 WiFiを介して行うか、有線接続を使用するかを選択できます。有線接続は一般により安定しており、ほとんどの場合、管理者ログインの詳細を入力するように求められません。ただし、ワイヤレス接続は、ルーター管理ダッシュボードにアクセスするのにも十分です。
ステップ2-デバイスでWebブラウザを起動する
これで、使用しているデバイスでWebブラウザを起動する必要があります。 Google Chrome、Microsoft Edge、またはApple Safariが通常使用されますが、デバイスに既にインストールされている場合は、他に試すことができます。ただし、ブラウザのバージョンに注意して、必ず更新してください。ブラウザが古すぎる場合、ルーターWeb GUI(管理ダッシュボード)にいくつかの問題が発生する可能性があります。
ステップ3- suddnlinkIPをURLバーに入力します
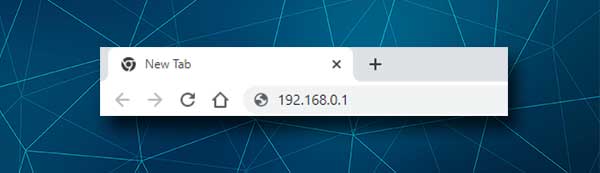
ブラウザが開いた後、SundunlinkのデフォルトIPアドレス(192.168.0.1)をブラウザURLバーに入力します。これにより、ルーターログインページが表示され、管理者のユーザー名とパスワードを入力するように依頼するはずです。これは、IPが正しいことを意味します。
ただし、IPが正しくない場合、または間違って入力した場合、ルーターログインページは開きません。それが発生した場合は、もう一度IPを入力するか、自分で見つけてください。
ステップ4 -Sundunlink adminユーザー名とパスワードを入力します
尋ねられたら、管理者のユーザー名としてcusadminを、パスワードとしてパスワードを入力します。次に、 [適用]をクリックします。これらの管理者ログインの詳細が正しい場合(以前に変更されていない場合)、SudndLinkルーター管理ダッシュボードが表示されます。これは、SudndLinkルーターのログインが成功したことを意味し、今では問題なくSuddunlinkルーターの設定をカスタマイズできます。
ただし、ユーザー名またはパスワードが正しくないというエラーメッセージが表示された場合は、ルーターのラベルを確認し、管理者のログインの詳細が提供されたものとは異なるかどうかを確認します。もしそうなら、新しいものを試してください。
ログインに正常にログインした後、ログインの詳細を書き留めて、次回は安全に保つことをお勧めします。
そして次に、デフォルトの管理者パスワードとWiFi設定も変更する方法を見てみましょう。これらの2つの変更だけで、ネットワークセキュリティが大幅に増加する可能性があります。
Suddunlinkルーターにログインできませんか?これを試して。
ある時点でルーターのログインが貼り付けられることがあります。理由が単純すぎて、数秒以内に進むことができる場合があります。他の機会には、一部の修正にはいくつかの作業が必要になりますが、この記事の終わりまでに、Runderlinkルーターにログインできるはずです。
1.デバイスがまだWiFiに接続されているかどうか、または正しいネットワークに接続されているかどうかを確認します。
2.正しい管理者ログインの詳細(ルーターIP、ユーザー名、パスワード)を使用していますか?このガイドに従って、ルーターのIPアドレスを見つけてから、このIPをブラウザURLバーに入力します。また、ログインの詳細を正しく入力していることを確認してください。単純なタイピングエラーにより、ルーターログインプロセスが失敗する可能性があります。
3.エラーメッセージが表示されていますか?暗号化について通知するメッセージが表示されている場合は、ページの下部をチェックして、[詳細]をクリックしてから続行します。
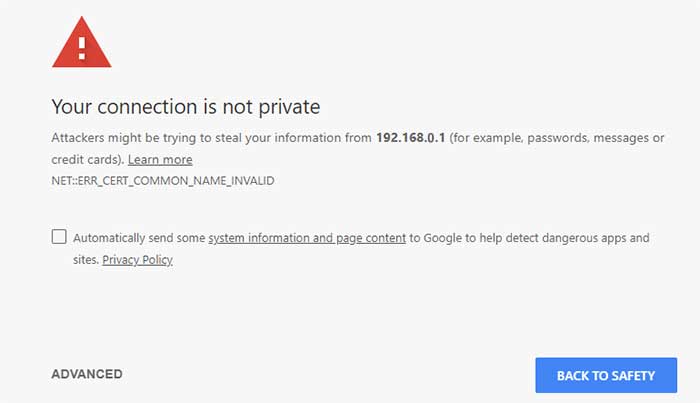
4.接続のタイプを変更します。ワイヤレス接続を使用してデバイスを接続している場合は、ネットワークケーブルを使用して接続してみてください。デバイスがこのタイプの接続をサポートしていない場合は、別のデバイスを使用してください。
5.アンチウイルス、ファイアウォール、またはポップアップブロッカーを無効にします。ルーターログインページが表示されないようにする場合があります。
6.ネットワークを再起動して、再試行してください。これは、電源からモデムとルーターを外す必要があることを意味します。数分後にモデムを接続し、完全に起動したら、ルーターを接続します。起動したら、もう一度ログインしてみてください。
読書をお勧めします:
最後の言葉
この記事で説明されている手順に従った後、SuddunLinkルーターの設定にアクセスできることを願っています。これで、自宅やオフィスネットワークのセキュリティの改善に取り組み、情報を安全に保つことができます。
ログイン手順に従っている間に問題が発生した場合、私たちが提供したヒントが問題を克服し、Sudndlinkルーターの設定に正常にアクセスするのに役立つことを願っています。
