Den här artikeln kommer att ge tydliga instruktioner om hur du loggar in på den plötsliga Routern med en dator. Detta hjälper dig att komma åt routerinställningarna och sedan hantera och säkra ditt nätverk med lätthet.
Men du måste göra dig redo för det. När du förbereder några saker kommer den plötsliga inloggningsprocessen att slutföras ganska snabbt, eftersom du inte måste kontrollera och leta efter dem under inloggningsstegen.
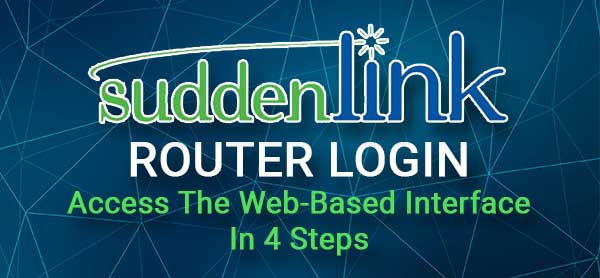
Vad ska du behöva?
Först behöver du en enhet som kan användas för att få åtkomst till inställningarna för plötsligt länk. Detta kan vara en dator (Mac eller Windows), en surfplatta eller en iPhone eller Android -telefon.
Då måste du se till att du har tillgång till nätverket och att du kan ansluta enheten till den.
Och slutligen kommer du att behöva inloggningsinformationen för plötsligtlänk. Vi har tillhandahållit dessa i nästa avsnitt, men du kan också hitta dem i användarhandboken eller på klistermärket som vanligtvis placeras på routerns undersidan.
Vilka är standardlänkens routerdetaljer?
Det här är standardinloggningsinloggningsinloggningen. Du kan också hitta dem tryckta på en etikett under routern, så försök att hitta den också.
Standard SuddenLink Router IP: 192.168.0.1
Standardadministratörens användarnamn: Cusadmin
Standardadministratörslösenord: Lösenord
Hur loggar jag på SuddenLink Router?
Följ stegen som beskrivs nedan så bör du komma åt den plötsliga Routern Admin -instrumentpanelen på en minut.
Steg 1 - Anslut enheten till nätverket
Det första du ska göra är att ansluta din enhet till nätverket. Du kan välja om du vill göra det via WiFi eller använda en trådbunden anslutning. Den trådbundna anslutningen är i allmänhet mer stabil och i de flesta fall blir du inte ombedd att ange administratörens inloggningsuppgifter. Den trådlösa anslutningen är emellertid också tillräckligt bra för att komma åt routern Admin -instrumentpanelen .
Steg 2 - Starta webbläsaren på din enhet
Nu bör du starta webbläsaren på den enhet du använder. Google Chrome, Microsoft Edge eller Apple Safari används vanligtvis, men du kan prova alla andra om det redan är installerat på din enhet. Var dock uppmärksam på versionen av webbläsaren och se till att uppdatera den. Om webbläsaren är för gammal är det möjligt att det kommer att finnas några problem med Routers Web GUI (administratörsinstrumentbrädan).
Steg 3 - Skriv plötsligt länk -IP i URL -fältet
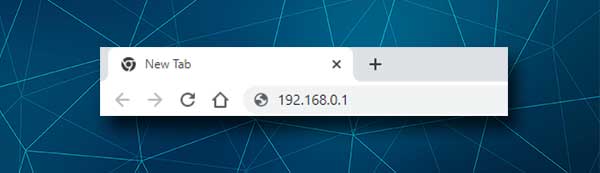
När webbläsaren öppnas, skriver du den plötsliga IP -adressen (192.168.0.1) i webbläsarens URL -fält. Detta bör få routerinloggningen att visas och be dig att ange administratörens användarnamn och lösenord. Detta innebär att IP: n är korrekt.
Men om IP är felaktigt eller om du har skrivit den felaktigt, öppnas inte routern -inloggningen. Om det händer, skriv IP igen eller hitta den själv .
Steg 4 - Ange plötsligt användarnamn och lösenord
När du blir frågad anger du Cusadmin som administratörsnamn och lösenord som lösenord. Klicka sedan på Apply . Om dessa administratörsinloggningsuppgifter är korrekta (om de inte har ändrats tidigare), bör du se den plötsliga Routern Admin -instrumentpanelen. Detta innebär att plötsligt Link -routerinloggning var framgångsrik och nu kan du anpassa inställningarna SuddenLink Router utan problem.
Men om du ser ett felmeddelande som säger att användarnamnet eller lösenordet är felaktigt, kolla etiketten på din router och se om administratörsinloggningsinformationen är annorlunda än de vi har tillhandahållit. Om de är det, försök med de nya.
När du har loggat in framgångsrikt rekommenderar vi att du skriver ner inloggningsinformationen som fungerade för dig och håller dem säkra för nästa gång.
Och nu, låt oss se hur man ändrar standardadministratörslösenordet och WiFi -inställningarna också. Bara dessa två förändringar kan öka nätverkssäkerheten kraftigt.
Kan du inte logga in på din SuddenLink -router? Prova detta.
Ibland fastnar routerinloggningen vid en punkt. Ibland är orsaken för enkel och du kommer att kunna fortsätta inom några sekunder. Vid andra tillfällen kommer vissa korrigeringar att kräva lite arbete men i slutet av den här artikeln bör du kunna logga in på din SuddenLink -router.
1. Kontrollera om enheten fortfarande är ansluten till WiFi eller om den är ansluten till rätt nätverk.
2. Använder du rätt administratörsinloggningsinformation (router IP, användarnamn och lösenord)? Följ den här guiden för att hitta routrarna IP -adress och skriv sedan denna IP i webbläsarens URL -fält. Se också till att du skriver inloggningsinformationen korrekt. Ett enkelt skrivfel kan göra att inloggningsprocessen för routern misslyckas.
3. Ser du ett felmeddelande? Om du ser ett meddelande som informerar dig om kryptering, kolla bara botten på sidan och klicka på avancerad och sedan fortsätta till.
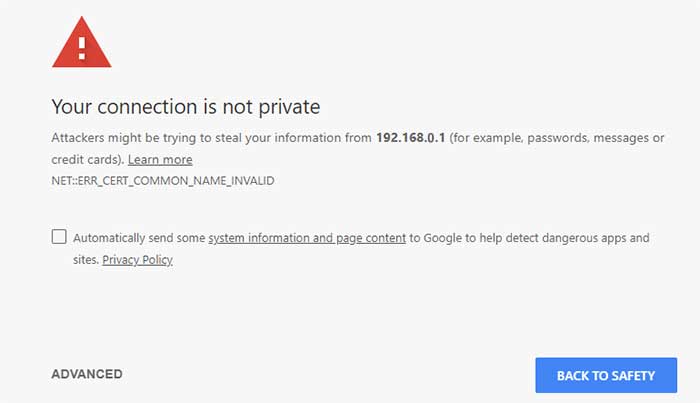
4. Ändra typen av anslutning. Om du har anslutit din enhet med en trådlös anslutning kan du prova att ansluta den med en nätverkskabel . Om enheten inte stöder den här typen av anslutning, använd en annan enhet som gör det.
5. Inaktivera ditt antivirus, brandvägg eller popup-blockerare. De kan förhindra att routern -inloggningssidan visas.
6. Starta om ditt nätverk och försök igen. Detta innebär att du måste koppla bort modemet och sedan din router från strömkällan. Efter några minuter ansluta modemet, och när det startar helt, anslut routern. När det har startat försöker du logga in igen.
Rekommenderad läsning:
- SuddenLink Internet fortsätter att sjunka
- Vilka modem är kompatibla med SuddenLink?
- Docsis 3.0 vs Docsis 3.1 (Docsis Standards jämfört)
Sista ord
Efter att ha följt stegen som beskrivs i den här artikeln hoppas vi att du kunde komma åt SUDPLINK -routerinställningarna. Nu kan du arbeta med att förbättra säkerheten i ditt hem- eller kontorsnätverk och hålla din information säker.
Om du har haft några problem när du följer inloggningsstegen, hoppas vi att tips vi har gett har hjälpt dig att övervinna problemet och få tillgång till SUDPLINK -routerinställningarna framgångsrikt.
