Denne artikkelen vil gi klare instruksjoner om hvordan du logger inn på den plutselig linkruteren ved hjelp av en datamaskin. Dette vil hjelpe deg med å få tilgang til ruterinnstillingene og deretter administrere og sikre nettverket ditt enkelt.
Du må imidlertid gjøre deg klar for det. Når du forbereder noen ting, vil PLUTCTLINK RUTER -påloggingsprosessen bli fullført ganske raskt, fordi du ikke må sjekke og se etter dem under påloggingstrinnene.
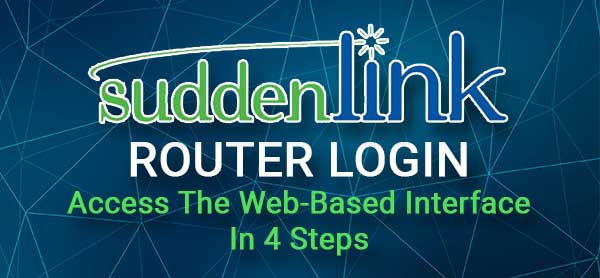
Hva trenger du?
Først trenger du en enhet som kan brukes til å få tilgang til innstillingene for plutseliglink -ruteren. Dette kan være en datamaskin (Mac eller Windows), et nettbrett eller en iPhone eller Android -telefon.
Da må du sørge for at du har tilgang til nettverket og at du kan koble enheten til det.
Og til slutt trenger du PLUTTYLINK RUTER -påloggingsdetaljer. Vi har gitt disse i neste avsnitt, men du kan også finne dem i brukerhåndboken eller på klistremerket som vanligvis er plassert på undersiden av ruteren.
Hva er standard PLUTTSLINK -ruterdetaljer?
Dette er standardinformasjonsinformasjon for plutselig link. Du kan også finne dem trykt på en etikett under ruteren, så prøv å finne den også.
Standard Suddenlink Router IP: 192.168.0.1
Standard admin -brukernavn: Cusadmin
Standard administratorpassord: Passord
Hvordan logger jeg på Suddenlink -ruteren?
Følg trinnene som er beskrevet nedenfor, og du bør få tilgang til den plutselig link -ruteren admin -dashbordet på et øyeblikk.
Trinn 1 - Koble enheten til nettverket
Den første tingen å gjøre er å koble enheten til nettverket. Du kan velge om du vil gjøre det over wifi eller bruke en kablet tilkobling. Den kablede tilkoblingen er generelt mer stabil, og i de fleste tilfeller vil du ikke bli bedt om å legge inn admin -påloggingsdetaljene. Imidlertid er den trådløse tilkoblingen også god nok til å få tilgang til ruteradministratoren .
Trinn 2 - Start nettleseren på enheten din
Nå bør du starte nettleseren på enheten du bruker. Google Chrome, Microsoft Edge eller Apple Safari brukes vanligvis, men du kan prøve noe annet hvis den allerede er installert på enheten din. Vær imidlertid oppmerksom på versjonen av nettleseren og sørg for å oppdatere den. Hvis nettleseren er for gammel, er det mulig at det vil være noen problemer med Routers Web GUI (Admin Dashboard) .
Trinn 3 - Skriv inn plutseliglink -IP -en i URL -linjen
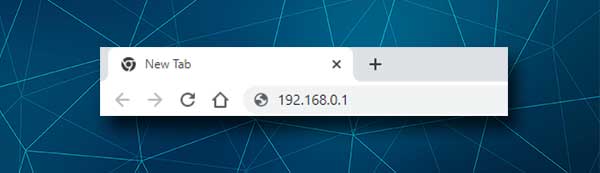
Etter at nettleseren har åpnet, skriver du PlutsaLink standard IP -adresse (192.168.0.1) i nettleserens url -linjen. Dette skal få ruterens innloggingsside til å vises og be deg om å oppgi administratorbrukernavnet og passordet. Dette betyr at IP -en er riktig.
Imidlertid, hvis IP -en er feil, eller du har skrevet den feil, vil ikke ruterens påloggingsside åpnes. Hvis det skjer, skriv IP -en igjen eller finn den selv .
Trinn 4 - Skriv inn plutselig Link Admin -brukernavn og passord
Når du blir spurt, skriv Cusadmin som et administrasjonsbrukernavn, og passord som passord. Klikk deretter på Bruk . Hvis disse admin -innloggingsdetaljene er riktige (hvis de ikke har blitt endret før), bør du se den plutselig link -ruteren admin -dashbordet. Dette betyr at innlogging av plutseliglink -ruteren var vellykket, og nå kan du tilpasse innstillingene for plutseliglink -ruteren uten problemer.
Imidlertid, hvis du ser en feilmelding som sier at brukernavnet eller passordet er feil, kan du sjekke etiketten på ruteren din og se om admin -påloggingsdetaljene er annerledes enn de vi har gitt. Hvis de er det, kan du prøve med de nye.
Etter at du har logget inn vellykket , anbefaler vi å skrive ned påloggingsdetaljene som fungerte for deg og holde dem trygge for neste gang.
Og nå, la oss se hvordan du endrer standardadministratorpassordet og WiFi -innstillingene også. Bare disse to endringene kan øke nettverkssikkerheten.
Kan du ikke logge inn på din plutseliglinkruter? Prøv dette.
Noen ganger blir ruterinnloggingen sittende fast på et tidspunkt. Noen ganger er grunnen for enkel, og du vil kunne fortsette i løpet av sekunder. Ved andre anledninger vil noen rettelser kreve litt arbeid, men mot slutten av denne artikkelen bør du kunne logge inn på din plutselig linkruter.
1. Kontroller om enheten fremdeles er koblet til WiFi eller om den er koblet til riktig nettverk.
2. Bruker du riktige admin -påloggingsdetaljer (ruter -IP, brukernavn og passord)? Følg denne guiden for å finne Routers IP -adresse og skriv deretter denne IP -en i nettleserens url -linjen. Forsikre deg også om at du skriver innloggingsdetaljene riktig. En enkel skrivefeil kan gjøre at ruteren påloggingsprosess til å mislykkes.
3. Ser du en feilmelding? Hvis du ser en melding som informerer deg om kryptering, bare sjekk bunnen av siden og klikk på Advanced og deretter videre til.
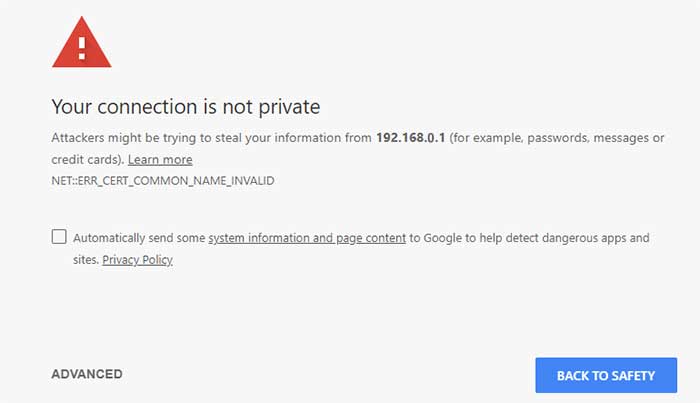
4. Endre typen tilkobling. Hvis du har koblet til enheten din ved hjelp av en trådløs tilkobling, kan du prøve å koble den til ved hjelp av en nettverkskabel . Hvis enheten ikke støtter denne typen tilkoblinger, bruker du en annen enhet som gjør det.
5. Deaktiver antivirus, brannmur eller popup-blokkering. De kan forhindre at ruterens påloggingsside vises.
6. Start nettverket ditt på nytt og prøv igjen. Dette betyr at du må koble fra modemet, og deretter ruteren, fra strømkilden. Etter noen minutter koble til modemet, og når det starter opp helt, kobler du ruteren. Etter at det starter opp, prøv å logge inn igjen.
Anbefalt lesing:
- Plutselig link internett fortsetter å falle
- Hvilke modemer er kompatible med Suddenlink?
- DOCSIS 3.0 VS DOCSIS 3.1 (DOCSIS -standarder sammenlignet)
Avsluttende ord
Etter å ha fulgt trinnene som er beskrevet i denne artikkelen, håper vi at du kunne få tilgang til innstillingene for plutseliglink -ruteren. Nå kan du jobbe med å forbedre sikkerheten til ditt hjem eller kontormett og holde informasjonen din trygg.
I tilfelle du har hatt noen problemer mens du følger påloggingstrinnene, håper vi at tipsene vi har gitt har hjulpet deg med å overvinne problemet og få tilgang til plutseliglink -ruterinnstillingene.
