In diesem Artikel werden klare Anweisungen zur Anmeldung mit einem Computer mit dem SloodLink -Router enthält. Auf diese Weise können Sie auf die Routereinstellungen zugreifen und Ihr Netzwerk mit Leichtigkeit verwalten und sichern.
Sie müssen sich jedoch darauf vorbereiten. Wenn Sie einige Dinge vorbereiten, wird der Anmeldungsprozess von SloodLink Router ziemlich schnell abgeschlossen, da Sie während der Anmeldeschritte nicht überprüfen und nach ihnen suchen müssen.
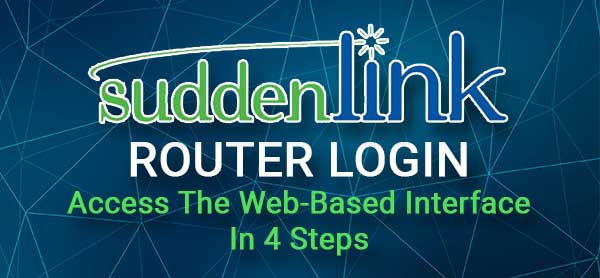
Was brauchst du?
Zunächst benötigen Sie ein Gerät, mit dem Sie auf die Einstellungen für plötzliche Link -Router zugreifen können. Dies kann ein Computer (Mac oder Windows), ein Tablet oder ein iPhone oder ein Android -Telefon sein.
Anschließend müssen Sie sicherstellen, dass Sie Zugriff auf das Netzwerk haben und das Gerät anschließen können.
Und schließlich benötigen Sie die Anmeldedetails für plötzliche Link -Router. Wir haben diese im nächsten Abschnitt bereitgestellt, aber Sie können sie auch im Benutzerhandbuch oder auf dem Aufkleber finden, das normalerweise auf der unteren Seite des Routers platziert ist.
Was sind die Standarddetails für plötzliche Link -Router?
Dies sind die Standard -Login -Details plötzlich. Sie können sie auch auf einem Etikett unter dem Router gedruckt finden. Versuchen Sie es also auch zu finden.
Standard -Sloetlink -Router IP: 192.168.0.1
Standard Admin -Benutzername: Cusadmin
Standard Administrator Passwort: Passwort
Wie melde ich mich bei SedleLink Router an?
Befolgen Sie die unten beschriebenen Schritte und Sie sollten in einer Minute auf das Admin -Dashboard von SloodLink Router zugreifen.
Schritt 1 - Verbinden Sie das Gerät mit dem Netzwerk
Das erste, was Sie tun müssen, ist, Ihr Gerät mit dem Netzwerk zu verbinden. Sie können wählen, ob Sie es über WLAN oder eine verdrahtete Verbindung verwenden möchten. Die verdrahtete Verbindung ist im Allgemeinen stabiler und in den meisten Fällen werden Sie nicht aufgefordert, die Admin -Anmeldedaten einzugeben. Die drahtlose Verbindung ist jedoch auch gut genug für den Zugriff auf das Router -Administrator -Dashboard .
Schritt 2 - Starten Sie den Webbrowser auf Ihrem Gerät
Jetzt sollten Sie den Webbrowser auf dem von Ihnen verwendeten Gerät starten. In der Regel werden Google Chrome, Microsoft Edge oder Apple Safari verwendet. Sie können jedoch eine andere versuchen, wenn sie bereits auf Ihrem Gerät installiert ist. Achten Sie jedoch auf die Version des Browsers und stellen Sie sicher, dass Sie sie aktualisieren. Wenn der Browser zu alt ist, ist es möglich, dass es einige Probleme mit der Router -Web -GUI (dem Admin -Dashboard) gibt.
Schritt 3 - Geben Sie die Sloethlink -IP in die URL -Leiste ein
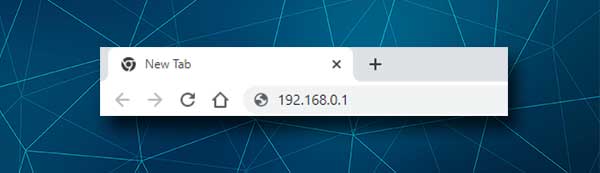
Geben Sie nach dem Öffnen des Browsers die PlaceLink -Standard -IP -Adresse (192.168.0.1) in die URL -Bar der Browser ein. Dadurch sollte die Router -Anmeldeseite angezeigt werden und Sie auffordern, den Administrator Benutzernamen und Passwort einzugeben. Dies bedeutet, dass die IP korrekt ist.
Wenn die IP jedoch falsch ist oder Sie sie falsch eingegeben haben, wird die Router -Anmeldeseite nicht geöffnet. Wenn das passiert, geben Sie die IP erneut ein oder finden Sie sie selbst .
Schritt 4 - Geben Sie den plötzlichen Administrator -Benutzernamen und das Passwort ein
Wenn Sie gefragt werden, geben Sie Cusadmin als Administrator Benutzername und Passwort als Passwort ein. Klicken Sie dann auf Bewerben . Wenn diese Admin -Anmeldedetails korrekt sind (wenn sie zuvor noch nicht geändert wurden), sollten Sie das Admin -Dashboard von plötzlichem Router -Administrator sehen. Dies bedeutet, dass die Login SloodLink Router erfolgreich war und jetzt die Einstellungen für plötzliche Link -Router ohne Probleme anpassen können.
Wenn Sie jedoch eine Fehlermeldung sehen, die besagt, dass der Benutzername oder das Kennwort falsch sind, überprüfen Sie das Etikett in Ihrem Router und prüfen Sie, ob sich die Anmeldetails der Administrator unterscheiden, die wir angegeben haben. Wenn dies der Fall ist, versuchen Sie es mit den neuen.
Nachdem Sie sich erfolgreich angemeldet haben , empfehlen wir, die für Sie funktionierenden Anmeldedaten aufzuschreiben und sie zum nächsten Mal sicher zu halten.
Und nun sehen wir uns an, wie Sie das Standard -Administratorkennwort und die WLAN -Einstellungen ändern. Nur diese beiden Änderungen können die Netzwerksicherheit erheblich erhöhen.
Sie können sich nicht bei Ihrem plötzlichen Router anmelden? Versuche dies.
Manchmal steckt das Router -Login an einem Punkt fest. Manchmal ist der Grund zu einfach und Sie können innerhalb von Sekunden fortfahren. Bei anderen Gelegenheiten erfordern einige Korrekturen einige Arbeit, aber am Ende dieses Artikels sollten Sie sich bei Ihrem plötzlichen Router anmelden können.
1. Überprüfen Sie, ob das Gerät noch mit dem WLAN verbunden ist oder ob es mit dem richtigen Netzwerk verbunden ist.
2. Verwenden Sie die korrekten Admin -Anmeldedetails (Router -IP, Benutzername und Passwort)? Befolgen Sie diese Anleitung, um die IP -Adresse der Router zu finden, und geben Sie diese IP in die URL -Bar der Browser ein. Stellen Sie außerdem sicher, dass Sie die Anmeldetails korrekt eingeben. Ein einfacher Tippfehler kann dazu führen, dass der Router -Anmeldungsprozess fehlschlägt.
3. Sehen Sie eine Fehlermeldung? Wenn Sie eine Nachricht sehen, die Sie über die Verschlüsselung informiert, überprüfen Sie einfach den unteren Teil der Seite und klicken Sie auf Fortgeschrittene und fahren Sie dann auf fort.
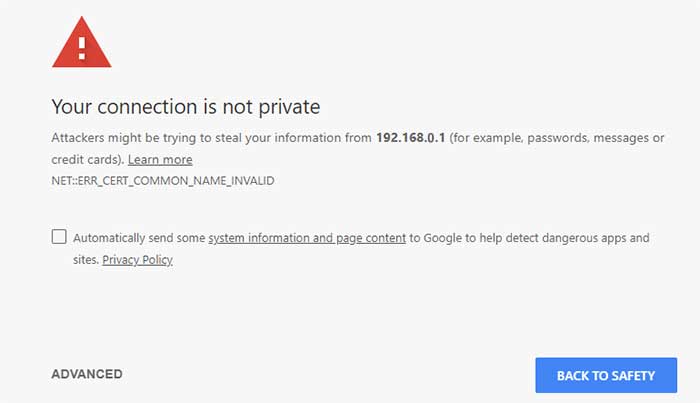
4. Ändern Sie die Art der Verbindung. Wenn Sie Ihr Gerät über eine drahtlose Verbindung angeschlossen haben, verbinden Sie es mit einem Netzwerkkabel . Wenn das Gerät diese Art von Verbindung nicht unterstützt, verwenden Sie ein anderes Gerät, das dies tut.
5. Deaktivieren Sie Ihr Antivirus, Ihr Firewall oder Ihr Pop-up-Blocker. Sie können verhindern, dass die Router -Anmeldeseite angezeigt wird.
6. Starten Sie Ihr Netzwerk neu und versuchen Sie es erneut. Dies bedeutet, dass Sie das Modem und dann Ihren Router von der Stromquelle trennen müssen. Nach ein paar Minuten verbinden Sie das Modem und schließen Sie den Router an. Nachdem es sich wieder anmacht, versuchen Sie, sich erneut anzumelden.
Literatur-Empfehlungen:
- Das plötzliche Internet wird immer wieder fallen
- Welche Modems sind mit plötzlich kompatibel?
- Docsis 3.0 gegen docsis 3.1 (docsis standards verglichen)
Letzte Worte
Nachdem wir die in diesem Artikel beschriebenen Schritte befolgt haben, hoffen wir, dass Sie auf die Einstellungen für plötzliche Link -Router zugreifen konnten. Jetzt können Sie an der Verbesserung der Sicherheit Ihres Hauses oder Ihres Büro -Netzwerks arbeiten und Ihre Informationen schützen.
Falls Sie Probleme hatten, während Sie den Anmeldeschritten befolgen, hoffen wir, dass die von uns gegebenen Tipps Ihnen geholfen haben, das Problem zu überwinden und auf die Einstellungen plötzlicher Router erfolgreich zugreifen zu können.
