Google Nest Wi-Fi System -це чудовий спосіб розширити свій діапазон Wi-Fi та покрити весь будинок ідеально стабільним сигналом Wi-Fi . Клієнти люблять це, тому що це не надто дорого і пропонує більше, ніж задовольняє ефективність. Але наскільки вони здатні? Вам потрібен лише один маршрутизатор гнізда та одна точка Wi-Fi чи вам потрібно більше?
У цій статті ви дізнаєтесь, скільки точок Google Nest Wi-Fi потрібні для вашого будинку, а також дізнаєтесь кілька дуже важливих фактів про Google Nest Wi-Fi. Крім того, ми покажемо вам, як вирішити найпоширеніші проблеми з підключенням Google Nest .
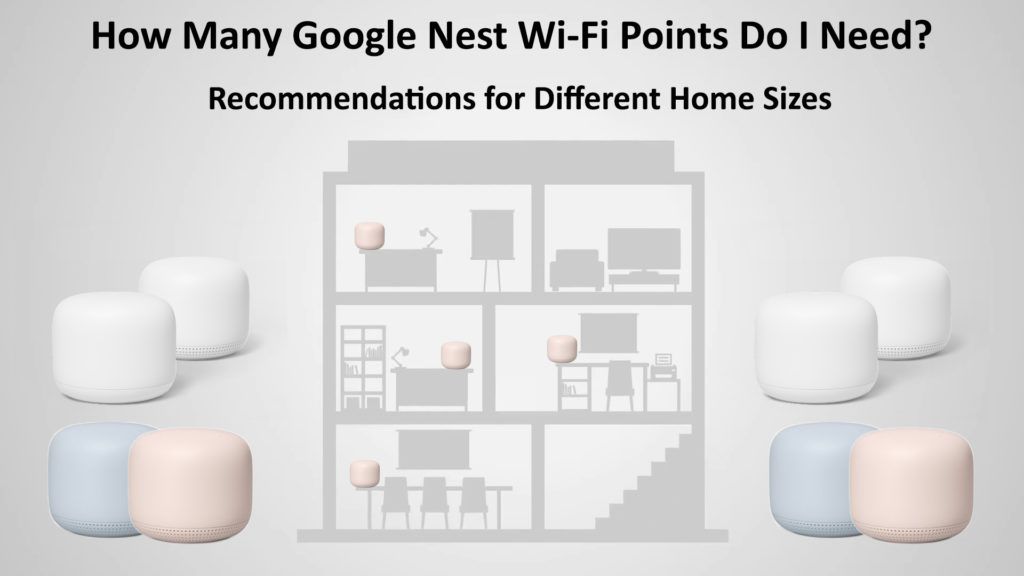
Деякі факти про кількість необхідних точок Google Nest Wi-Fi
Якщо вам цікаво, скільки балів Google Nest Wi-Fi ви можете мати у своєму будинку, відповідь-5. Це максимальна кількість балів, які ви повинні мати. Чому? Ну, оскільки використання більш ніж 5 балів може негативно вплинути на вашу мережу Wi-Fi. Звичайно, більшість людей зробить чудово з одним -двома балами. У рідкісних випадках користувачі потребують трьох і більше точок Wi-Fi Nest.
Немає універсальної відповіді на запитання з назви. Навіть якщо два будинки мають однаковий розмір, є багато інших факторів, які впливають на кількість необхідних точок Wi -Fi - макет кімнати, меблі, матеріали, стіни виготовлені з (гіпсокартон, дерево, бетон) тощо.
Фактори, що впливають на кількість точок Wi-Fi Google Nest
1. Розмір вашого будинку
Коли ми говоримо про фактори, які впливають на те, як кількість балів, необхідних для ідеального покриття, перше, що має бути перераховане, - це розмір вашого будинку. Звичайно, чим більший ваш будинок чи квартира, тим більше балів вам знадобляться.
Скільки місця може охоплювати маршрутизатор Google Nest Wi-Fi?
Один маршрутизатор Google Nest Wi-Fi , без точок Google Nest Wi-Fi, може приховати до 2200 футів2. Залежно від інших факторів, фактична площа покриття може бути значно меншою. Якщо ваш будинок перевищує 22000 футів2, вам знадобиться щонайменше одна точка Google Nest Wi-Fi. Справа в цих ситуаціях має точно таку ж мету, що і розширювач Wi-Fi .
І скільки місця може обкладинка Google Nest Wi-Fi?
Одна точка розширює покриття Wi-Fi на 1600 квадратних футів. Це означає, що максимальна арена, яку ви можете покрити одним Google Nest W-Fi, а п’ять додаткових балів-10 700 футів2.
Примітка. Взагалі кажучи, точки найкраще функціонують, коли вони розташовані не більше двох кімнат один від одного.
2. Макет кімнат та стін/меблів у вашому будинку
Розмір будинку не тільки впливає на кількість точок, які вам знадобляться, але й планування кімнат і стін, або на будівництво вашого будинку загалом.
Тут ми можемо згадати бетонні стіни та негабаритні меблі, оскільки перешкоди такого типу послаблюють сигнал Wi-Fi . Тому, шукаючи правильне місце для балів, намагайтеся уникати цих перешкод. В ідеалі між точками повинна бути чітка лінія зору, але, як ми всі знаємо, це рідко виконується. Отже, вам слід принаймні спробувати розмістити бали, щоб між ними не було декількох великих перешкод.
Звоєність Wi-Fi у вашому районі
Хоча це не найважливіший фактор, який може вплинути на кількість балів, тут ми також повинні згадати перевантаження мережі Wi-Fi в районі, де ви живете. Це найчастіше стосується поселень, де є велика кількість житлових будинків. Густонаселені райони з численними маршрутизаторами Wi-Fi та іншими бездротовими пристроями навколо вас є величезним джерелом перешкод Wi-Fi . Це втручання може легко призвести до перебоїв у вашому Wi-Fi-зв’язку та інших видів питань Wi-Fi . У цьому випадку ви можете лише спробувати розмістити свої пристрої якомога ближче до точки.
Як налаштувати Google Nest Wi-Fi
Нижче ви можете знайти детальні інструкції щодо налаштування Google Nest Wi-Fi:
- Перш ніж ми почнемо, ви повинні мати обліковий запис Google. Без нього ви можете встановити маршрутизатор Google Nest Wi-Fi.
- Ви встановлюєте, що потрібно завантажити та встановити додаток Google Home для свого смартфона.
- Якщо ви використовуєте додаток вперше, вам потрібно налаштувати його (інакше пропустити його).
- Знайдіть ідеальне місце для маршрутизатора Google Nest Wi-Fi. Це має бути місце без занадто багато перешкод навколо, в ідеалі в центральній зоні вашого будинку .
- Використовуйте кабель Ethernet , щоб підключити свій модем до маршрутизатора Google Nest Wi-Fi .
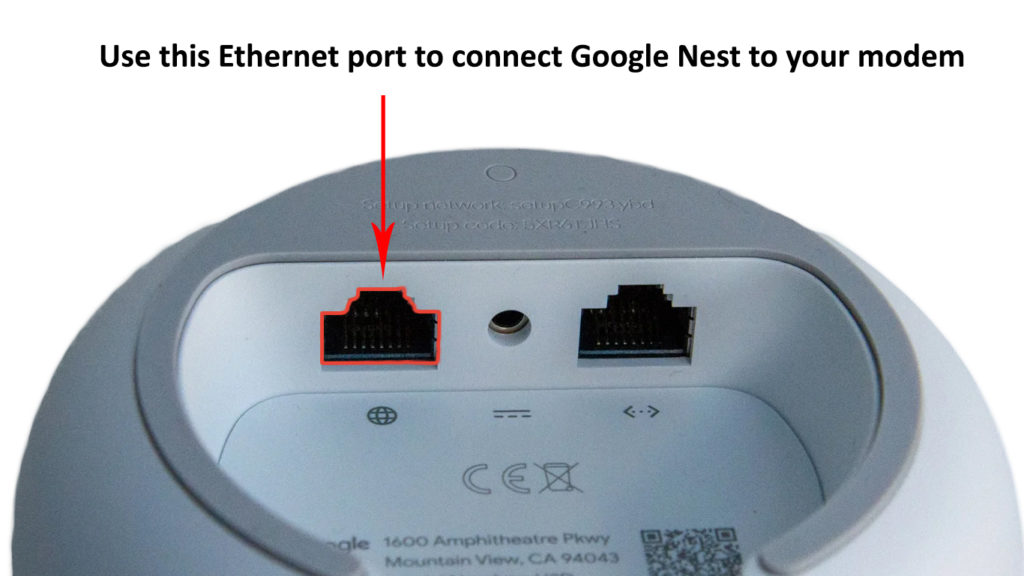
- Підключіть Google Nest Wi-Fi до електричної розетки.
- Запустіть додаток Google Home.
- Виберіть Додати.
- Натисніть Налаштування пристрою.
- Натиснути новий пристрій.
- Тепер виберіть дім.
- Клацніть Далі після вибору пристрою, який ви хочете налаштувати. (Звичайно, вам потрібно вибрати свій маршрутизатор Wi-Fi Nest).
- Тепер вам доведеться сканувати QR -код (QR -код розташований у нижній частині пристрою.) Щоб сканувати, розташуйте телефон приблизно на 5 дюймів (12 см).
- Дайте кімнаті, де ваш маршрутизатор буде встановлено ім'я.
- Встановіть сильний пароль та ім’я для вашої мережі Wi-Fi .
Налаштування Google Nest Wi-Fi
Як налаштувати Google Nest Wi-Fi Point
Тепер ми покажемо вам, як підключити свою точку Wi-Fi Nest до маршрутизатора Google Nest Wi-Fi. Процедура не надто складна, просто виконайте наведені нижче кроки:
- Запустіть додаток Google Home.
- Виберіть Додати
- Натисніть Налаштований пристрій
- Торкніться нового пристрою
- Тепер виберіть пристрій, який ви хочете використовувати як точку.
- Виберіть Далі.
- Використовуйте телефон, щоб сканувати QR -код (для сканування, розташуйте телефон приблизно на 5 дюймів (12 см).
- Звук почне грати на ораторі, як тільки точка буде підключена.
- Торкніться так.
- Щоб правильно закінчити налаштування, ви повинні дотримуватися додатків покроковими керівництвом.
- Щоб переконатися, що все це правильно функціонує, зробіть тест на сітку.
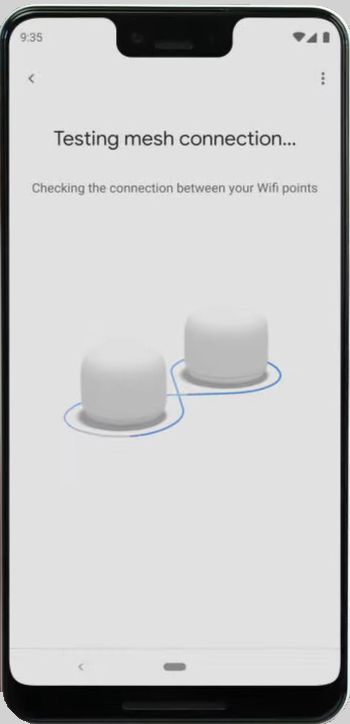
Примітка. Якщо ви хочете продовжувати додавати нові моменти, натисніть Так, коли у програмі з’являється запитання. Є ще один спосіб додати нові моменти, і це повторити цей процес.
Усунення несправностей Google Nest Wi-Fi Point Connection Pustry
Ось кілька порад, які допоможуть вам вирішити проблеми Інтернет та Wi-Fi у вашій точці Wi-Fi Google Nest:
- Переконайтесь, що ваші мережеві кабелі належним чином підключені до точки Wi-Fi або маршрутизатора (якщо ви використовуєте дротове з'єднання).
- Перезапуск точки Wi-Fi Google Nest може вирішити проблему. Зробіть це так:
- Запустіть додаток Google Home.
- Торкніться і утримуйте плитку на своєму смартфоні.
- Знайдіть та виберіть параметр Налаштування.
- Клацніть на перезавантаження точки Wi-Fi.
- Переконайтесь, що відстань між вашими точками та первинним маршрутизатором Wi-Fi Nest не надто велика. Якщо це проблема, вам потрібно буде переселити точку і розмістити її ближче до маршрутизатора.
- Скиньте пристрій, який має проблеми, що підключаються до Інтернету, щоб відновити його до своїх заводських налаштувань.
Як скинути Google Nest Wi-Fi
Застосовуючи будь -який із цих методів, ви можете зробити тест на сітку і побачити, чи проблема вирішується.
Якщо жодне з цих рішень не вирішує проблему, ви можете зателефонувати на підтримку Google і попросити допомоги.
Висновок
Отримання Google Nest Wi-Fi -це ідеальний спосіб збільшити покриття вашої мережі Wi-Fi та отримати оптимальну швидкість Wi-Fi та силу сигналу у кожному куті вашого будинку.
У цій статті ми доклали зусиль, щоб висвітлити інші речі, пов’язані з Google Nest Wi-Fi, наприклад, налаштування та усунення несправностей, коли Wi-Fi не працює належним чином. Після ретельного прочитання вмісту ви повинні мати можливість оцінити кількість точок Google Nest Wi-Fi, які вам потрібні для вашого будинку.
