Точка доступу - це свого роду централізований центр у вашій мережі, який дозволяє різним бездротовим пристроям отримати доступ до мережевих ресурсів. Це допомагає збільшити покриття мережі Wi-Fi і дозволяє підключити більше пристроїв до мережі, що особливо корисно для компаній з великою кількістю працівників.
Як бачите, точка доступу має досить серйозне завдання, і це не стає несподіванкою, що ви хотіли б один з найкращих пристроїв для цієї роботи: маршрутизатор Google Nest Wi-Fi .
Отже, сьогодні ви дізнаєтесь, чи можете ви використовувати маршрутизатор Google Nest Wi-Fi як точку доступу, а також покрокове посібник щодо того, як додати точку доступу до вашої домашньої мережі Google!

Чи можете ви використовувати маршрутизатор Google Nest Wi-Fi як момент?
Так, ти можеш! Однак ця опція не дозволить вам максимально використати дивовижний діапазон та швидкість наступного маршрутизатора Google. Тим не менш, ви зможете мати чудову точку доступу до вашої системи бездротової мережі.
Якщо у вас немає підключення до Інтернету і ви хочете використовувати один маршрутизатор Google Nest Wi-Fi як фактичний маршрутизатор, вам доведеться спочатку налаштувати його.
З іншого боку, якщо ви просто хочете додати маршрутизатор Google як момент, ви можете піти вперед і пропустити першу частину статті. Друга частина показує, як додати маршрутизатор Google Nest у свою мережу як точку доступу.
1. Налаштуйте маршрутизатор Google Nest Wi-Fi
Перша частина процесу встановлення вашого маршрутизатора Wi-Fi Google, як точка,-це встановлення та налаштування пристрою. Після того, як ви впевнені, що все працює належним чином, ви можете налаштувати маршрутизатор Google Nest як момент.
Крок 1: Налаштуйте додаток Google Home
Ви почнете це завдання, завантажуючи додаток Google Home. Google переконався, що більша частина процесу налаштування може бути проведена через додаток, саме тому це важливо, щоб ви мали його на своєму телефоні. Додаток доступний як на мобільних пристроях iOS, так і на Android.
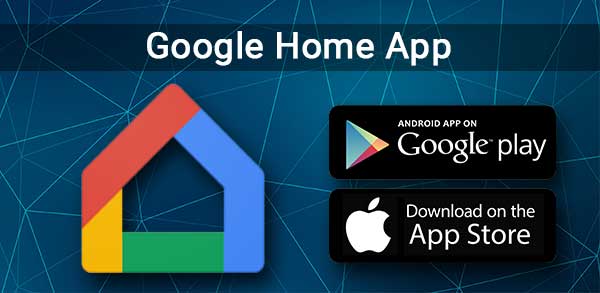
Якщо ви вперше за допомогою програми, вам доведеться налаштувати будинок. Для цього слід відкрити додаток та натиснути на додаток. Потім ви можете вибрати опцію «Створити домашній» та виконати кроки, викладені в додатку.
Крок 2: Увімкніть маршрутизатор
Далі ви повинні знайти оптимальне місце для вашого маршрутизатора Google Nest та підключити його до свого модму за допомогою кабелю Ethernet . Цей шнур повинен зайти в порт WAN вашого маршрутизатора.
Після цього вам доведеться підключити маршрутизатор до електричної розетки. Потім слід дати своєму пристрою кілька хвилин , щоб правильно увімкнути.
Після того, як світло на маршрутизаторі починає блимати білим , ваш пристрій готовий до роботи.
Крок 3: Створіть бездротову мережу
Після того, як ви живете маршрутизатором, вам доведеться ще раз зайти в додаток Google Home і перейти до додавання. Потім слід натиснути налаштування пристрою та вибрати новий пристрій. Далі виберіть будинок та виберіть наступний маршрутизатор Google.
Потім додаток попросить вас сканувати QR -код. Код можна знайти внизу вашого маршрутизатора. Якщо ви не можете сканувати QR -код, ви можете продовжувати продовжувати без сканування.
У такому випадку вам потрібно ввести вручну клавішу налаштування, яка знаходиться внизу маршрутизатора. Після цього слід створити нову кімнату для маршрутизатора або вибрати з існуючих. Ви також зможете налаштувати ім’я та пароль для вашої нової мережі Wi-Fi.
2. Налаштуйте точку доступу
Якщо у вас є мережа, і ви просто намагаєтесь додати маршрутизатор Google Nest Wi-Fi як точку доступу, ця частина статті призначена для вас. Коли ви додаєте Wi-Fi Google Nest до існуючої мережі, зазвичай вона автоматично починає діяти як момент. Тому вам просто доведеться налаштувати пристрій Google Nest, і вам буде добре піти.
Ви повинні розпочати цей процес, перейшовши до свого додатка Google Home. Потім натисніть кнопку Додати та виберіть Налаштування пристрою. Після цього вам доведеться натиснути на новий пристрій і вибрати будинок, якщо додаток просить вас це зробити. Далі вам потрібно вибрати пристрій Google Nest, який ви хочете використовувати як точку, і натиснути далі.
Рекомендоване читання:
- Чи працює Google Nest Wi-Fi з ATT U-Verse? (Посібник з налаштування)
- Чи працює Google Nest Wi-Fi з CenturyLink? (Посібник з встановлення та усунення несправностей)
- Чи працює Google Nest Wi-Fi з спектром? (Постільні інструкції з установки)
- Чи працює Google Nest Wi-Fi з Verizon Fios?
Додаток попросить вас сканувати QR -код з нижньої частини маршрутизатора. Якщо ви не можете цього зробити, ви можете просто ввести клавішу налаштування. Ключ також знаходиться внизу пристрою.
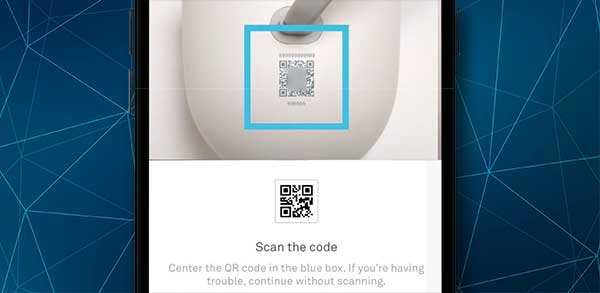
Тепер у вас слід мати налаштовану точку домашньої мережі. Ви можете додати більше балів на випадок, якщо вони вам потрібні, повторюючи весь цей процес.
Щоб перевірити, чи все працює належним чином, найкраще, що ви проводите тест на сітку. Ви зробите це, перейшовши до програми Google Home та натиснувши на Wi-Fi. Потім слід натиснути на пристрої Wi-Fi та вибрати параметр "Точки". Після цього вам просто доведеться натиснути на тестову сітку, і додаток перевірить з'єднання для вас.
Існує три різні повідомлення, які можуть з’явитися після тесту: чудові, нормальні та слабкі. Якщо ваше з'єднання слабке, можливо, вам доведеться перемістити маршрутизатор Google Nest Wi-Fi навколо та знову виконати тест на сітку.
Остаточні думки
Наявність системи точки доступу допоможе вам збільшити бездротове покриття та переконатися, що багато пристроїв, підключених до вашої мережі, мають стабільне та міцне з'єднання.
Точки доступу особливо корисні для компаній. Ось чому важливо придбати високоякісний пристрій, який допоможе вам максимально використати цю систему.
Маршрутизатор Google Nest Wi-Fi може стати чудовим варіантом. Крім того, його досить легко налаштувати. Просто виконайте наші кроки, і у вас в мережі встановлено нову точку доступу!
