У вас виникають проблеми з тим, щоб отримати Google Nest для підключення до Інтернету? Не панікуйте! Ми зібрали всі можливі рішення вашої проблеми, і добре допоможемо вам повернути пристрої Google Nest в Інтернеті в найкоротші терміни!

Способи вирішення проблем з наступним Інтернетом Google
1. Вивчіть стан шнурів
Є величезний шанс, що ваш Wi-Fi не працює, оскільки деякі кабелі послабили. Ось чому ви повинні вивчити їх стан, перш ніж робити щось інше. Перший кабель, який ви повинні перевірити, - це Ethernet . Він повинен бути безпечно прикріплений на обох кінцях. Потім погляньте на модем і маршрутизатор і перевірте, чи надійні решта підключених шнурів.
Крім того, навіть якщо вони належним чином підключені, кабелі, прикріплені до вашого пристрою Google Nest, можуть бути занадто старими або пошкодженими, що призведе до поганого бездротового сигналу . Таким чином, вам слід принаймні зробити коротку оцінку своєї держави. У випадку, якщо вони здаються в поганій формі, найкраще обміняти їх на нові. Їх ефективність може погіршитися лише з часом.
Рекомендоване читання:
- Як підключити LG TV до Wi-Fi без віддаленого?
- Як з'єднати телевізор Hisense з Wi-Fi без віддаленого?
- Як підключити телевізор Vizio до Wi-Fi без віддаленого?
Одне, про що люди часто забувають, - це перевірити стан своїх електричних розетків. Можливо, що ваш маршрутизатор не отримує жодної сили, саме тому він не працює. Щоб перевірити це, ви можете спробувати підключити маршрутизатор до іншої розетки або підключити щось, що ви знаєте, належним чином працює в той, де раніше був маршрутизатор.
2. Перевірте наявність відключення в Інтернеті у вашому районі
У більшості випадків ви зможете відвідати офіційний веб -сайт вашого постачальника послуг Інтернету, щоб перевірити наявність будь -яких відключень Інтернету у вашому районі.
Крім того, ви можете зв’язатися з їх обслуговуванням клієнтів. Існує також можливість того, що ваш постачальник виконує регулярні роботи по вашому районі, що спричиняє поганий або відсутність підключення до Інтернету .
Перш ніж зв’язатися з кимось, вам слід двічі перевірити, чи проблема з вашим Wi-Fi або Google Nest. Ви зробите це, підключивши будь -який інший пристрій до Інтернету. Якщо у вас хороший сигнал, вам слід пропустити цей крок, оскільки проблема не з вашим Інтернет -провайдером!
3. Перезавантажте свій маршрутизатор
Більшість користувачів Google Nest повідомили, що їхні проблеми виправляються, коли вони просто перезапустили бездротовий маршрутизатор або модем. Для цього вам просто потрібно відключити маршрутизатор від джерела живлення і зачекати кілька хвилин. Ви також повинні видалити кабелі, приєднані до пристроїв Google Wi-F I, якщо у вас є. Потім зачекайте, поки всі вогні вимкнеться, зачекайте кілька хвилин і підключіть маршрутизатор назад.
Вам доведеться чекати кілька секунд, поки вогні на вашому пристрої увімкнуться назад. Як тільки ви їх побачите, ви зможете безпечно знову підключити всі пристрої Google на маршрутизатор. Це також гарна ідея закрити та знову відкрити додаток Google Home перед тим, як використовувати його.
Найкращий спосіб перевірити, чи вирішила ви проблему - це просто почати використовувати свої пристрої ще раз. Ви також можете провести тест на сітку. Щоб запустити тест на сітку, слід відкрити додаток Google Home. Потім знайдіть розділ Wi-Fi та натисніть на пристрої Wi-Fi. У цьому меню знайдіть параметр «Точки» та виберіть тестову сітку. Тоді ви побачите рейтинг вашого сигналу, який може перейти від слабкого до великого. Якщо ви побачите ОК чи чудове повідомлення, ви добре йдуть!
4. Виконайте скидання на заводські пристрої
Скидання на заводі повертає ваші пристрої до їх первісних налаштувань і може видалити помилки та позбутися від усього, що ви могли налаштувати неправильно. Більшість із цих пристроїв можна скинути, натиснувши кнопку скидання, яка зазвичай розташована на задній частині. Вам знадобиться шпилька, ручка або скріпка для паперу, щоб натиснути на неї.
Щоб переконатися, що процес скидання розпочався, вам слід продовжувати натискати кнопку на кілька секунд. У більшості випадків вогні на пристрої вмикають або почнуть моргнути , щоб повідомити, що процес розпочався.
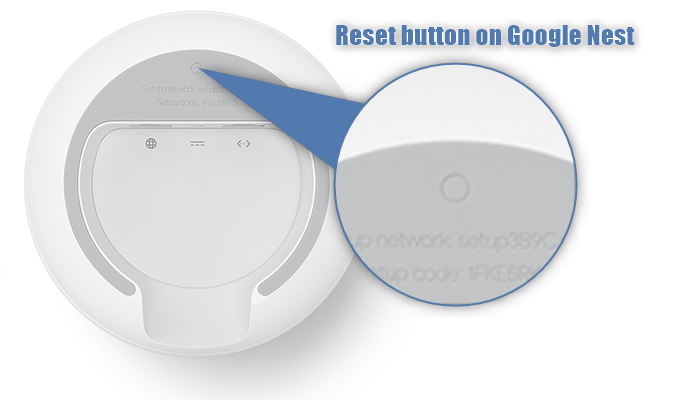
Крім того, ви можете скинути пристрої Google у Google Home або в додатку Google Wi-Fi. Насправді Google рекомендує використовувати програми замість кнопки скидання в будь -який час. Після закінчення процесу скидання вам доведеться знову встановити свої пристрої. Більше того, вам потрібно буде підключити їх до Інтернету та один до одного.
5. Змініть конфігурації мережі
Як Google Nest Wi-Fi, так і пристрої Google Wi-Fi використовують DHCP , який є найпоширенішим протоколом з'єднання. Таким чином, вам, ймовірно, не доведеться взагалі розгулюватись по мережевих конфігураціях.
Однак, якщо ваш Інтернет -постачальник потребує протоколу, крім DHCP, таких як статичні IPS або PPPOE, або якщо ви змінили налаштування мережі, і тепер ваш Інтернет не працює, можливо, вам доведеться перейти в конфігурації, щоб виправити вашу проблему.
Рекомендоване читання:
- Як підключити Xbox 360 до Wi-Fi без адаптера?
- Як підключити свою коробку YouView бездротово?
- Як виправити Xbox, що не підключається до бездротової мережі?
Якщо ваша надання використовує PPPOE, вам доведеться ввести ім'я свого облікового запису та пароль, який ви отримали від постачальника, щоб увімкнути доступ до Інтернету . Ви можете це зробити, перейшовши до налаштувань WAN у додатку Google Home. Процес досить схожий на налаштування статичного IP. Вам знадобиться статична інформація про IP -адресу від вашого Інтернет -провайдера, яку ви введете в налаштування WAN вашого додатка.
6. Переключення на іншу діапазон
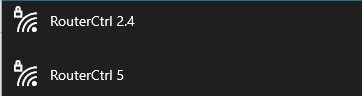
Якщо ви знаєте що-небудь про Wi-Fi, то ви знаєте про існування двох різних бездротових частот: 2,4 г та 5G . Якщо ваш маршрутизатор має їх обох, а це означає його подвійний діапазон, ви можете спробувати перейти на інший, щоб побачити, чи це виправляє проблему.
Перш ніж зробити це, найкраще виконати на своєму маршрутизаторі заводські скидання. Потім ви можете спробувати запустити домашній додаток, щоб побачити, чи підключається ваш центр до Wi-Fi.
Остаточні думки
Ми знаємо, що наявність стільки пристроїв , підключених до Інтернету та один до одного, може бути заплутаним. Процес усунення несправностей будь -якої проблеми може зайняти стільки часу!
На щастя, наші шість порад повинні швидко вирішити вашу проблему та повернути Google Nest в Інтернеті. Якщо вони цього не роблять, можливо, ваша ситуація трохи серйозніша і потребує додаткової допомоги.
Таким чином, єдине, що залишилося зробити, - це звернутися до служби обслуговування клієнтів Google або перейти до розділу усунення несправностей на їхньому веб -сайті, щоб побачити, які ваші варіанти.
