Google Nest Wi-Fi System -отличный способ расширить ваш диапазон Wi-Fi и покрыть весь дом совершенно стабильным сигналом Wi-Fi . Клиенты любят это, потому что это не слишком дорого и предлагает больше, чем удовлетворение производительности. Но как они способны? Вам нужен только один маршрутизатор гнезда и один пункт Wi-Fi или вам нужно больше?
В этой статье вы узнаете, сколько точек Google Nest Wi-Fi вам нужны для вашего дома, и вы также узнаете некоторые очень важные факты о Google Nest Wi-Fi. Кроме того, мы покажем вам, как устранять устранение наиболее распространенных проблем с соединением Google Nest .
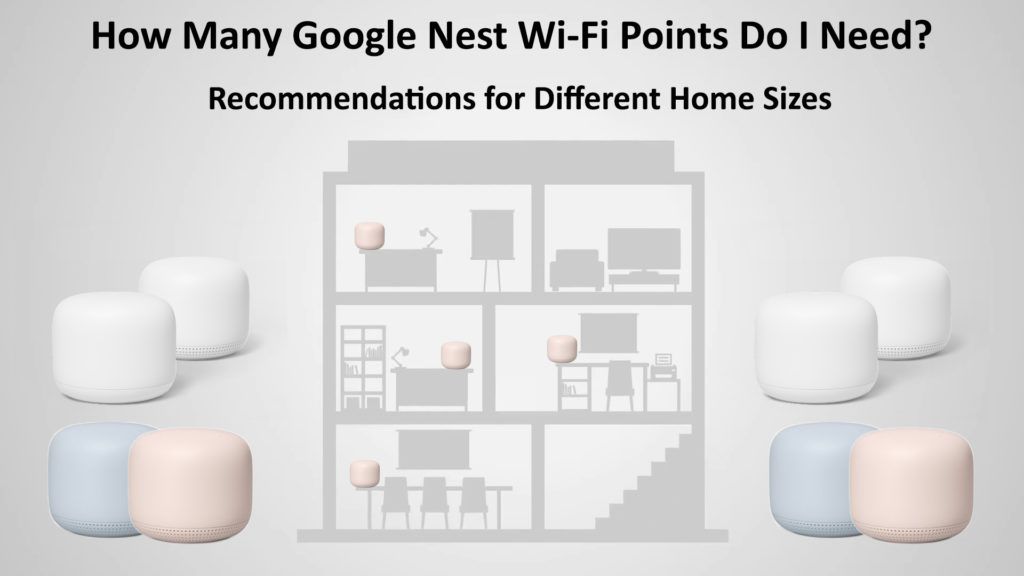
Некоторые факты о количестве необходимых точек Google Nest Wi-Fi
Если вы задаетесь вопросом, сколько баллов Google Nest Wi-Fi вы можете иметь в своем доме, ответ 5. Это максимальное количество очков, которые у вас должны быть. Почему? Ну, потому что использование более 5 баллов может оказать негативное влияние на вашу сеть Wi-Fi. Конечно, большинство людей подойдут с одним или двумя очками. В редких случаях пользователям нужны три или более точек Wi-Fi Nest.
Нет универсального ответа на вопрос из названия. Даже если два дома имеют одинаковый размер, существует много других факторов, которые влияют на количество необходимых точек Wi -Fi - расположение комнаты, мебель, материалы, из которых сделаны стены (гипсокартон, древесина, бетон) и т. Д.
Факторы, которые влияют на количество точек Google Nest Wi-Fi
1. Размер вашего дома
Когда мы говорим о факторах, которые влияют на количество баллов, необходимых для идеального охвата, первое, что должно быть перечислено, - это размер вашего дома. Конечно, чем больше ваш дом или квартира, тем больше очков вам понадобится.
Сколько места может кавер в Google Nest Wi-Fi?
Один маршрутизатор Google Nest Wi-Fi , без точек Google Nest Wi-Fi, может скрыть до 2200 футов. В зависимости от других факторов, фактическая область покрытия может быть значительно меньше. Если ваш дом превышает 22000 футов2, вам понадобится хотя бы одна точка Google Nest Wi-Fi. Смысл в этих ситуациях имеет такую же цель, что и удлинитель Wi-Fi .
А сколько места может покрыть точечную обложку Google Gont?
Одна точка расширяет покрытие Wi-Fi на 1600 квадратных футов. Это означает, что максимальная арена, которую вы можете покрыть одним Google Nest W-Fi и пятью дополнительными точками, составляет 10 700 футов.
Примечание. Вообще говоря, точки функционируют лучше всего, когда они расположены не более чем в двух комнатах, кроме друг друга.
2. Расположение комнат и стен/мебели в вашем доме
Размер дома не только влияет на количество очков, которые вам понадобятся, но также на планировку комнат и стен или строительство вашего дома в целом.
Здесь мы можем упомянуть бетонные стены и негабаритную мебель, потому что препятствия этого типа ослабляют сигнал Wi-Fi . Поэтому при поиске правильного местоположения для очков старайтесь избегать этих препятствий. В идеале между точками должна быть четкая линия зрения, но, как мы все знаем, это редко выполнимо. Итак, вы должны хотя бы попытаться разместить точки, чтобы между ними не было много больших препятствий.
Стоки Wi-Fi в вашем районе
Хотя это не самый важный фактор, который может повлиять на количество очков, здесь мы также должны упомянуть затонувшие сеть Wi-Fi в той области, где вы живете. Это чаще всего относится к поселениям, где существует большое количество жилых зданий. Густонаселенные районы с многочисленными маршрутизаторами Wi-Fi и другими беспроводными устройствами вокруг вас являются огромным источником интерференции Wi-Fi . Это помехи могут легко привести к перерывам в вашем соединении Wi-Fi и другим видам проблем Wi-Fi . В этом случае вы можете только попытаться разместить свои устройства как можно ближе к точке.
Как настроить Google Nest Wi-Fi
Ниже вы можете найти подробные инструкции о том, как настроить Google Nest Wi-Fi:
- Прежде чем мы начнем, у вас должна быть учетная запись Google. Без этого вы можете установить свой Google Nest Wi-Fi маршрутизатор.
- Вы установите необходимость загрузить и установить приложение Google Home для вашего смартфона.
- Если вы используете приложение в первый раз, вам нужно настроить его (в противном случае пропустить его).
- Найдите идеальное место для маршрутизатора Google Nest Wi-Fi. Это должно быть место без слишком много препятствий вокруг, в идеале в центральной части вашего дома .
- Используйте кабель Ethernet , чтобы подключить модем к маршрутизатору Google Nest Wi-Fi .
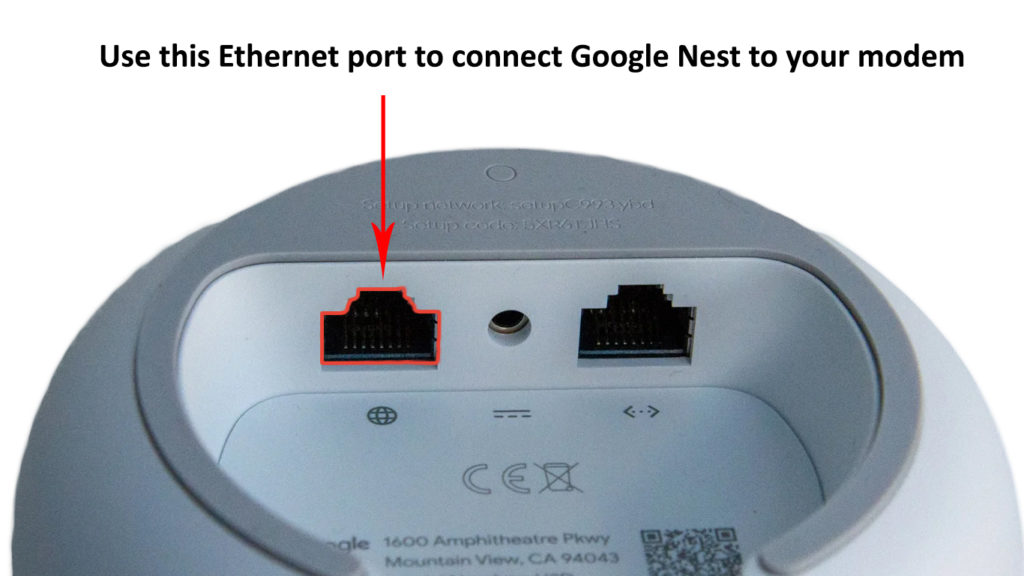
- Подключите свой Google Nest Wi-Fi к электрической розетке.
- Запустите приложение Google Home.
- Выберите добавить.
- Нажмите «Настройка устройства».
- Нажмите на новое устройство.
- Теперь выберите дом.
- Нажмите дальше после выбора устройства, которое вы хотите настроить. (Конечно, вам нужно выбрать свой роутер Nest Wi-Fi).
- Теперь вы должны сканировать QR -код (QR -код расположен в нижней части устройства.) Чтобы сканировать, расположить свой телефон примерно в 5 дюймах (12 см).
- Дайте комнате, где ваш маршрутизатор будет установлен название.
- Установите сильный пароль и имя для вашей сети Wi-Fi .
Настройка Google Nest Wi-Fi
Как настроить Google Nest Wi-Fi Point
Теперь мы покажем вам, как подключить вашу точку Wi-Fi Google с маршрутизатором Google Nest Wi-Fi. Процедура не слишком сложна, просто выполните следующие шаги:
- Запустите приложение Google Home.
- Выберите добавить
- Нажмите на установку устройства
- Нажмите на новое устройство
- Теперь выберите устройство, которое вы хотите использовать в качестве точки.
- Выберите Далее.
- Используйте свой телефон, чтобы сканировать QR -код (для сканирования, расположите свой телефон примерно в 5 дюймах (12 см)).
- Звук начнет играть на динамике, как только момент подключена.
- Нажмите Да.
- Чтобы правильно закончить настройку, вы должны следовать приложениям пошаговым руководством.
- Чтобы убедиться, что все это функционирует должным образом, выполните сетку.
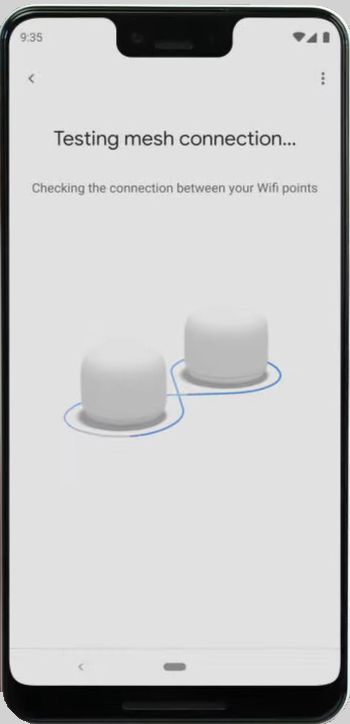
Примечание. В случае, если вы хотите продолжить добавление новых баллов, нажмите «Да», когда в приложении появляется вопрос. Есть еще один способ добавить новые точки, и это повторить этот процесс.
Устранение неисправностей Google Nest Wi-Fi Point Points Connection.
Вот несколько советов, которые могут помочь вам решить проблемы с Интернетом и Wi-Fi в вашей точке Google Nest Wi-Fi:
- Убедитесь, что ваши сетевые кабели должным образом подключены к точке Wi-Fi или маршрутизатору (если вы используете проводное соединение).
- Перезапуск точки Google Nest Wi-Fi может решить проблему. Сделайте это следующим образом:
- Запустите приложение Google Home.
- Нажмите и держите плитку на своем смартфоне.
- Найдите и выберите параметр «Настройки».
- Нажмите «Перезагрузить точку Wi-Fi».
- Убедитесь, что расстояние между вашими точками и первичным маршрутизатором Wi-Fi Nest не слишком велик. Если это проблема, вам нужно будет переместить точку и поместить ее ближе к маршрутизатору.
- Сбросьте устройство, у которого проблемы с подключением к Интернету, чтобы восстановить его в настройках заводов.
Как сбросить Google Nest Wi-Fi
После применения любого из этих методов вы можете пройти тест сетки и посмотреть, решается ли проблема.
Если ни одно из этих решений не решает проблему, вы можете позвонить в Google поддержку и попросить о помощи.
Заключение
Получение Google Nest Wi-Fi -идеальный способ увеличить охват вашей сети Wi-Fi и получить оптимальную скорость Wi-Fi и силу сигнала в каждом углу вашего дома.
В этой статье мы приложили усилия, чтобы охватить другие вещи, связанные с Google Nest Wi-Fi, такие как настройка и устранение неполадок, когда Wi-Fi не работает должным образом. После тщательного чтения контента вы сможете оценить количество точек Google Nest Wi-Fi, необходимых для вашего дома.
