Ved du, hvordan du ændrer din Wi-Fi-adgangskode ? Ved du, hvorfor du har brug for at gøre dette? Hvis du er interesseret i svar på disse og mange andre spørgsmål relateret til dette emne, er du på det rigtige sted.
Vi introducerer dig detaljeret til denne procedure og viser selvfølgelig dig, hvordan du ændrer Wi-Fi-adgangskoden .
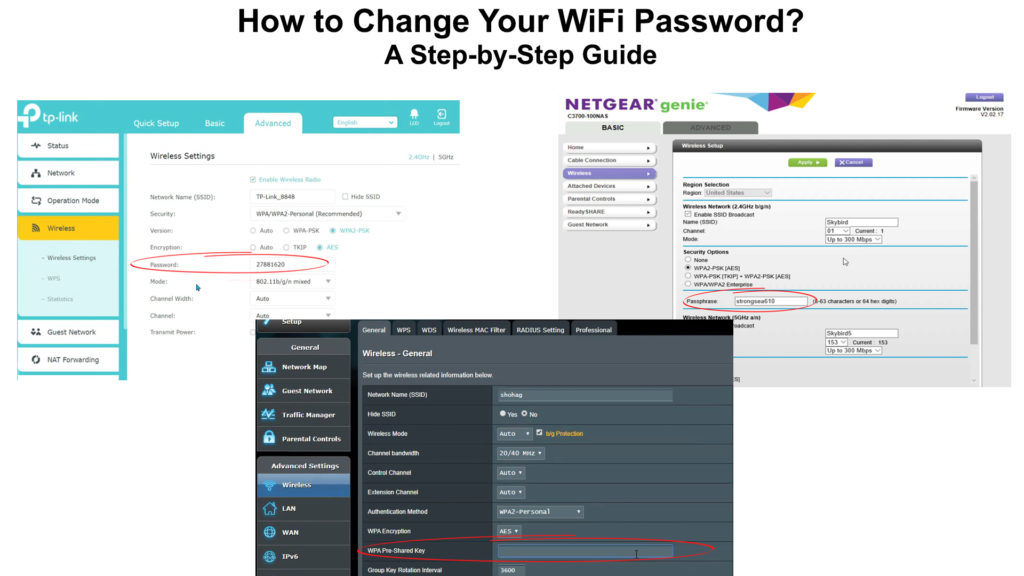
Hvorfor skal du ændre Wi-Fi-adgangskoden umiddelbart efter installation af routeren?
Ved du, hvorfor du har brug for at ændre Wi-Fi-adgangskoden umiddelbart efter installation af routeren ?
Der er flere grunde, men vi vil nævne de to vigtigste.
Det mest almindelige problem, vi måske står overfor, hvis vi ikke ændrer standard Wi-Fi-adgangskoden, er, at vi næsten tillader forskellige indtrængende at bruge vores internet. Ligesom dækpassagerer, der rejser uden at betale en billet, betaler indtrængende eller mere præcist naboer (som er inden for rækkevidde af dit Wi-Fi-netværk) ikke for internettet og bruger den nøjagtigt det samme som dig.
Forestil dig nu et par naboer, der er forbundet til dit netværk, og derefter din familie og dig. Det er et rigtig stort antal mennesker og tilsluttede enheder på et Wi-Fi-netværk. Det er klart for dig, at du ikke kan forvente, at dit trådløse internet fungerer så hurtigt som det skal. Det vil uundgåeligt blive meget langsommere .
Men hvor får dine naboer din standard Wi-Fi-adresse fra? Selvfølgelig gav du det ikke til dem, men det vil være nyttigt at vide, at standardadgangskoden kan afsløres på få minutter. Årsagen til, at dette er sådan, er, at et stort antal producenter har nøjagtigt det samme eller i det mindste lignende standardadgangskoder. Så alt, hvad en indtrængende skal gøre, når du har bemærket, at det fanger dit Wi-Fi-signal er at Google de officielle websteder for de mest populære routere og finde standardoplysningerne på dem.
En anden grund til, at det er nødvendigt med at ændre din Wi-Fi-adgangskode, er beskyttelse mod hackere. Der har været flere og flere hackere i de senere år, og deres mål kunne meget let være dit Wi-Fi-netværk. Hvis de formår at knække din adgangskode, kan de senere misbruge din Wi-Fi på mange måder at tjene penge på. Hvis dine naboer kan afsløre din standard Wi-Fi-adgangskode på få minutter, skal du bare forestille dig, hvor let det er for hackere.
Vi er helt sikre på, at du ikke vil have dem på dit netværk, så læs denne artikel og lær, hvordan du ændrer din Wi-Fi-adgangskode .
Vigtige kendsgerninger at vide, før du ændrer din Wi-Fi-adgangskode?
Vigtige kendsgerninger relateret til processen med at ændre Wi-Fi-adgangskoden er:
1) Grundlæggende oplysninger om routeren - det er nødvendigt at vide et par grundlæggende ting om routeren for at starte processen med at ændre Wi -Fi -adgangskoden. Næsten alle producenter lægger information om et klistermærke på bagsiden af routeren. Klistermærket indeholder brugernavnet, standardadgangskode, standard IP -adresse
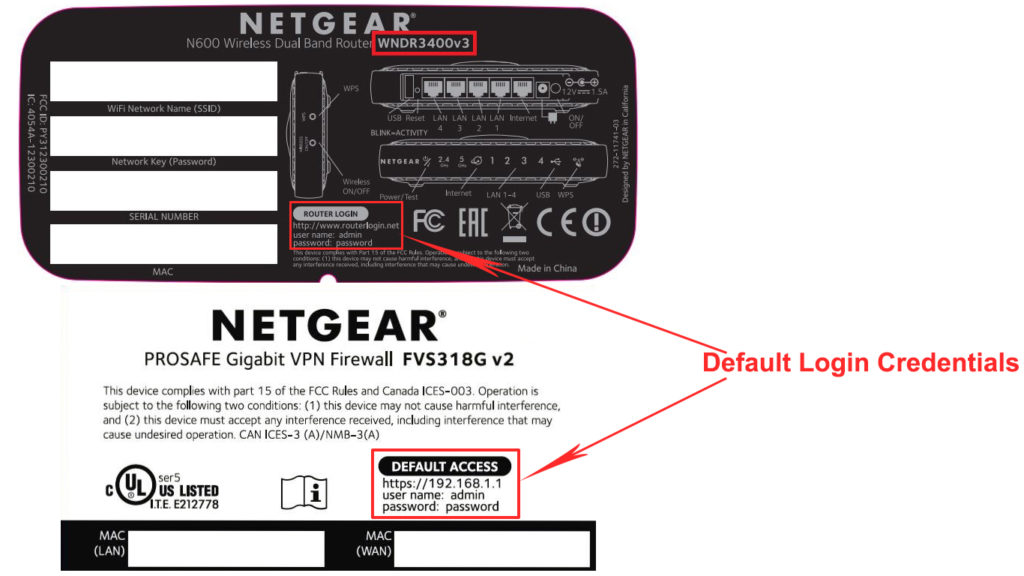
2) Nulstilling af routeren - det er vigtigt at vide, hvordan du nulstiller din router af en grund. Forestil dig situationen - du ændrede standardadgangskoden, og så glemte du den nye, du har indstillet. I denne situation er den eneste måde at få adgang til din router og ændre indstillinger at nulstille routeren, fordi denne procedure sletter alle indstillingerne og gendanner dem til de originale indstillinger. Så du vil være i stand til at bruge standardadgangskoden til at logge ind på routeren igen.
Der er en nulstillingsknap på hver router, og denne knap bruges til at nulstille routeren. Du skal trykke på og holde den i 10-15 sekunder og derefter frigive det. Når routeren starter op, vil du være i stand til at bruge dine standardoplysninger til at logge ind.

Hvordan ændrer du din Wi-Fi-adgangskode?
Denne procedure kan variere afhængigt af routermærket. Af denne grund vil vi vise dig, hvordan du ændrer Wi-Fi-adgangskoden på tre forskellige routermærker: Netgear , TP-Link og ASUS .
Hvordan ændrer du din Wi-Fi-adgangskode på en Netgear-router?
Indtast standard IP -adressen på Netgear -routeren i din webbrowser. Den mest almindelige IP -standard IP -adresse for Netgear -routere er 192.168.1.1 . (I stedet for en IP -adresse kan du også skrive routerlogin.net eller routerlogin.com).
For at logge ind skal du indtaste dit brugernavn (standard er administrator) og adgangskode (standard er adgangskode) og derefter klikke på log ind.
På den grundlæggende startside, der nu åbnes, skal du klikke på trådløs.
Adgangskodedelen (netværkstast eller adgangskode) er det rum, hvor du har brug for at indtaste den nye adgangskode, du vil bruge (tjek WPA2-PSK som din sikkerhedsmulighed).

Bemærk: Over den del, hvor du ændrer adgangskoden, er feltet Navn (SSID), hvor du kan indtaste det nye netværksnavn, hvis du vil.
Når du er færdig med at ændre din adgangskode, skal du klikke på Anvend for at gemme ændringerne.
Hvis du vil lære at ændre din WiFi -adgangskode på Netgear -routeren ved hjælp af en mobilapp, skal du klikke her .
Hvordan ændrer du din Wi-Fi-adgangskode på en TP-Link-router?
I din browser skal du indtaste IP-adressen på TP-Link-routeren (normalt 192.168.0.1 eller 192.168.1.1) og trykke på Enter.
I det næste vindue skal du indtaste dine login -legitimationsoplysninger. Oftest er standard brugernavn og standardadgangskode det samme - admin.
Når du har indtastet legitimationsoplysningerne for logning, skal du klikke på log ind .
Du er nu i TP-Link Dashboard. Find og klik på Advanced.
Klik på trådløs (placeret i sidebjælken i menuen), og vælg derefter trådløse indstillinger.
Du vil se WPA/WPA 2 -personal på skærmen - du skal kontrollere det, hvis det ikke allerede er kontrolleret.
Feltet Trådløse adgangskode er det rum, hvor du har brug for at indtaste den nye adgangskode, som du vil bruge i stedet for den gamle.

For at de nye indstillinger skal træde i kraft, skal du klikke på Gem, før du forlader instrumentbrættet.
Hvordan ændrer du din Wi-Fi-adgangskode på en ASUS-router?
Log ind på routeren - Indtast standard IP -adressen til ASUS -routeren (192.168. 1.1 eller 192.168. 0.1.) I din internetbrowser, og log derefter ind med dit brugernavn og din adgangskode.
Bemærk: I stedet for din standard IP -adresse kan du indtaste http://router.asus.com
Nu skal du åbne de trådløse indstillinger. Du vil gøre dette ved at klikke på trådløs i menuen til venstre (nedenfor avancerede indstillinger).
Klik nu på General.
I WPA Pre-Shared Key Field skal du indtaste den nye adgangskode, der skal bruges.

Dette er det sidste trin i denne proces - du skal klikke på Anvend.
Konklusion
Fælles for alle routere er, at efter at have ændret adgangskoden bliver du nødt til at forbinde alle enheder til din Wi-Fi ved hjælp af den nye adgangskode, du lige har indstillet.
Endelig et tip til oprettelse af en ny adgangskode - prøv at komme med en adgangskode, der ikke er let at gætte, og som ikke er for kort. Når du har sat det op, skal du skrive det ned. I tilfælde af
