Er din internetforbindelse, der hænger eller afbryder forbindelsen i din Windows 10? I så fald læser du den rigtige artikel! Siden du installerede Windows 10 på din computer, har du bemærket, at dit internet afbryder non-stop . Du er ikke alene om dette! Du vil nemt finde løsning på det problem, der irriterer dig mest. Bare fortsæt med at læse.
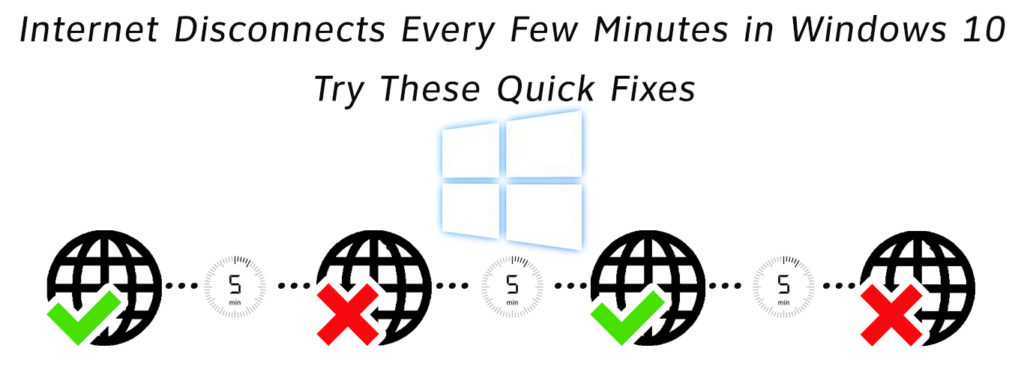
Hvorfor sker det?
Statistik, vi tog fra undersøgelsen, der omfattede mennesker, der tidligere har været udsat for dette problem i fortiden, har vist, at en af de største grunde til, at dette sker, er gamle bærbare computere eller computere. De kan ikke understøtte denne software. Ældre enheder har også forældede Wi-Fi-drivere eller Wi-Fi-drivere, der bare ikke passer.
Forkert netværkskonfiguration er også en af grundene. Men rolig! Du er i de rigtige hænder. I de næste seks trin viser vi dig, hvordan du løser dette problem:
Nulstilling
For det første skal du nulstille din computer. Når det tændes, skal du nulstille dine netværksindstillinger fuldstændigt for at rydde enhver ødelagt DNS -cache. Ved at gøre dette får du en ny IP -adresse.
Sådan nulstilles netværk i Windows 10
Derudover kan du skylle DNS og frigive og fornye din IP -adresse i kommandoprompt .
Sådan skylles DNS ved hjælp af kommandoprompt
Driveropdatering
Dette er et almindeligt problem, der vises med de nyeste teknologier. Alle hardwareenheder kræver en driver, og ikke at have den nyeste eller krævede version kan forårsage nogle problemer. Det samme gælder for netværksenheder. Du kan nemt kontrollere for opdateringer af åbning af enhedsadministrator på din computer og derefter på udkig efter netværksadaptere.
Klik nu på Wi-Fi-driveren og tryk på Update Driver Software. Følg instruktionerne på skærmen, genstart din computer, og problemet skal løses, hvis den var forårsaget af føreren.
Godt klaret! Du er halvvejs der nu! Hvis problemet opstod af nogle af disse tre grunde, og hvis du er heldig, kan du have løst problemet med dette. På den anden side, hvis dette ikke er tilfældet, skal du følge de næste trin:
Power Plan
Der er kontrollerede og adaptive magtplaner. Vi mener, at kontrollerede magtplaner kan forårsage denne type problemer, fordi de har strømbesparende funktion. De skal skiftes til adaptive i et par enkle trin.
Du skal finde i menuen Power Options. Find indstillingerne for knappeskift, og klik på den. Når du har fundet og klikket på denne indstilling, skal knappen ændrer avancerede effektindstillinger vises. Når du har klikket på den, skal du vælge trådløse adapterindstillinger og vælge maksimal ydelse.
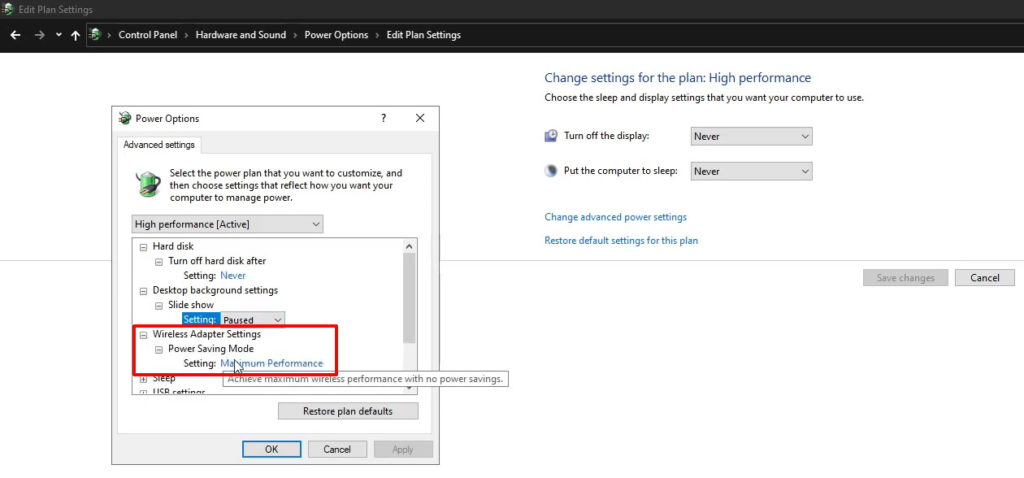
Manuelle indstillinger
Hvis du stadig ikke har været i stand til at løse problemet, er det tid til at indstille alle indstillinger til manuelle indstillinger. Uanset hvilke indstillinger du justerer, ville det være ønskeligt for disse muligheder at være manuelle. Hvis du installerer dem selv, skal din software ikke ændre noget på din computer.
På den måde vil du undgå alt, hvad Windows 10 kan ændre automatisk. Det vil ikke være i stand til at ændre nogen af ovenstående indstillinger. Uden automatisk at ændre indstillinger skal selve softwaren ikke slukke for internettet.
Spekulerer du på, hvorfor vi ikke satte dette trin først?
Nå, dette trin tager lidt mere tid afhængigt af antallet af muligheder, du har brug for for at skifte til manual. Vi startede med korte og mere præcise trin forklaret detaljeret i håb om, at du vil løse problemet så hurtigt som muligt.
Anbefalet læsning:
- Hvordan fikser man Xfinity Wifi holder ved at afbryde forbindelsen?
- Hvorfor holder min Android-telefon koblet fra Wi-Fi? Fejlfindingsvejledning
- Internet går ind og ud (her er hvad du kan gøre)
Da du er kommet til dette 5. trin og læser det i øjeblikket, håber jeg, at det at indstille alle muligheder til manuel ikke vil tage dig meget tid.
Nulstilling igen
Og her er vi igen, i et trin, der ligner den første! Jeg ved, at vi gentog dette trin gennem hver enkelt af de tidligere løsninger. Den vigtigste bekræftelse af, at du gjorde et godt stykke arbejde, i dette tilfælde nulstiller computeren sammen med alle dens indstillinger. Når du har gennemgået alle trin, ville dette være den sidste.
Hvis du ikke har fundet en løsning
Hvis du desværre har løst dit problem endnu, er det bedste, du kunne gøre, at nøje gentage alle disse trin. Prøv også at skifte fra en Wi-Fi-forbindelse til et Ethernet-kabel. Der kan også være et hardwareproblem med din router, så hvis du ikke har fundet en løsning for dig nu, kan du prøve at kontakte din internetudbyder.
Afslutningsvis
Det ville være det! Her er et par vigtige ting, der kunne have forårsaget dit problem. I nogle få trin forsøgte vi at forklare hvert emne detaljeret, så vi håber, at du forstod os og formåede at løse det problem, du har. Hvis du gjorde det, tillykke!
