Hver routerproducent anbefaler os at opdatere router -firmware regelmæssigt. En ny firmwareversion vil løse nogle fejl, beskytte dig mod nye sikkerhedssårbarheder , tilføje nogle nye funktioner og endda øge internethastigheder. På samme tid, hvis du har problemer med dit trådløse netværk eller internetforbindelse, kan en router -firmwareopdatering hjælpe dig med at løse problemet.
Denne artikel vil guide dig gennem trinnene til, hvordan du opdaterer router -firmware, så følg trinnene nøje.
Hvad er router -firmware?
Router-firmwaren kan defineres som software, der er forudinstalleret i routeren (routerne læser kun hukommelse for at være mere præcis) med den primære funktion til at kontrollere, hvordan routeren fungerer. Det repræsenterer dybest set et slags operativsystem til routeren, der giver en grænseflade, administrative og sikkerhedsfunktioner, routingprotokoller og så videre.
En god ting at vide her er, at du som bruger ikke kan slette firmwaren , men du kan opdatere den til en nyere version, når producenten frigiver den.
Har routere brug for firmwareopdateringer?
Routeren vil fortsætte med at arbejde, selv med den første version af firmwaren, der er installeret på den, da du købte routeren og uden at installere nogen firmwareopdateringer. Men hvis du ønsker at blive beskyttet mod de nyeste sikkerhedssårbarheder og ordne nogle mindre bugs, anbefales det at holde din router -firmware opdateret.
Hvorfor er router -firmwareopdateringer vigtige?
Det er temmelig vigtigt at opdatere din router -firmware regelmæssigt, så snart en ny firmwareversion er frigivet. Firmwareopdateringer leveres ofte med vigtige fejlrettelser og sikkerhedsrettelser, og da din trådløse router er direkte tilsluttet internettet, og alle dine andre enheder afhænger af det, er det vigtigt at have den korrekt sikret. At holde firmwaren opdateret er en af de ting, du kan gøre for at gøre din router og det trådløse netværk mere sikkert.
At lappe sikkerhedshullerne er afgørende for et sundt og sikret netværk, fordi med disse sikkerhedshuller, der er uovertruffen din router, kan inficeres og blive en del af et botnet. Da vi ikke ønsker, at dette skal ske, er vi nødt til at opdatere router -firmwaren, og her er trinene, hvordan man gør det ordentligt.
Vigtigt: Læs inden du opdaterer routerfirmwaren
- Udførelse af en firmwareopgradering på nogle routere kan få routeren til at nulstille til fabriksindstillingerne. Derfor anbefales det stærkt at oprette en sikkerhedskopi af din nuværende routerkonfiguration ved hjælp af siden Tools> System.
- Undgå at opgradere router -firmwaren ved hjælp af en trådløs forbindelse. Gør det altid via en kabelforbindelse.
- Hvis du bruger din bærbare computer, skal du sørge for, at den er tilsluttet en strømkilde, bare for tilfældet. Du ønsker bestemt ikke, at dit batteri skal tømme midt i opgraderingsprocessen.
- Frakobl alle USB -enheder, der er knyttet til routeren for at forhindre datatab.
- Sluk ikke routeren under firmwareopgraderingsprocessen.
1. Kontroller firmwareversionen
Den aktuelle firmwareversion kan kontrolleres enten på etiketten i bunden af routeren eller i routerindstillingerne.
For at kontrollere router -firmwaren på siden Router -indstillingerne skal du først logge ind på routeren ved hjælp af Router Standard IP -adresse og standard brugernavn og adgangskode, hvis du ikke har ændret dem tidligere.
Når du logger ind på routerindstillingerne, vil du se den aktuelle firmwareversion på instrumentbrættet.
2. Sikkerhedskopiering af routerens aktuelle firmware
Oprettelse af en sikkerhedskopi af den aktuelle routerkonfiguration er vigtig, fordi du bliver nødt til at konfigurere routeren fra bunden, hvis du ikke har den.
Derfor, inden du opgraderer din router -firmware, skal du gøre routerkonfigurations sikkerhedskopi. Dette er en temmelig enkel proces.
Log ind på routerindstillingerne. Find backup -indstillingerne i menuen. Når du klikker på linket, vil du blive ført til en ny side med backup- og gendanneknapperne.
Når du klikker på backup -knappen, bliver du bedt om at gemme konfigurationsfilen. Vælg et passende sted på din computer, og klik på Gem .
På samme side kan du gendanne indstillingerne senere. Alt hvad du skal gøre er at uploade konfigurationsfilen.
3. Log ind på dine routerindstillinger
Et af de første trin i opdatering af router -firmwaren er adgang til routerindstillingerne. For at gøre dette skal du tilsluttes netværket og have en enhed til at få adgang til routeren fra som en computer, tablet eller smartphone.
Alt hvad du skal gøre er at:
- Start din browser.
- Indtast Router Standard IP i adresselinjen.
- Indtast routerens brugernavn og adgangskode, når du bliver bedt om det.
For mere detaljerede guider skal du finde dit routermærke ved hjælp af vores søgeformular eller finde login -guiden til din router her .
Hvor er firmwareopgraderingsafsnittet i indstillingerne?
Firmwareopgraderingsafsnittet er let at finde i indstillingerne. Det er normalt mærket som firmwareopgradering, firmwareopdatering eller routeropgradering. Men her er lidt hjælp, bare find dit routermærke.
Asus
Når du logger ind på din router, vil du se firmwareversionen på startskærmen (instrumentbrættet). Klik på numrene ved siden af det, så overføres du til firmwareopgraderingssiden .
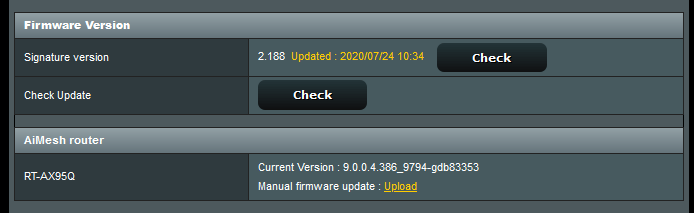
Belkin
Afhængig af den webbaserede grænseflade finder du firmwareopgraderingen i venstre menu under værktøjer> Firmware-opgradering.
D-link (trådløs n)
Når du logger ind på routeren, skal du klikke på fanen vedligeholdelse på toppen og derefter finde firmwareopdatering i venstre menu.
D-Link (Wireless AC)
Klik på værktøjer i den øverste menu og derefter på firmware i menuen til venstre.
Linksys
Klik på Administration i den øverste menu og derefter på firmwareopgradering i den øverste undermenu.
Netgear (ældre routere)
Klik på routeropgradering i venstre menu.
Netgear Genie
Hvis der er en ny firmwareversion tilgængelig, vil du se et I -ikon, der informerer dig om, at der er en ny firmwareversion tilgængelig. Klik på ikonet og vent med at oprette forbindelse til Netgear -serveren.
Klik på fanen Avanceret øverst. Derefter i menuen til venstre klik på Administration og derefter Router -opgradering .
Tenda
Klik på systemindstillinger i menuen til venstre og derefter på firmwareopgraderingsikonet .
TP-LINK
Klik på fanen Avanceret øverst. Rul derefter ned til systemværktøjer og på firmwareopgradering i rullemenuen.
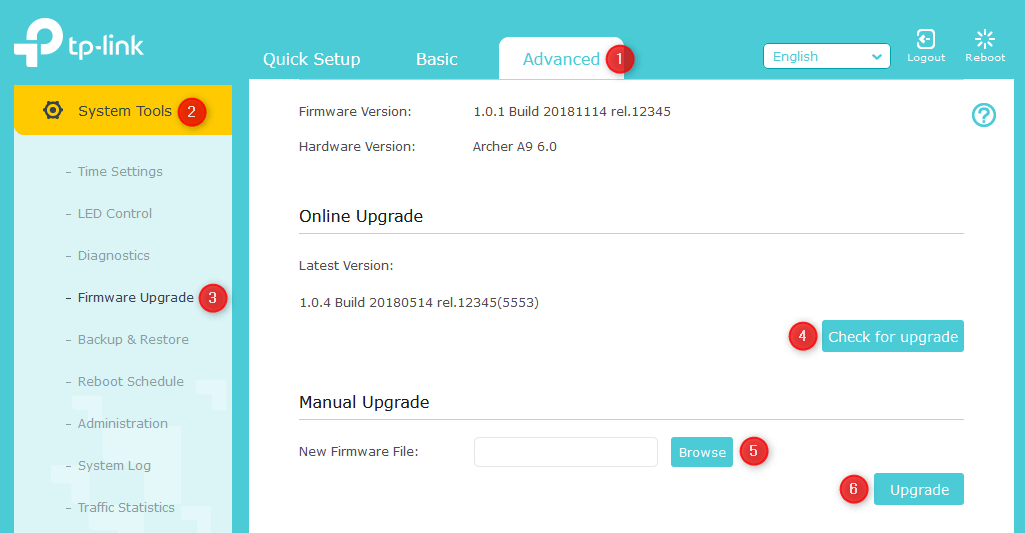
Installer router -firmwaren automatisk
Router -firmwaren kan opgraderes automatisk via kontrol -knappen i routerindstillingerne.
Når du logger på routeren og åbner firmwareopgraderingssiden, vil du se kontrol -knappen.
Når du klikker på det, kontrollerer routeren automatisk, om der er en ny firmwareversion tilgængelig. Hvis der er en ny version, vises en firmwareopgraderingsknap. Klik på denne knap starter firmwareopgraderingsprocessen. Routeren downloader og installerer firmwaren automatisk. Processen kan tage flere minutter, så vær tålmodig.
Når opgraderingen afslutter routeren genstarter, og Router -login -siden vises igen på skærmen. Log ind tilbage til dine routerindstillinger og gå til firmwareopgraderingssiden igen. Klik på knappen Kontroller igen, så ser du, at firmwaren er ajour.
Installer routerfirmwaren manuelt
Desværre er automatisk firmwareopdatering ikke noget, som alle routere har, så du bliver nødt til at gøre det manuelt. Routeropdateringen kan udføres via routerindstillingssiden eller via en dedikeret mobilapplikation, hvis routeren har en.
Trin 1: Download firmwaren til din computer
Så hvis du skal opdatere firmwaren manuelt, bliver du først nødt til at downloade router -firmwaren til din computer. Det anbefales at downloade firmwaren fra det officielle producenters supportwebsted. Du har brug for routermodelnummeret for at downloade den rigtige firmware.
Når du indtaster routermodelnummeret, skal du gå til afsnittet Downloads og vælge Hardware -versionen af din router.
Find router -firmwaren, og download filen på din computer. Det er meget vigtigt at downloade den korrekte firmwarebilledfil på din computer. Når du har downloadet firmwaren, vil det være i en .zip -fil, så det næste trin er at pakke ud arkivet for at få adgang til .img -filen.
Nu er det tid til at vende tilbage til Router -indstillingssiden for at udføre opgraderingen.
Trin 2: Gennemse til Router Firmware .IMG -filen
Nu skal du finde firmwareopgraderingsafsnittet på siden Router -indstillingerne.
Klik på knappen Gennemse og find den firmwarefil, du tidligere har downloadet og udpakket til din computer. Vælg filen, og klik på Åbn eller upload .
Trin 3: Opdater router -firmwaren
Klik nu på knappen Opdater eller upload. Klik på OK, når du bliver bedt om at fortsætte med firmwareopgraderingen.
Hvis du bliver bedt om at blive informeret om, at du ikke skal slukke eller genstarte routeren under firmwareopdateringen, skal du klikke på OK.
Vent til opgraderingsprocessen afsluttes.
Bemærk, at du bliver nødt til at konfigurere routeren igen eller gendanne konfigurationsfilen, når processen afsluttes.
Trin 4. Gendan sikkerhedskopien
Log ind på routeren igen. Gennemse siden indstillingerne og find siden Backup -indstillinger . Klik på backup -indstillinger, og på den nye side ser du gendannelsesbestemte indstillinger fra en fil . Klik på knappen Gennemse og find .cfg -filen gemt tidligere. Klik på Åbn, og vælg derefter gendannelsesknappen. Klik på OK, når prompten vises. Vent lidt, indtil indstillingerne opdateres.
Når processen er afsluttet, og routerlysene stabiliseres, kan du logge ind på routeren igen og kontrollere de trådløse indstillinger for at kontrollere, at tingene er som før.
Hvad skal man gøre, hvis opgraderingen afbrydes af strømafbrydelse?
I tilfælde af at der er en strømafbrydelse under firmwareopgraderingsprocessen, skal du følge disse trin for at gendanne den. Dette er nødvendigt for at få routeren til at fungere korrekt igen.
1. Download den nyeste firmwareversion på din computer. Download altid router -firmware fra producentens websted.
2. Tilslut routeren og computeren direkte ved hjælp af et Ethernet -kabel.
3. Log ind på din router ved at skrive standard router IP i din browser. For detaljerede login -trin skal du finde dit routermærke her.
4. Når du logger ind, skal du se Router -opgraderingssiden.
5. Klik på knappen Gennemse, og vælg firmwarefilen på din computer.
6. Klik på knappen Opgradering, og vent på, at firmwareopgraderingsprocessen skal gennemføres. Routeren genstarter, når det sker.
